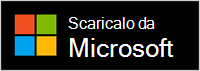Microsoft Modern Webcam è una webcam certificata da Microsoft Teams. È una camera che puoi usare per ottenere video di alta qualità, in modo da apparire al meglio durante le riunioni e le chiamate di Microsoft Teams. Collega semplicemente la webcam alla porta USB del PC Windows 10/11 per iniziare.
Scopri la webcam insieme a noi:
Usa questo diagramma per trovare le parti principali di Microsoft Modern Webcam.

-
Otturatore del diritto alla protezione dei dati personali
-
Indicatore di utilizzo luce LED
-
lenti camera
-
Montaggio sullo schermo
-
Base
Come usare la webcam
Scopri come configurare e usare Microsoft Modern Webcam in Microsoft Teams.

Montare la Microsoft Modern Webcam
Monta la tua webcam Microsoft Modern nel modo che preferisci, a seconda del tuo PC e della configurazione della tua casa o dell'ufficio. Ecco tre diversi modi per montare la tua webcam.
Sullo schermo
Posiziona la tua webcam moderna di Microsoft sulla parte superiore del tuo schermo esterno o del tuo portatile. Ruota la base della vostra webcam verso l'alto, in modo che la fotocamera sia ben salda sullo schermo.
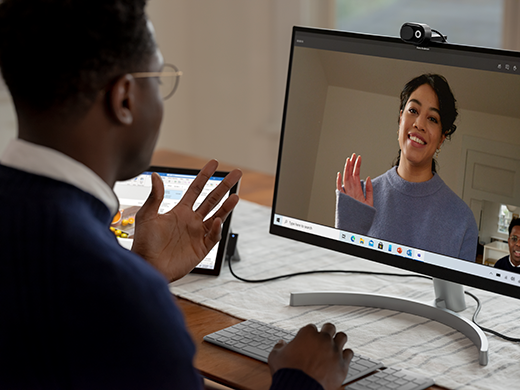
Sulla scrivania
Posiziona la webcam moderna di Microsoft sulla scrivania o sul tavolo, in modo che la base sia piatta.

Su un tripode
Prendi un piccolo tripode (non incluso), e inserisci la vite del tripode nella parte inferiore della tua webcam moderna di Microsoft (#1 nell'immagine seguente). Posiziona il piccolo tripode accanto al PC.

Configurare il microfono incorporato in Microsoft Modern Webcam
Microsoft Modern Webcam è certificato per Microsoft Teams con le impostazioni predefinite, che includono il microfono incorporato disattivato. Se attivi il microfono incorporato nell'app Microsoft Accessory Center, questo potrebbe influire sulla certificazione. Puoi comunque usare il microfono e gli altoparlanti del PC per l'audio durante le riunioni e le chiamate di Teams.
Se vuoi usare il microfono incorporato, ecco come attivarlo:
-
Collega la webcam moderna di Microsoft.
-
In Centro accessori Microsoft seleziona Webcam moderna.
-
Seleziona Impostazioni webcam, quindi attiva Microfono webcam.
Usare Microsoft Modern Webcam in Microsoft Teams
-
In Microsoft Teams selezionaImpostazioni e altro

-
Nelle Impostazioni, seleziona Dispositivi.
-
Sotto Camera, seleziona Microsoft Modern Webcam.
-
Per impostare manualmente la webcam, tieni la base della webcam con una mano. Con l'altra mano, tieni la parte superiore della webcam, e poi inclinala verso l'alto o verso il basso finché non appare come vuoi nella finestra di Anteprima.
La luce LED sulla parte anteriore della webcam apparirà bianca e fissa quando la webcam è in uso.
Usare Microsoft Modern Webcam in una riunione o una chiamata di Teams
Dopo aver aperto Microsoft Teams nel PC dell'11 Windows 10, ecco come usare la webcam durante le chiamate e le riunioni di Teams.
|
Per |
Eseguire questa operazione in Microsoft Teams |
|---|---|
|
Effettua una videochiamata |
Seleziona Chiamate, componi il numero della persona che vuoi chiamare, quindi seleziona Chiama. Seleziona webcam per attivare la webcam. |
|
Partecipa a una riunione e attiva la webcam |
Seleziona Calendario > la riunione > Partecipa. Attiva la webcam, quindi seleziona Partecipa ora in Teams per partecipare alla riunione con la tua webcam attivata. |
Usare l'otturatore della privacy
Microsoft Modern Webcam ha un'otturatore per la privacy che aiuta a proteggere il tuo diritto alla protezione dei dati personali. Quando non vuoi che la webcam ti riprenda, fai scorrere l'otturatore per la privacy sulle lenti in qualsiasi momento.

Ottenere l'app Microsoft Accessory Center
L'app Microsoft Accessory Center consente di personalizzare le impostazioni della Microsoft Modern Webcam e di aggiornarle in modo da sfruttarle al massimo. Puoi scaricare l'app Microsoft Accessory Center da Microsoft Store e installarla sul tuo PC Windows 10/11.
Nota: Microsoft Accessory Center non è disponibile per macOS.