Potresti avere problemi a trovare i tuoi file precedenti dopo l'aggiornamento del PC a Windows 10 o Windows 11. Prova i suggerimenti seguenti per trovare i file.
Seleziona la casella di ricerca sulla barra delle applicazioni e cerca i file. Se non riesci a vederli e non sei connesso a un profilo temporaneo, usa lo strumento per la risoluzione dei problemi della ricerca.
Nella casella di ricerca sulla barra delle applicazioni digita indicizzazione e quindi seleziona Opzioni di indicizzazione. Seleziona il pulsante Avanzate per visualizzare altre opzioni, quindi seleziona il collegamento Risoluzione dei problemi di ricerca e indicizzazione e segui i passaggi.
Nota: Se non riesci a trovare i file archiviati in OneDrive, vedi Trovare file persi o mancanti in OneDrive.
Altre soluzioni da provare:
-
Alcuni file potrebbero essere nascosti. In Esplora file selezionare Visualizza > Mostra > elementi nascosti. Prova a ripetere la ricerca dei file.
-
Cerca tutti i file di un tipo specifico usando l'asterisco (*). Ad esempio, per cercare tutti i documenti di Word, digita *.doc. Per i file musicali, cerca *.mp3.
-
Alcuni file potrebbero essere stati spostati quando hai eseguito l'aggiornamento a Windows 11. Per controllare il percorso dei file che trovi, tieni premuto (o fai clic con il pulsante destro del mouse su) il file e seleziona Apri percorso file. Copia gli eventuali file che vuoi spostare in una posizione diversa.
-
Se hai creato un backup in un dispositivo di archiviazione esterno, puoi usarlo per ripristinare i file. Nella casella di ricerca sulla barra delle applicazioni digita Pannello di controllo. Selezionala nell'elenco dei risultati, quindi seleziona Backup e ripristino (Windows 7). Connetti il dispositivo di archiviazione esterno che contiene i file di ripristino. Seleziona un altro backup da cui ripristinare i file, seleziona la posizione del dispositivo e segui le istruzioni per ripristinare i file.
-
A volte è possibile recuperare un file archiviato o salvato in OneDrive creando un nuovo file con lo stesso nome e tipo di file. Dopo aver creato il nuovo file, seleziona Proprietà, seleziona la scheda Versioni precedenti, quindi scegli la versione del file da ripristinare.
Se hai creato un nuovo account Microsoft quando hai eseguito l'aggiornamento da una versione precedente di Windows, i file potrebbero essere inclusi in un account amministratore disabilitato. Dovrai abilitare questo account ed eseguire di nuovo l'accesso per vedere i file.
-
Nella casella di ricerca, digita gestione computer e quindi seleziona l'app Gestione computer (app desktop).
-
Nel riquadro sinistro seleziona Utenti e gruppi locali, quindi seleziona Utenti. Se l'utente denominato Administrator ha una freccia in giù sulla sua icona

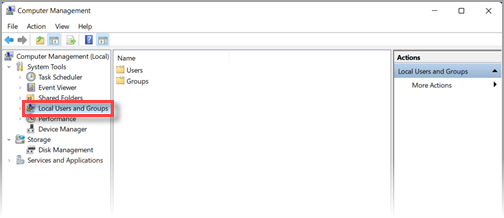
-
Per abilitare questo account, fai doppio clic sull'icona Administrator

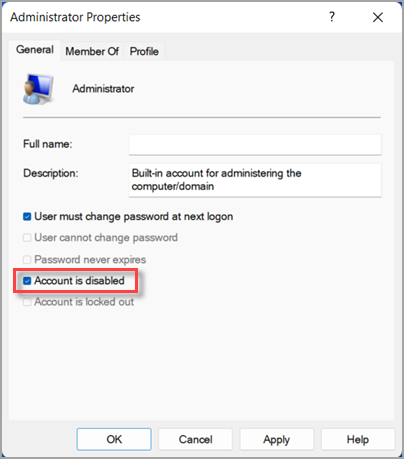
-
Disconnettiti e quindi esegui di nuovo l'accesso con l'account Administrator.
Seleziona Start > Impostazioni > Account > Sincronizza le impostazioni . Se viene visualizzato un messaggio nella parte superiore che indica L'accesso è stato eseguito con un profilo temporaneo. Le opzioni di roaming non sono al momento disponibili, riavvia il PC ed esegui di nuovo l'accesso. In questo modo l'account temporaneo dovrebbe essere rimosso e i file dovrebbero essere di nuovo disponibili.
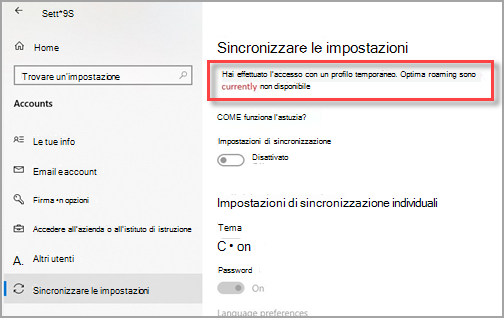
Il riavvio del PC e l'accesso di nuovo funzionano anche se viene visualizzato un messaggio che indica Che non è possibile accedere al tuo account. Questo problema spesso può essere risolto disconnettendosi dall'account e quindi accedendo di nuovo.
Note:
-
Potresti dover riavviare il PC più volte prima di riuscire a vedere di nuovo i tuoi file.
-
Ti consigliamo di eseguire un backup di tutto il lavoro che hai svolto dopo l'aggiornamento in un'unità esterna per evitare che venga eliminato quando ti disconnetti dall'account temporaneo.
Seleziona la casella di ricerca sulla barra delle applicazioni e cerca i file. Se non riesci a vederli e non sei connesso a un profilo temporaneo, usa lo strumento per la risoluzione dei problemi della ricerca.
Nella casella di ricerca sulla barra delle applicazioni digita indicizzazione e quindi seleziona Opzioni di indicizzazione. Seleziona il pulsante Avanzate 
Nota: Se non riesci a trovare i file archiviati in OneDrive, vedi Trovare file persi o mancanti in OneDrive.
Altre soluzioni da provare:
-
Alcuni file potrebbero essere nascosti. Nella casella di ricerca sulla barra delle applicazioni digita Opzioni Esplora file, quindi seleziona la scheda Visualizza. In Cartelle e file nascosti, seleziona Visualizza cartelle, file e unità nascosti. Prova a ripetere la ricerca dei file.
-
Cerca tutti i file di un tipo specifico usando l'asterisco (*). Ad esempio, per cercare tutti i documenti di Word, digita *.doc. Per i file musicali, cerca *.mp3.
-
Con l'aggiornamento a Windows 10 alcuni dei tuoi file potrebbero essere stati spostati. Per controllare il percorso dei file che trovi, tieni premuto (o fai clic con il pulsante destro del mouse su) il file e seleziona Apri percorso file. Copia gli eventuali file che vuoi spostare in una posizione diversa.
-
Seleziona Start > Settings > Update & security > Backup e seleziona Backup e ripristino (Windows 7). Seleziona Ripristina i file personali e segui le istruzioni per ripristinare i file.
-
In alcuni casi puoi recuperare un file creandone uno nuovo con lo stesso nome e tipo. Dopo aver creato il nuovo file, seleziona Proprietà, seleziona la scheda Versioni precedenti, quindi scegli la versione del file da ripristinare.
Se hai creato un nuovo account Microsoft al momento dell'aggiornamento da Windows 7, i tuoi file potrebbero essere associati a un account amministratore disabilitato. Dovrai abilitare questo account ed eseguire di nuovo l'accesso per vedere i file.
-
Nella casella di ricerca, digita gestione computer e quindi seleziona l'app Gestione computer (app desktop).
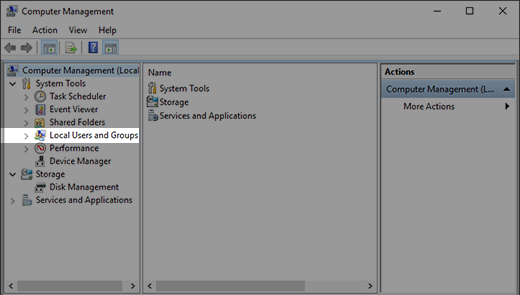
-
Nel riquadro sinistro seleziona Utenti e gruppi locali, quindi seleziona Utenti. Se l'utente denominato Administrator ha una freccia in giù sulla sua icona

-
Per abilitare questo account, fai doppio clic sull'icona Administrator

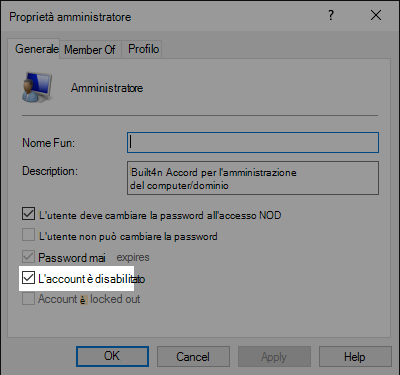
-
Disconnettiti e quindi esegui di nuovo l'accesso con l'account Administrator.











