Tastatūras īsinājumtaustiņi ir taustiņi vai taustiņu kombinācijas tādu darbību alternatīvai veikšanai, kas parasti tiek veiktas ar peli. Ja mēģināt veikt ekrānuzņēmumu vai ekrānuzņēmumu, skatiet rakstu Ekrānuzņēmumu tveršana un anotēšana.
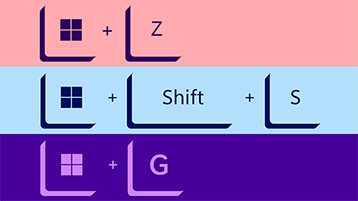
Noklikšķiniet uz tālāk esošo opciju, un tā tiks atvērta, lai parādītu saistīti saīsņu tabulu.
|
Nospiediet šo taustiņu |
Lai to paveiktu, |
|---|---|
|
Copilot taustiņu Copilot taustiņu |
Atveriet vai aizveriet Copilot sistēmā Windows. Atveriet vai aizveriet Windows meklēšanu. |
|
Nospiediet šo taustiņu |
Lai to paveiktu, |
|---|---|
|
Ctrl + X |
Izgriezt atlasīto vienumu. |
|
Ctrl + C (vai Ctrl + Insert) |
Kopēt atlasīto vienumu. |
|
Ctrl + V (vai Shift + Insert) |
Ielīmēt atlasīto vienumu. |
|
Ctrl + Shift + V |
Ielīmēt kā vienkāršu tekstu |
|
Ctrl + Z |
Atsaukt darbību. |
|
Alt + Tab |
Pārslēgties starp atvērtajām programmām. |
|
Alt + F4 |
Aizvērt aktīvo vienumu vai iziet no aktīvās programmas. |
|
Windows logotipa taustiņš + L |
Datora bloķēšana. |
|
Windows logotipa taustiņš + D |
Parādīt un paslēpt darbvirsmu. |
|
F2 |
Pārdēvēt atlasīto vienumu. |
|
F3 |
Meklēt failu vai mapi failu pārlūkā. |
|
F4 |
Rādīt adrešu joslas sarakstu failu pārlūkā. |
|
F5 |
Atsvaidzināt aktīvo logu. |
|
F6 |
Cikliski pārlūkot ekrāna elementus logā vai darbvirsmā. |
|
F10 |
Aktivizēt izvēļņu joslu aktīvajā programmā. |
|
Alt + A |
Iestatiet fokusu uz pirmo ikonu izvēlnē Ieteicamās darbības. |
|
Alt + F8 |
Rādīt paroli pierakstīšanās ekrānā. |
|
Alt + Esc |
Cikliski pārlūkot vienumus tādā secībā, kādā tie tika atvērti. |
|
Alt + pasvītrotais burts |
Izpildīt attiecīgajam burtam atbilstošo komandu. |
|
Alt + Enter |
Rādīt atlasītā vienuma rekvizītus. |
|
Alt + atstarpes taustiņš |
Atvērt aktīvā loga īsinājumizvēlni. |
|
Alt + bultiņa pa kreisi |
Dodieties atpakaļ. |
|
Alt + bultiņa pa labi |
Doties uz priekšu. |
|
Alt + Page Up |
Pārvietot kursoru atpakaļ par vienu ekrāna sadaļu. |
|
Alt + Page Down |
Pārvietot kursoru uz priekšu par vienu ekrāna sadaļu. |
|
Ctrl + F4 |
Aizvērt aktīvo dokumentu (programmās, kuras darbojas pilnekrāna režīmā un kuras ļauj vienlaikus strādāt ar vairākiem dokumentiem). |
|
Ctrl + A |
Atlasīt visus vienumus dokumentā vai logā. |
|
Ctrl + D (vai Delete) |
Dzēst atlasīto vienumu un pārvietot to uz atkritni. |
|
Ctrl + E |
Atveriet Search (lielākajā daļā programmu). |
|
Ctrl+R (vai F5) |
Atsvaidzināt aktīvo logu. |
|
Ctrl + Y |
Atcelt darbības atsaukšanu. |
|
Ctrl + bultiņa pa labi |
Pārvietot kursoru uz nākamā vārda sākumu. |
|
Ctrl + bultiņa pa kreisi |
Pārvietot kursoru uz iepriekšējā vārda sākumu. |
|
Ctrl + bultiņa uz leju |
Pārvietot kursoru uz nākamās rindkopas sākumu. |
|
Ctrl + bultiņa uz augšu |
Pārvietot kursoru uz iepriekšējās rindkopas sākumu. |
|
Ctrl + Alt + Tab |
Izmantot bulttaustiņus, lai pārslēgtos starp visām atvērtajām programmām. |
|
Alt + Shift + bulttaustiņi |
Ja sākuma izvēlnē ir atlasīta grupa vai elements, pārvietot to norādītajā virzienā. |
|
Ctrl + Shift + bulttaustiņi |
Ja sākuma izvēlnē ir atlasīts elements, pārvietot to citā elementā, lai izveidotu mapi. |
|
Ctrl + bulttaustiņi |
Mainīt sākuma izvēlnes izmēru, ja tā ir atvērta. |
|
Ctrl + bulttaustiņš (lai pārietu uz kādu vienumu) + atstarpes taustiņš |
Atlasīt vairākus atsevišķus vienumus logā vai darbvirsmā. |
|
Ctrl + Shift un bulttaustiņš |
Atlasīt teksta bloku. |
|
Ctrl + Esc |
Atvērt sākuma izvēlni. |
|
Ctrl + Shift + Esc |
Atvērt uzdevumu pārvaldnieku. |
|
Ctrl + Shift |
Pārslēgt tastatūras izkārtojumu, ja ir pieejami vairāki tastatūras izkārtojumi. |
|
Ctrl+atstarpes taustiņš |
Ieslēgt vai izslēgt ķīniešu valodas ievades metodes redaktoru (IME). |
|
Shift + F10 |
Rādīt atlasītā vienuma īsinājumizvēlni. |
|
Shift un jebkurš bulttaustiņš |
Atlasīt vairākus logā vai darbvirsmā esošos vienumus vai atlasīt dokumenta tekstu. |
|
Shift + Delete |
Dzēst atlasīto vienumu, nepārvietojot to vispirms uz atkritni. |
|
Pa labi vērsta bultiņa |
Atvērt nākamo izvēlni labajā pusē vai atvērt apakšizvēlni. |
|
Pa kreisi vērsta bultiņa |
Atvērt nākamo izvēlni kreisajā pusē vai aizvērt apakšizvēlni. |
|
Esc |
Pārtraukt pašreizējo uzdevumu vai iziet no tā. |
|
PrtScn |
Veic visa ekrāna izgriezumu un kopē to starpliktuvē. Piezīme. Šo saīsni varat mainīt, lai tā arī atver ekrāna izgriešanas iespēju, kas ļauj rediģēt ekrānuzņēmumu. Atlasiet Sākums > iestatījumi > pieejamību > tastatūru un iestatiet pogu Izmantot pogu Print Screen, lai atvērtu ekrāna izgriešanas pogu uz Ieslēgts. |
|
Nospiediet šo taustiņu |
Lai to paveiktu, |
|---|---|
|
Windows logotipa taustiņš |
Atvērt vai aizvērt sākuma izvēlni. |
|
Windows logotipa taustiņš + A |
Atveriet ātros iestatījumus. Atjaunināts programmā Windows 11. |
|
Windows logotipa taustiņš + B |
Iestatiet fokusu uz pirmo ikonu uzdevumjoslas stūrī. |
|
Windows logotipa taustiņš + C |
Atveriet Windows Copilot. Atjaunināts programmā Windows 11. |
|
Windows logotipa taustiņš + Shift + C |
Atvērt viedpogu izvēlni. |
|
Windows logotipa taustiņš + Ctrl + C |
Ieslēdziet krāsu filtrus (vispirms iespējojiet šo saīsni krāsu filtra iestatījumos). |
|
Windows logotipa taustiņš + D |
Parādīt un paslēpt darbvirsmu. |
|
Windows logotipa taustiņš + E |
Atveriet failu pārlūku. |
|
Windows logotipa taustiņš + F |
Atvērt programmu Atsauksmju centrmezgls un izveidot ekrānuzņēmumu. |
|
Windows logotipa taustiņš + G |
Atveriet Xbox spēles joslu, kad spēle ir atvērta. |
|
Windows logotipa taustiņš + Alt + B |
Ieslēdziet vai izslēdziet HDR. Piezīme.: Attiecas uz Xbox spēles joslas programmas versiju 5.721.7292.0 vai jaunāku. Lai atjauninātu Xbox spēles joslu, dodieties uz Microsoft Store programmu un pārbaudiet, vai nav pieejami atjauninājumi. |
|
Windows logotipa taustiņš + H |
Palaidiet balss rakstīšanu. Atjaunināts programmā Windows 11. |
|
Windows logotipa taustiņš + I |
Atveriet Iestatījumi. |
|
Windows logotipa taustiņš + J |
Iestatīt fokusu uz Windows padomu, ja tāds ir pieejams. |
|
Windows logotipa taustiņš + K |
Atveriet sadaļu Pārsūtīšana no ātrajiem iestatījumiem. Atjaunināts programmā Windows 11. |
|
Windows logotipa taustiņš + Alt + K |
Izslēdziet mikrofonu programmās, kas atbalsta zvana izslēgšanu. Pieejams, sākot ar Windows 11, versiju 22H2. |
|
Windows logotipa taustiņš + L |
Bloķēt datoru vai pārslēgt kontus. |
|
Windows logotipa taustiņš + M |
Minimizēt visus logus. |
|
Windows logotipa taustiņš + Shift + M |
Atjaunot minimizētos logus darbvirsmā. |
|
Windows logotipa taustiņš + N |
Atveriet paziņojumu centru un kalendāru. Atjaunināts programmā Windows 11. |
|
Windows logotipa taustiņš + O |
Bloķēt ierīces orientāciju. |
|
Windows logotipa taustiņš + P |
Izvēlēties prezentācijas attēlojuma režīmu. |
|
Windows logotipa taustiņš + Ctrl + Q |
Atvērt attālo palīdzību. |
|
Windows logotipa taustiņš + R |
Atvērt dialoglodziņu Izpilde. |
|
Windows logotipa taustiņš + Alt + R |
Fokusā ierakstīt spēles loga video (izmantojot Xbox spēles joslu). |
|
Windows logotipa taustiņš + S |
Atvērt meklēšanu. |
|
Windows logotipa taustiņš + Shift + S |
Uzņemiet ekrānuzņēmumu no ekrāna daļas. |
|
Windows logotipa taustiņš + T |
Cikliski pārslēgt uzdevumjoslā esošās programmas. |
|
Windows logotipa taustiņš + U |
Atveriet pieejamības iestatījumus. |
|
Windows logotipa taustiņš + V |
Atvērt starpliktuves vēsturi. Piezīme. Pēc noklusējuma starpliktuves vēsture nav ieslēgta. Ja vēlaties to ieslēgt, izmantojiet šo īsinājumtaustiņu un pēc tam atlasiet uzvedni, lai ieslēgtu vēsturi. Vai arī varat atlasīt Sākt > iestatījumi > System > Starpliktuve un iestatīt Starpliktuves vēsturi kā Ieslēgts. |
|
Windows logotipa taustiņš + Shift + V |
Iestatīt fokusu uz paziņojumu. |
|
Windows logotipa taustiņš + W |
Atvērt logrīkus. Atjaunināts programmā Windows 11. |
|
Windows logotipa taustiņš + X |
Atvērt izvēlni Ātrā saite. |
|
Windows logotipa taustiņš + Y |
Pārslēgt ievadi starp Windows Mixed Reality un jūsu darbvirsmu. |
|
Windows logotipa taustiņš + Z |
Atveriet fiksēšanas izkārtojumus. Atjaunināts programmā Windows 11. |
|
Windows logotipa taustiņš + punkts (.) vai semikolu (;) |
Atvērt Emoji paneli. |
|
Windows logotipa taustiņš + komats (,) |
Īslaicīgi skatīt darbvirsmu. |
|
Windows logotipa taustiņš + Pause |
Tiek atvērta > Iestatījumi > System > Par . |
|
Windows logotipa taustiņš + Ctrl + F |
Meklēt datorus (ja esat tīklā). |
|
Windows logotipa taustiņš + skaitlis |
Atvērt darbvirsmu un palaist to uzdevumjoslai piesprausto programmu, kura atrodas skaitļa norādītajā pozīcijā. Ja programma jau darbojas, pārslēgties uz šo programmu. |
|
Windows logotipa taustiņš + Shift + skaitlis |
Atvērt darbvirsmu un palaist jaunu tās uzdevumjoslai piespraustās programmas instanci, kura atrodas skaitļa norādītajā pozīcijā. |
|
Windows logotipa taustiņš + Ctrl + skaitlis |
Atvērt darbvirsmu un pārslēgties uz tās uzdevumjoslai piespraustās programmas pēdējo aktīvo logu, kura atrodas skaitļa norādītajā pozīcijā. |
|
Windows logotipa taustiņš + Alt + skaitlis |
Atvērt darbvirsmu un atvērt saīšņu sarakstu tai uzdevumjoslai piespraustajai programmai, kura atrodas skaitļa norādītajā pozīcijā. |
|
Windows logotipa taustiņš + Ctrl + Shift + skaitlis |
Atvērt darbvirsmu un kā administratoram atvērt jaunu tās programmas instanci, kura atrodas skaitļa norādītajā uzdevumjoslas pozīcijā. |
|
Windows logotipa taustiņš + Tab |
Atvērt uzdevumu skatu. |
|
Windows logotipa taustiņš + bultiņa uz augšu |
Maksimizēt logu. |
|
Windows logotipa taustiņš + Alt + augšupvērstā bultiņa |
Fiksēt logu fokusā uz ekrāna augšpusi. Jaunums ar Windows 11. |
|
Windows logotipa taustiņš + bultiņa uz leju |
Noņemt pašreizējo programmu no ekrāna vai minimizēt darbvirsmas logu. |
|
Windows logotipa taustiņš + Alt + lejupvērstā bultiņa |
Fiksēt logu fokusā uz ekrāna apakšdaļu. Jaunums ar Windows 11. |
|
Windows logotipa taustiņš + bultiņa pa kreisi |
Maksimizēt programmas vai darbvirsmas logu ekrāna kreisajā pusē. |
|
Windows logotipa taustiņš + bultiņa pa labi |
Maksimizēt programmas vai darbvirsmas logu ekrāna labajā pusē. |
|
Windows logotipa taustiņš + Home |
Minimizēt visus logus, izņemot aktīvo darbvirsmas logu (nospiežot otrreiz, visi logi tiek atjaunoti). |
|
Windows logotipa taustiņš + Shift + bultiņa uz augšu |
Izstiept darbvirsmas logu līdz ekrāna augšai un apakšai. |
|
Windows logotipa taustiņš + Shift + bultiņa uz leju |
Atjaunot/minimizēt aktīvos darbvirsmas logus vertikālā virzienā, saglabājot platumu. |
|
Windows logotipa taustiņš + Shift + bultiņa pa kreisi vai bultiņa pa labi |
Pārvietot programmu vai logu darbvirsmā no viena monitora uz citu. |
|
Windows logotipa taustiņš + Shift + atstarpes taustiņš |
Cikliski pārvietotos atpakaļ valodas un tastatūras izkārtojumā. |
|
Windows logotipa taustiņš + atstarpes taustiņš |
Pārslēgt ievades valodu un tastatūras izkārtojumu. |
|
Windows logotipa taustiņš + Ctrl + atstarpes taustiņš |
Mainīt uz iepriekš atlasīto ievadi. |
|
Windows logotipa taustiņš + Ctrl + Enter |
ieslēgt diktoru. |
|
Windows logotipa taustiņš + pluszīme (+) |
Atveriet lupu un tuviniet. |
|
Windows logotipa taustiņš + mīnuszīme (-) |
Tālināt lupu. |
|
Windows logotipa taustiņš + Esc |
Aizveriet lupu. |
|
Windows logotipa taustiņš + uz priekšu vērstā slīpsvītra (/) |
Sākt IME atpakaļkonvertēšanu. |
|
Windows logotipa taustiņš + Ctrl + Shift + B |
Pamodiniet datoru no tukša vai melna ekrāna. |
|
Windows logotipa taustiņš + PrtScn |
Saglabāt pilnekrāna ekrānuzņēmumu failā. |
|
Windows logotipa taustiņš + Alt + PrtScn |
Saglabāt spēles loga ekrānuzņēmumu, kas fokusā atrodas failā (izmantojot Xbox spēles joslu). |
|
Windows logotipa taustiņš + Alt + Enter (uzdevumjoslas vienuma fokusā) |
Atveriet uzdevumjoslas iestatījumus. |
|
Nospiediet šo taustiņu |
Lai to paveiktu, |
|---|---|
|
Ctrl + C (vai Ctrl + Insert) |
Kopēt atlasīto tekstu. |
|
Ctrl + V (vai Shift + Insert) |
Ielīmēt atlasīto tekstu. |
|
Ctrl + M |
Atvērt atzīmēšanas režīmu. |
|
Alt + atlases taustiņš |
Sākt atlasi bloka režīmā. |
|
Bulttaustiņi |
Pārvietot kursoru norādītajā virzienā. |
|
Page up |
Pārvietot kursoru par vienu lapu uz augšu. |
|
Page down |
Pārvietot kursoru par vienu lapu uz leju. |
|
Ctrl + Home (atzīmēšanas režīms) |
Pārvietot kursoru uz bufera sākumu. |
|
Ctrl + End (atzīmēšanas režīms) |
Pārvietot kursoru uz bufera beigām. |
|
Ctrl + bultiņa uz augšu |
Pārvietot par vienu rindu uz augšu izvades vēsturē. |
|
Ctrl + bultiņa uz leju |
Pārvietot par vienu rindu uz leju izvades vēsturē. |
|
Ctrl + Home (vēstures navigācija) |
Ja komandrinda ir tukša, pārvietot skatvietu uz bufera augšpusi. Pretējā gadījumā izdzēst visas rakstzīmes komandrindā pa kreisi no kursora. |
|
Ctrl + End (vēstures navigācija) |
Ja komandrinda ir tukša, pārvietot skatvietu uz komandrindu. Pretējā gadījumā izdzēst visas rakstzīmes komandrindā pa labi no kursora. |
|
Nospiediet šo taustiņu |
Lai to paveiktu, |
|---|---|
|
F4 |
Rādīt vienumus aktīvajā sarakstā. |
|
Ctrl + Tab |
Pārvietoties pa cilnēm uz priekšu. |
|
Ctrl + Shift + Tab |
Pārvietoties pa cilnēm atpakaļ. |
|
Ctrl + 1, 2, 3,... |
Pārvietoties uz tabulatora numuru |
|
Tabulēšanas taustiņš |
Pārvietoties pa opcijām uz priekšu. |
|
Shift + Tab |
Pārvietoties pa opcijām atpakaļ. |
|
Alt + pasvītrotais burts |
Izpildīt komandu (vai atlasīt opciju), kurai ir piesaistīts šis burts. |
|
Atstarpes taustiņš |
Atzīmēt vai notīrīt izvēles rūtiņu, ja aktīvā opcija ir izvēles rūtiņa. |
|
Atpakaļatkāpes taustiņš |
Atvērt mapi vienu līmeni augstāk, ja dialoglodziņā Saglabāt kā vai Atvērt ir atvērta mape. |
|
Bulttaustiņi |
Atlasīt pogu, ja aktīvā opcija ir opciju pogu grupa. |
|
Nospiediet šo taustiņu |
Lai to paveiktu, |
|---|---|
|
Alt + D |
Atlasīt adreses joslu. |
|
Ctrl + E |
Atlasīt meklēšanas lodziņu. |
|
Ctrl + F |
Atlasīt meklēšanas lodziņu. |
|
Ctrl+N |
Atvērt jaunu logu. |
|
Ctrl + T |
Atvērt jaunu cilni un pārslēgties uz to |
|
Ctrl + W |
Tiek aizvērta aktīvā cilne. Aizver logu, ja ir atvērta tikai viena cilne. |
|
Ctrl + Tab |
Pārvietoties uz nākamo cilni |
|
Ctrl + Shift + Tab |
Pārvietoties uz iepriekšējo cilni |
|
Ctrl + Shift + kreisā bultiņa |
Samazināt kolonnas platumu. |
|
Ctrl + Shift + labā bultiņa |
Palieliniet kolonnas platumu. |
|
Ctrl + 1, 2, 3,... |
Pārvietoties uz tabulatora numuru |
|
Ctrl + peles ritenītis |
Mainīt failu un mapju ikonu lielumu un izskatu. |
|
Ctrl + Shift + E |
Parādīt visas mapes virs atlasītās mapes. |
|
Ctrl + Shift + N |
Izveidot jaunu mapi. |
|
Num Lock + zvaigznīte (*) |
Rādīt visas apakšmapes atlasītajā mapē. |
|
Num Lock + pluszīme (+) |
Rādīt atlasītās mapes saturu. |
|
Num Lock + mīnus zīme (–) |
Sakļaut atlasīto mapi. |
|
Alt + P |
Parādīt priekšskatījuma paneli. |
|
Alt + Enter |
Atvērt atlasītā vienuma dialoglodziņu Rekvizīti. |
|
Alt + bultiņa pa labi |
Skatīt nākamo mapi. |
|
Alt + bultiņa uz augšu |
Skatīt mapi, kurā atradās konkrētā mape. |
|
Alt + bultiņa pa kreisi |
Skatīt iepriekšējo mapi. |
|
Atpakaļatkāpes taustiņš |
Skatīt iepriekšējo mapi. |
|
Pa labi vērsta bultiņa |
Parādīt pašreizējo atlasi (ja tā ir sakļauta) vai atlasīt pirmo apakšmapi. |
|
Pa kreisi vērsta bultiņa |
Sakļaut pašreizējo atlasi (ja tā ir izvērsta) vai atlasīt mapi, kurā atradās konkrētā mape. |
|
End |
Rādīt aktīvā loga apakšdaļu. |
|
Sākums |
Rādīt aktīvā loga augšdaļu. |
|
F11 |
Maksimizēt vai minimizēt aktīvo logu. |
|
Nospiediet šo taustiņu |
Lai to paveiktu, |
|---|---|
|
Windows logotipa taustiņš + Tab |
Atvērt uzdevumu skatu. |
|
Windows logotipa taustiņš + Ctrl + D |
Pievienot virtuālo darbvirsmu. |
|
Windows logotipa taustiņš + Ctlr + labais bulttaustiņš |
Pārslēgt starp izveidotajām virtuālajām darbvirsmām pa labi. |
|
Windows logotipa taustiņš + Ctrl + kreisais bulttaustiņš |
Pārslēgt starp izveidotajām virtuālajām darbvirsmām pa kreisi. |
|
Windows logotipa taustiņš + Ctrl + F4 |
Aizvērt izmantoto virtuālo darbvirsmu. |
|
Nospiediet šo taustiņu |
Lai to paveiktu, |
|---|---|
|
Shift + noklikšķināšana uz uzdevumjoslas pogas |
Atvērt programmu vai ātri atvērt citu programmas instanci. |
|
Ctrl + Shift + noklikšķināšana uz uzdevumjoslas pogas |
Atvērt programmu kā administratoram. |
|
Shift + noklikšķināšana ar peles labo pogu uz uzdevumjoslas pogas |
Parādīt programmas loga izvēlni. |
|
Shift + noklikšķināšana ar peles labo pogu uz grupētas uzdevumjoslas pogas |
Parādīt grupas loga izvēlni. |
|
Ctrl + noklikšķināšana uz grupētas uzdevumjoslas pogas |
Cikliski pārvietoties pa grupas logiem. |
|
Nospiediet šo taustiņu |
Lai to paveiktu, |
|---|---|
|
Windows logotipa taustiņš + I |
Atvērt sadaļu Iestatījumi. |
|
Atpakaļatkāpes taustiņš |
Atgriezties iestatījumu sākumlapā. |
|
Rakstīt jebkurā lapā ar meklēšanas lodziņu |
Iestatījumu meklēšana. |
Papildu tastatūras īsinājumtaustiņi
Tastatūras īsinājumtaustiņi ir taustiņi vai taustiņu kombinācijas tādu darbību alternatīvai veikšanai, kas parasti tiek veiktas ar peli. Noklikšķiniet uz tālāk esošo opciju, un tā tiks atvērta, lai parādītu saistīti saīsņu tabulu.
|
Nospiediet šo taustiņu |
Lai to paveiktu, |
|---|---|
|
Ctrl + X |
Izgriezt atlasīto vienumu. |
|
Ctrl + C (vai Ctrl + Insert) |
Kopēt atlasīto vienumu. |
|
Ctrl + V (vai Shift + Insert) |
Ielīmēt atlasīto vienumu. |
|
Ctrl + Z |
Atsaukt darbību. |
|
Alt + Tab |
Pārslēgties starp atvērtajām programmām. |
|
Alt + F4 |
Aizvērt aktīvo vienumu vai iziet no aktīvās programmas. |
|
Windows logotipa taustiņš + L |
Datora bloķēšana. |
|
Windows logotipa taustiņš + D |
Parādīt un paslēpt darbvirsmu. |
|
F2 |
Pārdēvēt atlasīto vienumu. |
|
F3 |
Meklēt failu vai mapi failu pārlūkā. |
|
F4 |
Rādīt adrešu joslas sarakstu failu pārlūkā. |
|
F5 |
Atsvaidzināt aktīvo logu. |
|
F6 |
Cikliski pārlūkot ekrāna elementus logā vai darbvirsmā. |
|
F10 |
Aktivizēt izvēļņu joslu aktīvajā programmā. |
|
Alt + F8 |
Rādīt paroli pierakstīšanās ekrānā. |
|
Alt + Esc |
Cikliski pārlūkot vienumus tādā secībā, kādā tie tika atvērti. |
|
Alt + pasvītrotais burts |
Izpildīt attiecīgajam burtam atbilstošo komandu. |
|
Alt + Enter |
Rādīt atlasītā vienuma rekvizītus. |
|
Alt + atstarpes taustiņš |
Atvērt aktīvā loga īsinājumizvēlni. |
|
Alt + bultiņa pa kreisi |
Dodieties atpakaļ. |
|
Alt + bultiņa pa labi |
Doties uz priekšu. |
|
Alt + Page Up |
Pārvietot kursoru atpakaļ par vienu ekrāna sadaļu. |
|
Alt + Page Down |
Pārvietot kursoru uz priekšu par vienu ekrāna sadaļu. |
|
Ctrl + F4 |
Aizvērt aktīvo dokumentu (programmās, kuras darbojas pilnekrāna režīmā un kuras ļauj vienlaikus strādāt ar vairākiem dokumentiem). |
|
Ctrl + A |
Atlasīt visus vienumus dokumentā vai logā. |
|
Ctrl + D (vai Delete) |
Dzēst atlasīto vienumu un pārvietot to uz atkritni. |
|
Ctrl+R (vai F5) |
Atsvaidzināt aktīvo logu. |
|
Ctrl + Y |
Atcelt darbības atsaukšanu. |
|
Ctrl + bultiņa pa labi |
Pārvietot kursoru uz nākamā vārda sākumu. |
|
Ctrl + bultiņa pa kreisi |
Pārvietot kursoru uz iepriekšējā vārda sākumu. |
|
Ctrl + bultiņa uz leju |
Pārvietot kursoru uz nākamās rindkopas sākumu. |
|
Ctrl + bultiņa uz augšu |
Pārvietot kursoru uz iepriekšējās rindkopas sākumu. |
|
Ctrl + Alt + Tab |
Izmantot bulttaustiņus, lai pārslēgtos starp visām atvērtajām programmām. |
|
Alt + Shift + bulttaustiņi |
Ja sākuma izvēlnē ir atlasīta grupa vai elements, pārvietot to norādītajā virzienā. |
|
Ctrl + Shift + bulttaustiņi |
Ja sākuma izvēlnē ir atlasīts elements, pārvietot to citā elementā, lai izveidotu mapi. |
|
Ctrl + bulttaustiņi |
Mainīt sākuma izvēlnes izmēru, ja tā ir atvērta. |
|
Ctrl + bulttaustiņš (lai pārietu uz kādu vienumu) + atstarpes taustiņš |
Atlasīt vairākus atsevišķus vienumus logā vai darbvirsmā. |
|
Ctrl + Shift un bulttaustiņš |
Atlasīt teksta bloku. |
|
Ctrl + Esc |
Atvērt sākuma izvēlni. |
|
Ctrl + Shift + Esc |
Atvērt uzdevumu pārvaldnieku. |
|
Ctrl + Shift |
Pārslēgt tastatūras izkārtojumu, ja ir pieejami vairāki tastatūras izkārtojumi. |
|
Ctrl+atstarpes taustiņš |
Ieslēgt vai izslēgt ķīniešu valodas ievades metodes redaktoru (IME). |
|
Shift + F10 |
Rādīt atlasītā vienuma īsinājumizvēlni. |
|
Shift un jebkurš bulttaustiņš |
Atlasīt vairākus logā vai darbvirsmā esošos vienumus vai atlasīt dokumenta tekstu. |
|
Shift + Delete |
Dzēst atlasīto vienumu, nepārvietojot to vispirms uz atkritni. |
|
Pa labi vērsta bultiņa |
Atvērt nākamo izvēlni labajā pusē vai atvērt apakšizvēlni. |
|
Pa kreisi vērsta bultiņa |
Atvērt nākamo izvēlni kreisajā pusē vai aizvērt apakšizvēlni. |
|
Esc |
Pārtraukt pašreizējo uzdevumu vai iziet no tā. |
|
PrtScn |
Veic visa ekrāna izgriezumu un kopē to starpliktuvē. Piezīme. Varat mainīt šo saīsni tā, lai tā arī atver ekrāna izgriešanu, kas ļauj jums rediģēt ekrānuzņēmumu. Atlasiet > iestatījumi > Vieglpiekļuves iestatījumi un > un ieslēdziet pārslēgu sadaļā Drukas ekrāna saīsne. |
|
Nospiediet šo taustiņu |
Lai to paveiktu, |
|---|---|
|
Windows logotipa taustiņš |
Atvērt vai aizvērt sākuma izvēlni. |
|
Windows logotipa taustiņš + A |
Atvērt darbību centru. |
|
Windows logotipa taustiņš + B |
Iestatīt fokusu paziņojumu apgabalā. |
|
Windows logotipa taustiņš + C |
Atveriet līdzekli Cortana klausīšanās režīmā.
|
|
Windows logotipa taustiņš + Shift + C |
Atvērt viedpogu izvēlni. |
|
Windows logotipa taustiņš + D |
Parādīt un paslēpt darbvirsmu. |
|
Windows logotipa taustiņš + Alt + D |
Parādīt un paslēpt datumu un laiku darbvirsmā. |
|
Windows logotipa taustiņš + E |
Atveriet failu pārlūku. |
|
Windows logotipa taustiņš + F |
Atvērt programmu Atsauksmju centrmezgls un izveidot ekrānuzņēmumu. |
|
Windows logotipa taustiņš + G |
Atvērt spēles rīkjoslu, ja ir atvērta kāda spēle. |
|
Windows logotipa taustiņš + Alt + B |
Ieslēdziet vai izslēdziet HDR. Piezīme.: Attiecas uz Xbox spēles joslas programmas versiju 5.721.7292.0 vai jaunāku. Lai atjauninātu Xbox spēles joslu, dodieties uz Microsoft Store programmu un pārbaudiet, vai nav pieejami atjauninājumi. |
|
Windows logotipa taustiņš + H |
Sākt diktēšanu. |
|
Windows logotipa taustiņš + I |
Atveriet Iestatījumi. |
|
Windows logotipa taustiņš + J |
Iestatīt fokusu uz Windows padomu, ja tāds ir pieejams. |
|
Windows logotipa taustiņš + K |
Atvērt savienošanas ātro darbību. |
|
Windows logotipa taustiņš + L |
Bloķēt datoru vai pārslēgt kontus. |
|
Windows logotipa taustiņš + M |
Minimizēt visus logus. |
|
Windows logotipa taustiņš + O |
Bloķēt ierīces orientāciju. |
|
Windows logotipa taustiņš + P |
Izvēlēties prezentācijas attēlojuma režīmu. |
|
Windows logotipa taustiņš + Ctrl + Q |
Atvērt attālo palīdzību. |
|
Windows logotipa taustiņš + R |
Atvērt dialoglodziņu Izpilde. |
|
Windows logotipa taustiņš + S |
Atvērt meklēšanu. |
|
Windows logotipa taustiņš + Shift + S |
Izveidot ekrāna daļas ekrānuzņēmumu. |
|
Windows logotipa taustiņš + T |
Cikliski pārslēgt uzdevumjoslā esošās programmas. |
|
Windows logotipa taustiņš + U |
Atvērt vieglpiekļuves centru. |
|
Windows logotipa taustiņš + V |
Atvērt starpliktuvi. Piezīme
|
|
Windows logotipa taustiņš + Shift + V |
Cikliski pārslēgt paziņojumus. |
|
Windows logotipa taustiņš + X |
Atvērt izvēlni Ātrā saite. |
|
Windows logotipa taustiņš + Y |
Pārslēgt ievadi starp Windows Mixed Reality un jūsu darbvirsmu. |
|
Windows logotipa taustiņš + Z |
Rādīt programmā pieejamās komandas pilnekrāna režīmā. |
|
Windows logotipa taustiņš + punkts (.) vai semikolu (;) |
Atvērt Emoji paneli. |
|
Windows logotipa taustiņš + komats (,) |
Īslaicīgi skatīt darbvirsmu. |
|
Windows logotipa taustiņš + Pause |
Parādīt dialoglodziņu Sistēmas rekvizīti. |
|
Windows logotipa taustiņš + Ctrl + F |
Meklēt datorus (ja esat tīklā). |
|
Windows logotipa taustiņš + Shift + M |
Atjaunot minimizētos logus darbvirsmā. |
|
Windows logotipa taustiņš + skaitlis |
Atvērt darbvirsmu un palaist to uzdevumjoslai piesprausto programmu, kura atrodas skaitļa norādītajā pozīcijā. Ja programma jau darbojas, pārslēgties uz šo programmu. |
|
Windows logotipa taustiņš + Shift + skaitlis |
Atvērt darbvirsmu un palaist jaunu tās uzdevumjoslai piespraustās programmas instanci, kura atrodas skaitļa norādītajā pozīcijā. |
|
Windows logotipa taustiņš + Ctrl + skaitlis |
Atvērt darbvirsmu un pārslēgties uz tās uzdevumjoslai piespraustās programmas pēdējo aktīvo logu, kura atrodas skaitļa norādītajā pozīcijā. |
|
Windows logotipa taustiņš + Alt + skaitlis |
Atvērt darbvirsmu un atvērt saīšņu sarakstu tai uzdevumjoslai piespraustajai programmai, kura atrodas skaitļa norādītajā pozīcijā. |
|
Windows logotipa taustiņš + Ctrl + Shift + skaitlis |
Atvērt darbvirsmu un kā administratoram atvērt jaunu tās programmas instanci, kura atrodas skaitļa norādītajā uzdevumjoslas pozīcijā. |
|
Windows logotipa taustiņš + Tab |
Atvērt uzdevumu skatu. |
|
Windows logotipa taustiņš + bultiņa uz augšu |
Maksimizēt logu. |
|
Windows logotipa taustiņš + bultiņa uz leju |
Noņemt pašreizējo programmu no ekrāna vai minimizēt darbvirsmas logu. |
|
Windows logotipa taustiņš + bultiņa pa kreisi |
Maksimizēt programmas vai darbvirsmas logu ekrāna kreisajā pusē. |
|
Windows logotipa taustiņš + bultiņa pa labi |
Maksimizēt programmas vai darbvirsmas logu ekrāna labajā pusē. |
|
Windows logotipa taustiņš + Home |
Minimizēt visus logus, izņemot aktīvo darbvirsmas logu (nospiežot otrreiz, visi logi tiek atjaunoti). |
|
Windows logotipa taustiņš + Shift + bultiņa uz augšu |
Izstiept darbvirsmas logu līdz ekrāna augšai un apakšai. |
|
Windows logotipa taustiņš + Shift + bultiņa uz leju |
Atjaunot/minimizēt aktīvos darbvirsmas logus vertikālā virzienā, saglabājot platumu. |
|
Windows logotipa taustiņš + Shift + bultiņa pa kreisi vai bultiņa pa labi |
Pārvietot programmu vai logu darbvirsmā no viena monitora uz citu. |
|
Windows logotipa taustiņš + atstarpes taustiņš |
Pārslēgt ievades valodu un tastatūras izkārtojumu. |
|
Windows logotipa taustiņš + Ctrl + atstarpes taustiņš |
Mainīt uz iepriekš atlasīto ievadi. |
|
Windows logotipa taustiņš + Ctrl + Enter |
ieslēgt diktoru. |
|
Windows logotipa taustiņš + pluszīme (+) |
Atvērt lupu. |
|
Windows logotipa taustiņš + uz priekšu vērstā slīpsvītra (/) |
Sākt IME atpakaļkonvertēšanu. |
|
Windows logotipa taustiņš + Ctrl + V |
Atvērt īsus paziņojumus. |
|
Windows logotipa taustiņš + Ctrl + Shift + B |
Pamodiniet datoru no tukša vai melna ekrāna. |
|
Windows logotipa taustiņš + Alt + Enter (uzdevumjoslas vienuma fokusā) |
Atveriet uzdevumjoslas iestatījumus. |
|
Nospiediet šo taustiņu |
Lai to paveiktu, |
|---|---|
|
Ctrl + C (vai Ctrl + Insert) |
Kopēt atlasīto tekstu. |
|
Ctrl + V (vai Shift + Insert) |
Ielīmēt atlasīto tekstu. |
|
Ctrl + M |
Atvērt atzīmēšanas režīmu. |
|
Alt + atlases taustiņš |
Sākt atlasi bloka režīmā. |
|
Bulttaustiņi |
Pārvietot kursoru norādītajā virzienā. |
|
Page up |
Pārvietot kursoru par vienu lapu uz augšu. |
|
Page down |
Pārvietot kursoru par vienu lapu uz leju. |
|
Ctrl + Home (atzīmēšanas režīms) |
Pārvietot kursoru uz bufera sākumu. |
|
Ctrl + End (atzīmēšanas režīms) |
Pārvietot kursoru uz bufera beigām. |
|
Ctrl + bultiņa uz augšu |
Pārvietot par vienu rindu uz augšu izvades vēsturē. |
|
Ctrl + bultiņa uz leju |
Pārvietot par vienu rindu uz leju izvades vēsturē. |
|
Ctrl + Home (vēstures navigācija) |
Ja komandrinda ir tukša, pārvietot skatvietu uz bufera augšpusi. Pretējā gadījumā izdzēst visas rakstzīmes komandrindā pa kreisi no kursora. |
|
Ctrl + End (vēstures navigācija) |
Ja komandrinda ir tukša, pārvietot skatvietu uz komandrindu. Pretējā gadījumā izdzēst visas rakstzīmes komandrindā pa labi no kursora. |
|
Nospiediet šo taustiņu |
Lai to paveiktu, |
|---|---|
|
F4 |
Rādīt vienumus aktīvajā sarakstā. |
|
Ctrl + Tab |
Pārvietoties pa cilnēm uz priekšu. |
|
Ctrl + Shift + Tab |
Pārvietoties pa cilnēm atpakaļ. |
|
Ctrl + skaitlis (1–9) |
Pārvietoties uz n-to cilni. |
|
Tabulēšanas taustiņš |
Pārvietoties pa opcijām uz priekšu. |
|
Shift + Tab |
Pārvietoties pa opcijām atpakaļ. |
|
Alt + pasvītrotais burts |
Izpildīt komandu (vai atlasīt opciju), kurai ir piesaistīts šis burts. |
|
Atstarpes taustiņš |
Atzīmēt vai notīrīt izvēles rūtiņu, ja aktīvā opcija ir izvēles rūtiņa. |
|
Atpakaļatkāpes taustiņš |
Atvērt mapi vienu līmeni augstāk, ja dialoglodziņā Saglabāt kā vai Atvērt ir atvērta mape. |
|
Bulttaustiņi |
Atlasīt pogu, ja aktīvā opcija ir opciju pogu grupa. |
|
Nospiediet šo taustiņu |
Lai to paveiktu, |
|---|---|
|
Alt + D |
Atlasīt adreses joslu. |
|
Ctrl + E |
Atlasīt meklēšanas lodziņu. |
|
Ctrl + F |
Atlasīt meklēšanas lodziņu. |
|
Ctrl+N |
Atvērt jaunu logu. |
|
Ctrl + W |
Aizvērt aktīvo logu. |
|
Ctrl + peles ritenītis |
Mainīt failu un mapju ikonu lielumu un izskatu. |
|
Ctrl + Shift + E |
Parādīt visas mapes virs atlasītās mapes. |
|
Ctrl + Shift + N |
Izveidot jaunu mapi. |
|
Num Lock + zvaigznīte (*) |
Rādīt visas apakšmapes atlasītajā mapē. |
|
Num Lock + pluszīme (+) |
Rādīt atlasītās mapes saturu. |
|
Num Lock + mīnus zīme (–) |
Sakļaut atlasīto mapi. |
|
Alt + P |
Parādīt priekšskatījuma paneli. |
|
Alt + Enter |
Atvērt atlasītā vienuma dialoglodziņu Rekvizīti. |
|
Alt + bultiņa pa labi |
Skatīt nākamo mapi. |
|
Alt + bultiņa uz augšu |
Skatīt mapi, kurā atradās konkrētā mape. |
|
Alt + bultiņa pa kreisi |
Skatīt iepriekšējo mapi. |
|
Atpakaļatkāpes taustiņš |
Skatīt iepriekšējo mapi. |
|
Pa labi vērsta bultiņa |
Parādīt pašreizējo atlasi (ja tā ir sakļauta) vai atlasīt pirmo apakšmapi. |
|
Pa kreisi vērsta bultiņa |
Sakļaut pašreizējo atlasi (ja tā ir izvērsta) vai atlasīt mapi, kurā atradās konkrētā mape. |
|
End |
Rādīt aktīvā loga apakšdaļu. |
|
Sākums |
Rādīt aktīvā loga augšdaļu. |
|
F11 |
Maksimizēt vai minimizēt aktīvo logu. |
|
Nospiediet šo taustiņu |
Lai to paveiktu, |
|---|---|
|
Windows logotipa taustiņš + Tab |
Atvērt uzdevumu skatu. |
|
Windows logotipa taustiņš + Ctrl + D |
Pievienot virtuālo darbvirsmu. |
|
Windows logotipa taustiņš + Ctlr + labais bulttaustiņš |
Pārslēgt starp izveidotajām virtuālajām darbvirsmām pa labi. |
|
Windows logotipa taustiņš + Ctrl + kreisais bulttaustiņš |
Pārslēgt starp izveidotajām virtuālajām darbvirsmām pa kreisi. |
|
Windows logotipa taustiņš + Ctrl + F4 |
Aizvērt izmantoto virtuālo darbvirsmu. |
|
Nospiediet šo taustiņu |
Lai to paveiktu, |
|---|---|
|
Shift + noklikšķināšana uz uzdevumjoslas pogas |
Atvērt programmu vai ātri atvērt citu programmas instanci. |
|
Ctrl + Shift + noklikšķināšana uz uzdevumjoslas pogas |
Atvērt programmu kā administratoram. |
|
Shift + noklikšķināšana ar peles labo pogu uz uzdevumjoslas pogas |
Parādīt programmas loga izvēlni. |
|
Shift + noklikšķināšana ar peles labo pogu uz grupētas uzdevumjoslas pogas |
Parādīt grupas loga izvēlni. |
|
Ctrl + noklikšķināšana uz grupētas uzdevumjoslas pogas |
Cikliski pārvietoties pa grupas logiem. |
|
Nospiediet šo taustiņu |
Lai to paveiktu, |
|---|---|
|
Windows logotipa taustiņš + I |
Atvērt sadaļu Iestatījumi. |
|
Atpakaļatkāpes taustiņš |
Atgriezties iestatījumu sākumlapā. |
|
Rakstīt jebkurā lapā ar meklēšanas lodziņu |
Iestatījumu meklēšana. |












