A seconda della versione di PowerPoint in uso, è possibile inserire un video incorporato (comportamento predefinito) o creare un collegamento a un file video archiviato nel PC.
-
L'inserimento di un video incorporato è un'operazione comoda, ma aumenta le dimensioni della presentazione.
-
I video collegati riducono le dimensioni del file della presentazione, ma i collegamenti possono interrompersi. È consigliabile archiviare le presentazioni e i video collegati nella stessa cartella.
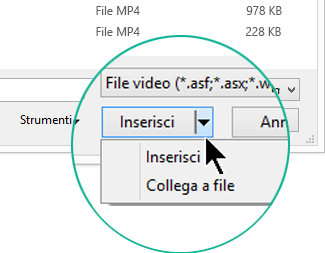
Formati video supportati
È consigliabile usare file .mp4 codificati con video H.264 (detto anche MPEG-4 AVC) e audio AAC.
Per altre informazioni dettagliate, vedere Formati di file video e audio supportati in PowerPoint.
Incorporare un video archiviato nel PC
-
In visualizzazione Normale fare clic sulla diapositiva nella quale si desidera aggiungere il video.
-
Nella scheda Inserisci fare clic sulla freccia sotto Video e quindi selezionare Questo dispositivo (o Video in PC personale).
-
Nella casella Inserisci video selezionare il video che si vuole incorporare e quindi fare clic su Inserisci.
Inserire un collegamento a un video archiviato nel PC personale
Per evitare problemi di collegamenti interrotti, è consigliabile copiare il video nella stessa cartella della presentazione e quindi eseguire il collegamento da questa posizione.
-
In visualizzazione Normale fare clic sulla diapositiva in cui aggiungere il video.
-
Nella scheda Inserisci fare clic sulla freccia sotto Video e quindi selezionare Questo dispositivo (o Video in PC personale).
-
Nella casella Inserisci video fare clic sul file da collegare, sulla freccia in basso accanto al pulsante Inserisci e quindi su Collega al file.
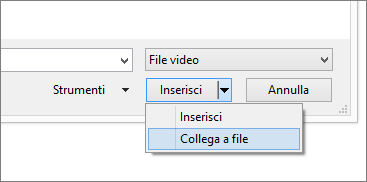
Le versioni più recenti di PowerPoint supportano la riproduzione di video con più tracce audio. Supporta anche i sottotitoli e i sottotitoli codificati incorporati nei file video. Per altre informazioni, vedere Rendere accessibili le presentazioni di PowerPoint.
Informazioni su dove viene archiviato un video collegato
Se è già presente un video in una diapositiva e si desidera sapere dove è archiviato, accedere a File > Informazioni. Sotto Ottimizza compatibilità clip multimediali sono disponibili informazioni su tutti i file multimediali nella presentazione, che siano collegati o incorporati nel file. Se sono presenti video collegati, PowerPoint fornisce il collegamento ipertestuale Visualizza collegamenti. Fare clic su di esso per aprire una finestra di dialogo che mostra la posizione di archiviazione dei file collegati.
Video di YouTube
Se si vuole inserire un video su YouTube, passare a Inserire o collegare un video su YouTube.
Visualizzare l'anteprima di un video
Quando un video è selezionato in una diapositiva, viene visualizzata una barra degli strumenti sotto il video che contiene un pulsante Riproduci/Sospendi, un indicatore di stato, pulsanti incrementali Avanti o Indietro, un timer e il controllo del volume. Fare clic sul pulsante Riproduci a sinistra della barra degli strumenti per visualizzare un'anteprima del video.

Riprodurre un video automaticamente o facendo clic su di esso
Per impostazione predefinita, in modalità Presentazione il video viene riprodotto come parte della sequenza di clic. Questo significa che il video viene riprodotto quando si fa clic in un punto qualsiasi della diapositiva per andare al passaggio successivo (o quando si preme la barra spaziatrice, la freccia destra o un altro tasto per andare al passaggio successivo). Questa opzione di avvio si chiama In sequenza di clic.
Se si preferisce, tuttavia, si può avviare automaticamente il video appena viene visualizzato sullo schermo o quando viene selezionato con il mouse:
-
Selezionare il fotogramma video.
-
Nella scheda Riproduzione sulla barra multifunzione aprire l'elenco Start e scegliere l'opzione desiderata:
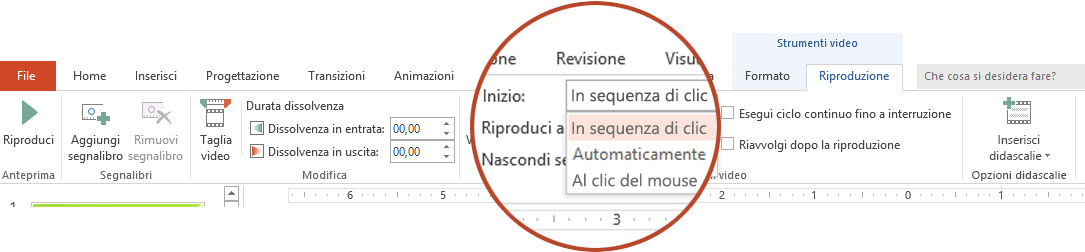
Opzione
Descrizione
In sequenza di clic
Si tratta del comportamento predefinito, come descritto sopra. Quando si fa clic in un punto qualsiasi della diapositiva per passare al passaggio successivo, il video viene riprodotto.
Automaticamente
Il video viene avviato automaticamente.
Se ci sono passaggi di animazione preliminari, vengono riprodotti per primi, quindi viene avviata automaticamente la riproduzione del video. Se non ci sono altri passaggi di animazione prima del video nella diapositiva, il video viene riprodotto immediatamente.
Al clic del mouse
Il video viene avviato solo quando viene selezionato.
Per altre informazioni sulle opzioni per la riproduzione del video nella presentazione, vedere Impostare le opzioni di riproduzione per un video.
Formati video supportati
In PowerPoint 2013 consigliamo l'utilizzo di file con estensione .mp4 codificati con H.264 video (detto anche MPEG-4 AVC) e audio AAC.
Per altre informazioni dettagliate, vedere Formati di file video e audio supportati in PowerPoint.
Incorporare un video archiviato nel PC
-
In visualizzazione Normale fare clic sulla diapositiva nella quale si desidera aggiungere il video.
-
Nella scheda Inserisci fare clic sulla freccia sotto Video e quindi su Video in PC personale.
-
Nella casella Inserisci video selezionare il video che si vuole incorporare e quindi fare clic su Inserisci.
Inserire un collegamento a un video archiviato nel PC personale
Per evitare problemi di collegamenti interrotti, è consigliabile copiare il video nella stessa cartella della presentazione e quindi eseguire il collegamento da questa posizione.
-
In visualizzazione Normale fare clic sulla diapositiva in cui aggiungere il video.
-
Nella scheda Inserisci fare clic sulla freccia sotto Video e quindi su Video in PC personale.
-
Nella casella Inserisci video fare clic sul file da collegare, sulla freccia in basso accanto al pulsante Inserisci e quindi su Collega al file.
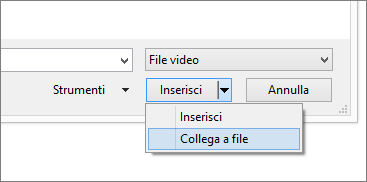
Informazioni su dove viene archiviato un video collegato
Se è già presente un video in una diapositiva e si desidera sapere dove è archiviato, accedere a File > Informazioni. Sotto Ottimizza compatibilità clip multimediali sono disponibili informazioni su tutti i file multimediali nella presentazione, che siano collegati o incorporati nel file. Se sono presenti video collegati, PowerPoint fornisce il collegamento ipertestuale Visualizza collegamenti. Fare clic su di esso per aprire una finestra di dialogo che mostra la posizione di archiviazione dei file collegati.
Video di YouTube
Se si vuole inserire un video su YouTube, passare a Inserire o collegare un video su YouTube.
Visualizzare l'anteprima di un video
Quando un video è selezionato in una diapositiva, viene visualizzata una barra degli strumenti sotto il video che contiene un pulsante Riproduci/Sospendi, un indicatore di stato, pulsanti incrementali Avanti o Indietro, un timer e il controllo del volume. Fare clic sul pulsante Riproduci a sinistra della barra degli strumenti per visualizzare un'anteprima del video.

Riprodurre un video automaticamente o facendo clic su di esso
Per impostazione predefinita, la riproduzione del video inizia quando viene selezionato nella presentazione. Se si preferisce, tuttavia, si può avviare automaticamente il video appena viene visualizzato sullo schermo:
-
Selezionare il fotogramma video.
-
Nella scheda Riproduzione della barra multifunzione PowerPoint aprire l'elenco Start e scegliere Automaticamente:

Per altre informazioni sulle opzioni per la riproduzione del video nella presentazione, vedere Impostare le opzioni di riproduzione per un video.
È consigliabile usare file .mp4 codificati con video H.264 (detto anche MPEG-4 AVC) e audio AAC.
Per altre informazioni dettagliate, vedere Formati di file video e audio supportati in PowerPoint.
Per ottenere le istruzioni corrette, selezionare la versione di PowerPoint in uso:
Inserire un video archiviato nel computer
-
In visualizzazione Normale selezionare la diapositiva a cui si vuole aggiungere un video.
-
Nella scheda Inserisci fare clic su Video, quindi fare clic su Filmato da file.
-
Nella finestra di dialogo Scegli filmato selezionare il file da inserire.
-
Per incorporare il video nella diapositiva, fare semplicemente clic su Inserisci.
-
Per inserire un collegamento al video nella diapositiva, fare clic su Opzioni nell'angolo in basso a sinistra della finestra di dialogo, quindi selezionare la casella Collega al file e fare clic su Inserisci.
-
Dopo aver aggiunto un video alla presentazione, è possibile aggiungere gli effetti e scegliere se riprodurlo automaticamente o quando viene selezionato.
Suggerimento: È possibile riprodurre video con più tracce audio. Sono supportati anche i sottotitoli e i sottotitoli codificati incorporati nei file video. Per informazioni più recenti, vedere </c0>Rendere accessibili le presentazioni di PowerPoint</c0>.
Inserire un video archiviato nel computer
-
Aprire una presentazione nuova o esistente in PowerPoint per il web.
-
Selezionare Inserisci > video > questo dispositivo.
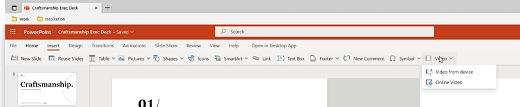
-
Selezionare il video desiderato e scegliere Apri per inserirlo nella diapositiva.
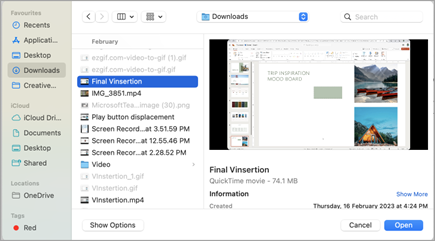
-
Dopo aver inserito e visualizzato il video nella diapositiva, è possibile spostare, ridimensionare o applicare effetti forma al video.
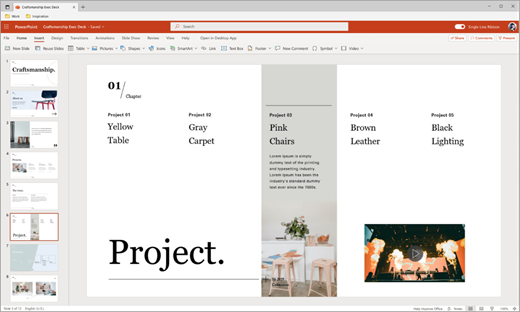
Suggerimenti:
-
PowerPoint per il web supporta l'inserimento di file video fino a 256 MB.
-
È consigliabile usare .mp4 formato di file video per ottenere presentazioni di qualità ed esperienza ottimali. Sono supportati anche i tipi di file seguenti: .mov, .wmv, .avi, .m4v, mkv, .asf, .ts.
-
La velocità con cui vengono inseriti i video del computer o del portatile dipende dalla connessione di rete.
Si desidera invece inserire un video online?
Passare a Inserire un video di YouTube per tutti i dettagli.










