Summary
This article describes how to resolve the problems of visualization of icons, including where icons are not displayed for certain types of files in Windows 7.
Method 1: Delete the cache file
To resolve these problems, remove the file cache with the icons in Windows 7. To do this, follow these steps:
-
Click Start

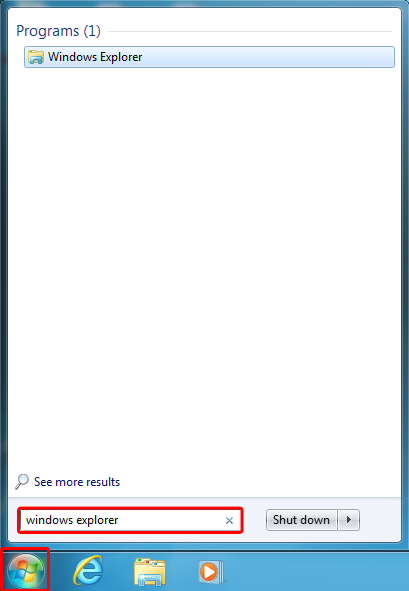
-
On the Tools menu, click Folder options.
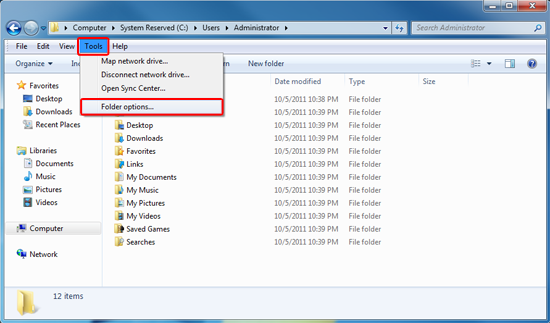
-
On the View tab, select the Show hidden files, folders, and drives check-box, and then click OK.
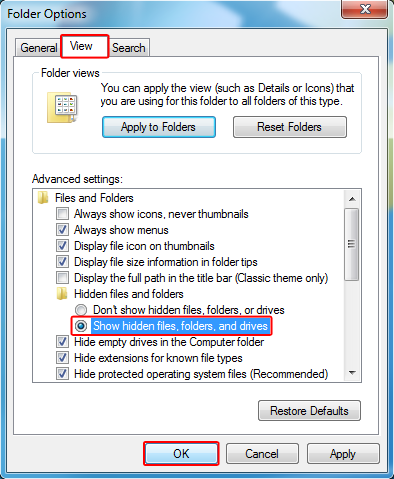
-
Return to Windows Explorer, expand Computer in the left pane.
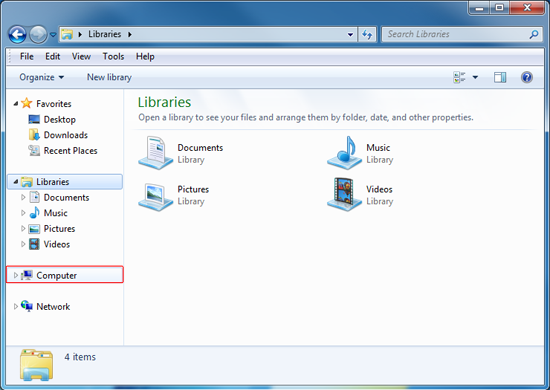
-
Click Local disk (C):, and then open the Users folder.
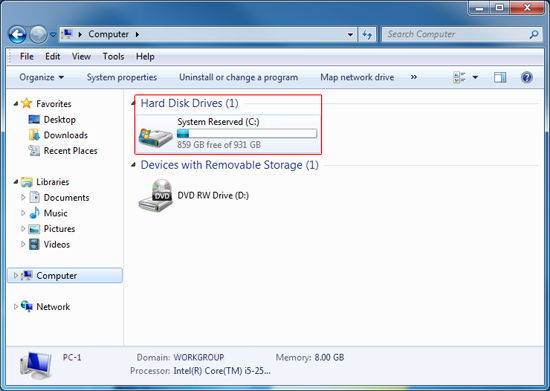
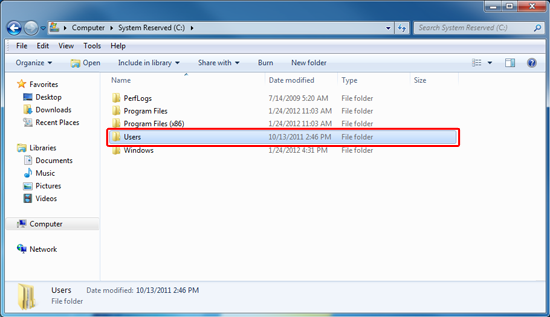
-
Double-click your user name, open the AppData folder, and then open the Local folder.
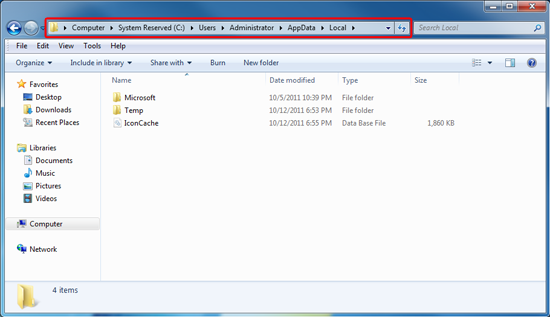
-
Select the file IconCache.db, and press DELETE on your keyboard. When you are prompted, click Yes. Close all processes and restart the computer.
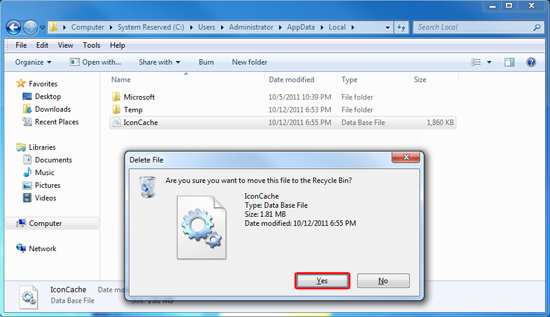
Method 2: Restore file associations
If the problem persists after you remove the cache file or if the problem occurs because the uninstallation of the program associated with a file type, follow these steps to restore file associations:
-
Click Start

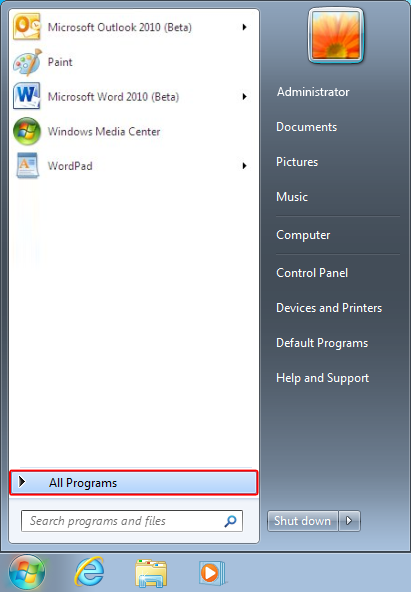
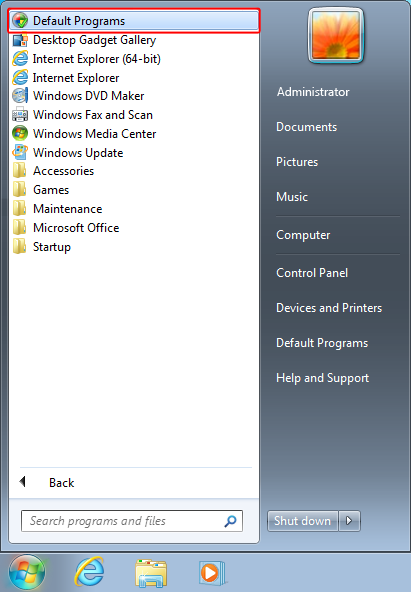
-
Click Associate a file type or protocol with a program.
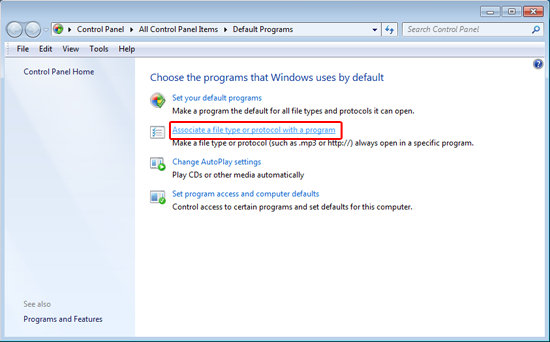
-
A list of the different types of files, a brief description and the program configured to open are displayed. In this example, the file type whose icon is missing is the file with the .doc extension. To correct this error, click Change program.
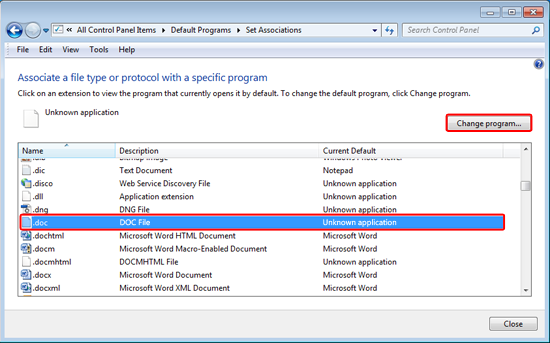
-
In the Open with windows, select the program that corresponds to the list, and then click OK.
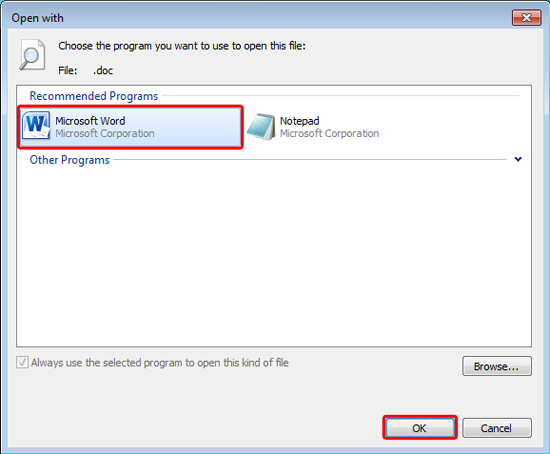
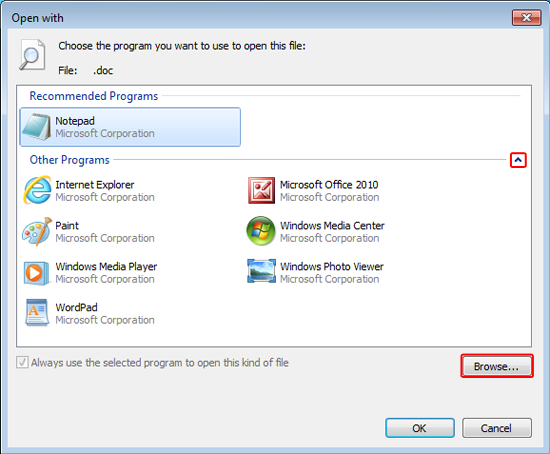
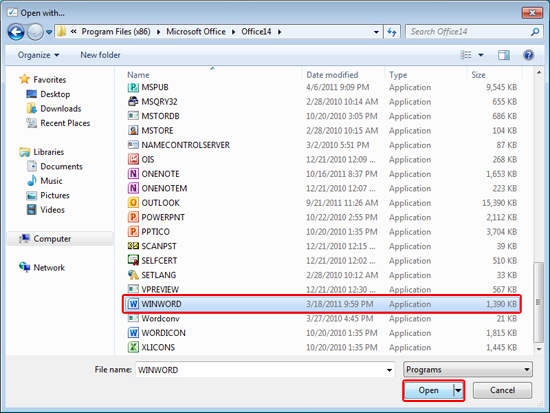
-
The file type is associated with the selected program, close the window, and the problem is solved.
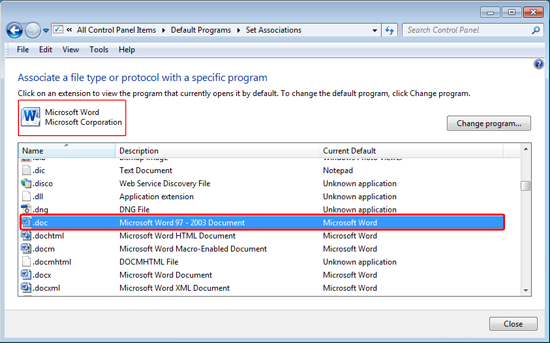
Your opinion interests us : do not hesitate to tell us what you think of this article using the comment field located at the bottom of the document. This will allow us to improve the content. Thank you in advance!










