Symptoms
When you try to start any Office for Mac 2011 application, you are prompted to enter the product key and activate the program or to purchase the product online. You receive this prompt even though the product is licensed.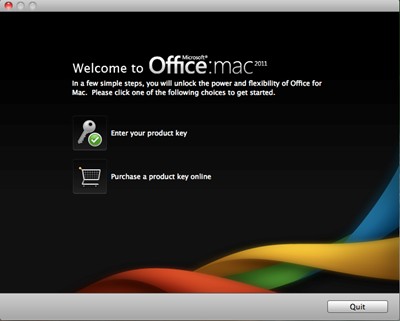
Cause
This problem occurs because the Office for Mac 2011 licensing file is missing or because the Installation ID for the license does not match the installation ID of the computer on which Office for Mac 2011 is installed. These are example scenarios when this may occur:
-
You have connected the external 4 drive unit in a RAID 5 configuration on eSATA. This is an unsupported configuration by Office for Mac. The workaround is to use Firewire 800 instead of eSATA.
-
You copy all Microsoft Office for Mac 2011 folders and files, including the licensing file, to a second computer, and then you try to start an Office application on the second computer. In this case, you are prompted for license information because the information for the program and for the second computer does not match.
-
You copy all Microsoft Office for Mac 2011 folders and files except the licensing file to a second computer, and you try to start an Office application on the second computer. In this case, you are prompted for license information because the information for the program is missing.
-
Your licensing files are corrupted.
-
Your Office for Mac installation is corrupted.
-
The name of your computer's hard disk drive contains special characters. For example, the name contains slashes.
-
Your user profile is not working correctly.
To resolve this issue, use one or more of the following methods.
Method 1: Remove the licensing files
Note If the licensing files for Office for Mac 2011 do not exist on your computer, go to the next method. Remove com.microsoft.office.licensing.helper.plist. To do this, follow these steps:
-
On the Go menu, click Computer.
-
Double-click your hard disk icon. The default name will be Macintosh HD.
-
Open Library, and then open LaunchDaemons.
-
Drag com.microsoft.office.licensing.helper.plist to the Trash.
Remove com.microsoft.office.licensing.helper. To do this, follow these steps:
-
On the Go menu, click Computer.
-
Double-click your hard disk icon. The default name will be Macintosh HD.
-
Open Library, and then open PrivilegedHelperTools.
-
Drag com.microsoft.office.licensing.helper to the Trash.
Remove com.microsoft.office.licensing.plist. To do this, follow these steps:
-
On the Go menu, click Computer.
-
Double-click your hard disk icon. The default name will be Macintosh HD.
-
Open Library, and then open Preferences.
-
Drag com.microsoft.office.licensing.plist to the Trash.
If the problem still occurs, go to the next method.
Method 2: Check the name of your hard disk drive
Make sure that the name of your computer's hard disk drive follows correct naming conventions. The name should not contain any special characters, such as a slash (/) or a question mark (?). The name should contain both alpha and numeric characters. However, the name cannot start with numeric characters.To locate the name of the hard disk drive, follow these steps:
-
Quit all applications.
-
On the Go menu, click Computer.
-
Locate the hard disk drive name in the list.
If the hard disk drive name follows correct naming conventions, no further action is required. Examples of legitimate hard disk drive names are Macintosh HD or Mac HD 1.If the hard disk drive name does not follow correct naming conventions, change it so it does. An example of an incorrect hard disk drive name would be 1 Mac HD.If the problem still occurs, go to the next method.
Method 3: Create a new user account
Sometimes, specific user information becomes corrupted. This problem can prevent a program from installing, from starting, or from running correctly. To determine whether the user information is corrupted, log on as a new user or create a new user account that has administrative credentials, and then test the program again. For more information about how to create a new user account, click the following article number to view the article in the Microsoft Knowledge Base: 2439218 Testing your user account to troubleshoot Office for Mac applications Note When you create the new user account, make sure that you create it as an administrator.If the problem still occurs, go to the next method.
Method 4: Run the application in safe mode
Restart your computer in safe mode, and then start any Office for Mac 2011 application. For more information about how to restart your computer in safe mode, click the following article number to view the article in the Microsoft Knowledge Base: 2398596 Perform a clean startup (Safe boot) to determine whether background programs are interfering with Office for MacIf the problem still occurs, go to the next method.
Method 5: Remove and reinstall Office for Mac
For information about how to remove and then reinstall Office for Mac 2011, click the following article numbers to view the article in the Microsoft Knowledge Base:2398768 How to completely remove Office for Mac 2011










