Support for Internet Explorer ended on June 15, 2022
Internet Explorer 11 has been permanently disabled through a Microsoft Edge update on certain versions of Windows 10. If any site you visit needs Internet Explorer 11, you can reload it with Internet Explorer mode in Microsoft Edge. We recommend you use Microsoft Edge for a faster, more secure and more modern web browsing experience.
Summary
Hardware acceleration is a feature in Internet Explorer 9 and later versions that lets Internet Explorer move all graphics and text rendering from the CPU to the Graphics Processing Unit (GPU). In some cases, you have to enable or disable hardware acceleration to check for hardware or software compatibility issues with viewing certain Internet websites, such as websites that contain streaming or full-screen video.
Note Rendering is the process of using computer code to display the text and graphics that you see on your screen.
To have us enable or disable hardware acceleration for you, go to the "Fix it for me" section. If you prefer to fix this problem yourself, go to the "Let me fix it myself" section.
Fix it for me
To fix this problem automatically, click the Download button or link. Then click Run in the File Download dialog box, and follow the steps in the Fix it wizard.
Notes
-
The Fix it solution will not work if your video card or video driver does not support GPU hardware acceleration.
-
This wizard may be in English only, but the automatic fix also works for other language versions of Windows.
-
If you are not on the computer that has the problem, save the Fix it solution to a flash drive or a CD and then run it on the computer that has the problem.
Then, go to the "Did this fix the problem?" section.
Let me fix it myself
To disable hardware acceleration, follow these steps:
-
Click Start, and then click Internet Explorer.
-
Click the Tools icon in the upper-right corner, and then click Internet Options.
-
Click the Advanced tab, and then under Accelerated graphics, select the Use software rendering instead of GPU rendering check box.
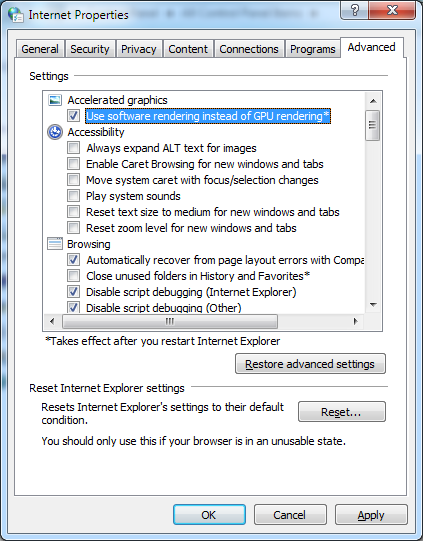
-
Click Apply, and then click OK.
-
Close Internet Explorer and then restart it so that the change takes effect.
To enable hardware acceleration again, follow the previous steps, but in step 3, clear the Use software rendering instead of GPU rendering check box.
Did this fix the problem?
-
Open the webpage to see whether the problem is fixed. If it is, you are finished with this section. If the problem is not fixed, you can contact support.
-
We would appreciate your feedback. To provide feedback or to report any issues with this solution, please leave a comment on the "Fix it for me" blog or send us an email message.
More Information
Do my video card and video driver support hardware acceleration?
Please note that even if Internet Explorer detects that your video card or video driver supports GPU hardware acceleration and Second Level Address Translation (SLAT), it will still use software rendering instead of GPU rendering in the following scenarios:
-
If Internet Explorer is running in a remote desktop session.
-
If the computer's GPU and driver have known problems with reliability, functionality, security, or performance when they run Internet Explorer. These problems can include web content rendering very slowly, Internet Explorer not responding when you go to websites you visit often, or quality issues when rendering web content or popular ActiveX controls, such as Adobe Flash.
If Internet Explorer detects that your current video card or video driver does not support GPU hardware acceleration, download the latest video driver that supports hardware acceleration. To do this, follow these steps.
Note This information applies to desktop computers. If you're using a laptop, visit your video card manufacturer's website and install the latest video driver that supports GPU acceleration. For information about how to contact the hardware manufacturer, visit the Hardware and software vendor contact information website.
-
Click Start, click All Programs, and then click Windows Update. If you're prompted for an administrator password or confirmation, type the password or provide confirmation.
-
In the left pane, click Check for Updates.
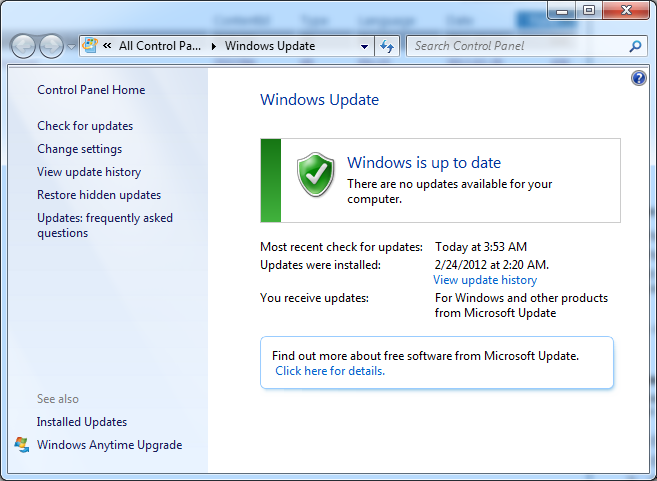
-
Click the link for optional updates. Windows Update will list any updated drivers that are available.
-
Click the driver that you want to install, and then click Install. If you're prompted for an administrator password or confirmation, type the password or provide confirmation.
To download and install the driver yourself
If Windows can't find a driver for your video card and the device didn't come with driver software, you can look for a driver on the manufacturer's website. You can usually find driver updates in the support section of the website.
-
Click Start, click Control Panel, and then click Display.
-
In the left pane, click Change display settings.
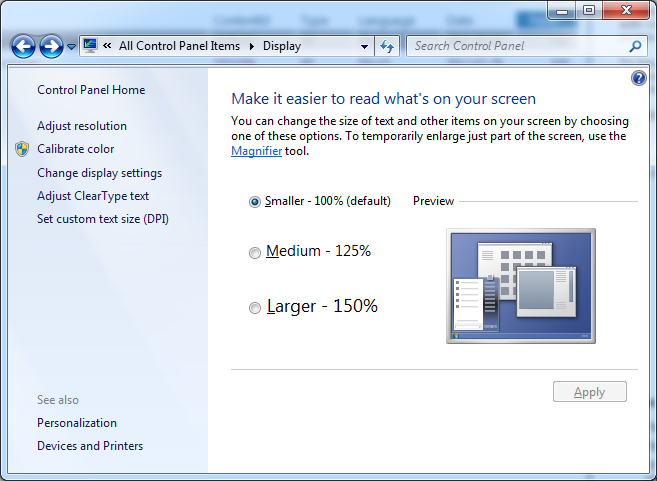
-
Click Advanced Settings.
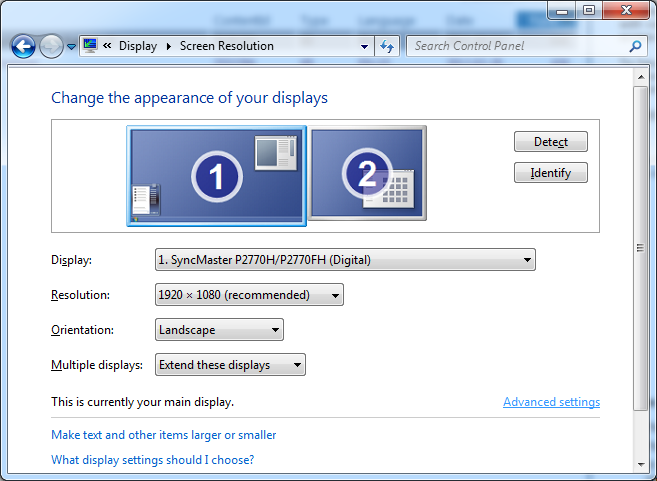
-
Click the Adapter tab and make note of the Adapter type.
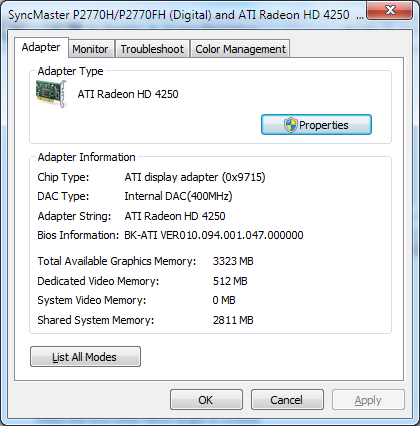
-
Click Properties.
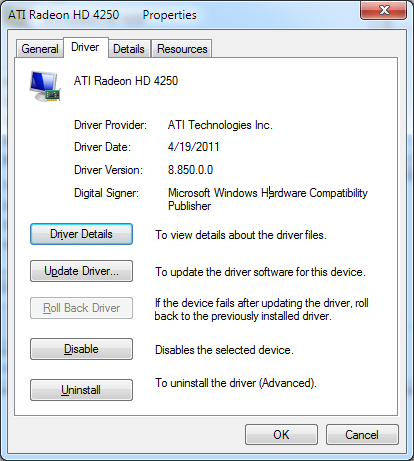
-
Click the Driver tab and make note of the current driver version.
To locate an updated driver, visit the Hardware and software vendor contact information website. Find your manufacturer, and then visit its website to download the latest driver for your video card. Follow the instructions on the website.
If you find an updated driver, follow the installation instructions on the website. Most drivers are self-installing. After you download them, you usually just double-click the file to begin the installation, and then the driver installs itself on your computer.
If you download a driver that doesn’t install automatically, follow these steps to install it yourself.
Note You must be logged on as an administrator to do this.
-
Click Start, click Control Panel, and then click Device Manager. If you're prompted for an administrator password or confirmation, type the password or provide confirmation.
-
Click the device that you have to install the driver for, click the Driver tab, click Update Driver, and then follow the instructions. If you're prompted for an administrator password or confirmation, type the password or provide confirmation.
Note If installing the latest video driver does not resolve this issue, you may have to upgrade your video card to a video card that supports GPU hardware acceleration.
Microsoft is working with computer and GPU partners to automatically update as many computers as possible to the latest drivers.










