Symptoms
When you try to start Windows Firewall, you receive the following error if the Firewall service is disabled or if your computer is infected with malware:
0x8007042c
Resolution
To resolve this issue, scan for and remove malware by following the steps in Method 1.
If you haven't scanned your computer for viruses or malware recently, we strongly recommend that you do this. You can use the Microsoft Safety Scanner to remove malware from your computer. To do this, follow these steps:
-
Go to the following Microsoft website: Microsoft Safety Scanner
-
Click Download Now. Follow the instructions to download and install the Microsoft Safety Scanner. When you are prompted, save the file to your desktop.
-
When the installation is complete, go to your desktop and double-click the Microsoft Safety Scanner icon. It may be listed as msert.
-
Click the Accept all terms of the preceding license agreement check box, and then click Next two times.
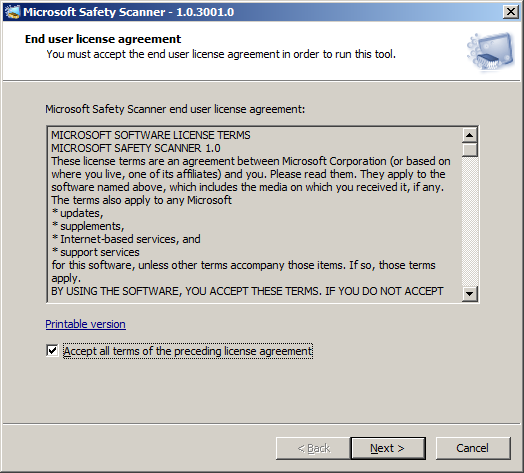
-
Click Quick Scan, then click Next.
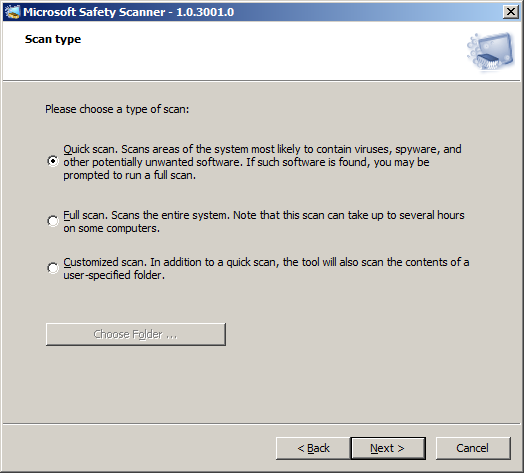
-
The Microsoft Safety Scanner will scan your computer and remove all malware.
-
Click Start, and then type Windows Firewall in the Search programs and files box (Windows 7) or in the Start search box (Windows Vista).
-
Click Windows Firewall.
-
In the navigation pane (left pane) of Control Panel, click Turn Windows Firewall on or off.
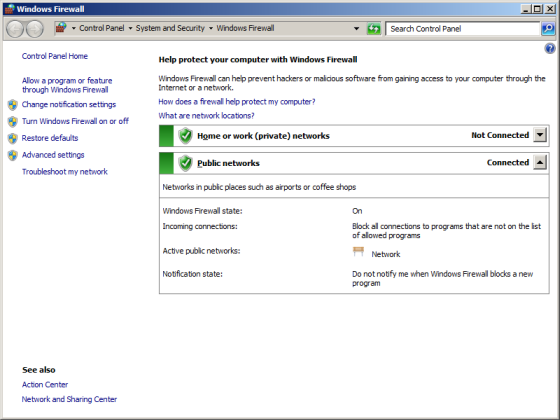
-
Click Turn on Windows Firewall for each network location, and then click OK.
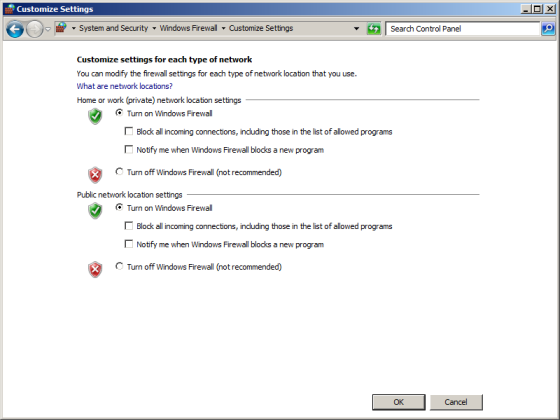
If you still receive error 0x8007042c when you try to turn on Windows Firewall, go to Method 2
You can start the Windows Firewall services and make sure that they start automatically in the future. To do this, follow these steps:
-
Click Start , and then type Services in the Search box.
-
Right-click Services. and then click Run as administrator. If you are prompted, enter your administrator user name and password, and then press Enter.
-
Scroll until you see Windows Firewall, and then double-click Windows Firewall.
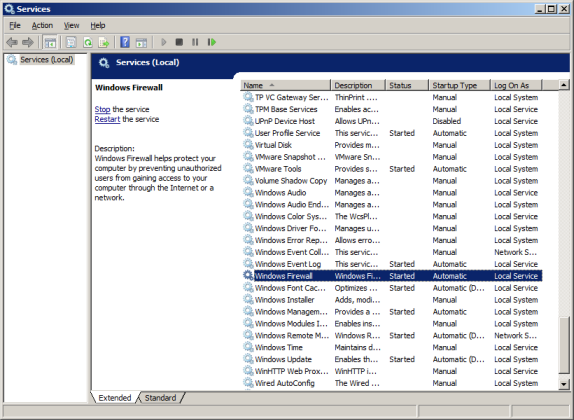
-
Click the Startup type box, and then click Automatic.
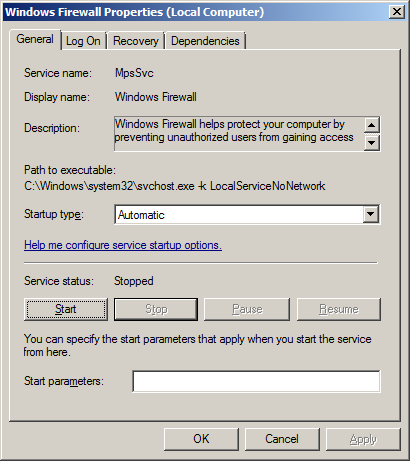
-
If Service status is Stopped, click Start.
-
Click Apply, and then click OK.
-
Scroll until you see Base Filtering Engine, and then double-click Base Filtering Engine.
-
If Service status is Stopped, click Start.
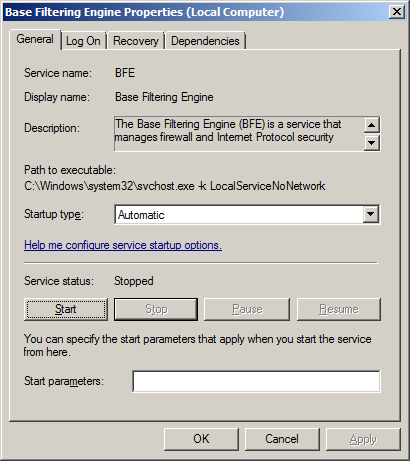
-
Click Apply, and then click OK.
-
Restart Windows and confirm whether Windows Firewall is enabled.
If you still receive error 0x8007042c when you try to turn on Windows Firewall, go to Method 4
To stop and then restart these services by using a batch file, follow these steps:
-
Click Start, type Notepad in the Search box and then click Notepad in the programs list.
-
Select the following text, right click the selected text, and then click Copy. Right-click anywhere in the Notepad window, and then click Paste.
sc config MpsSvc start= auto sc config KeyIso start= auto sc config BFE start= auto sc config FwcAgent start= auto net stop MpsSvc net start MpsSvc net stop KeyIso net start KeyIso net start Wlansvc net start dot3svc net start EapHostnet net stop BFE net start BFE net start PolicyAgent net start MpsSvc net start IKEEXT net start DcaSvcnet net stop FwcAgent net start FwcAgent
-
In Notepad, Click File, click Save As, and then type Repair.bat in the File name box
-
Click the Save as type box, and then click All Files (*.*).
-
In the left pane, click Desktop, and then click Save.
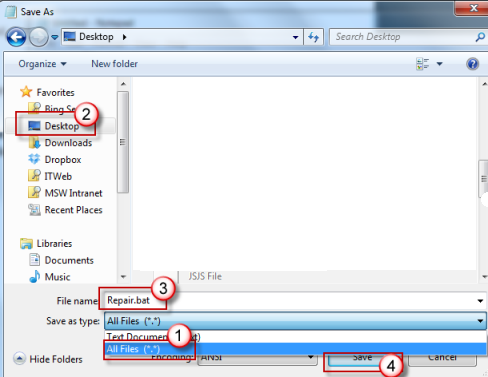
-
On the File menu, click Exit.
-
On your desktop, right-click the Repair.bat file that you saved in step 5, and then click Run as administrator.
Important If you are prompted for confirmation to stop a service, press Y on the keyboard, and then press Enter. -
Try to start Windows Firewall again. If you can start Windows Firewall, delete the Repair.bat file. To do this, right-click Repair.bat, click Delete, and then click Yes.
If you still receive error 0x8007042c when you try to start Windows Firewall, you may want to contact Microsoft Consumer Security Support Center. To do this, go to https://technet.microsoft.com/en-us/security/cc165610.aspx.
More Information
For more information about Windows Firewall, go to Windows Firewall.
Microsoft offers Microsoft Security Essentials, a free security program that will help protect your computer from malware. For more information about Microsoft Security Essentials, go to Consumer Security Support Center.










