Úvod
DÔLEŽITÉ: Tento článok sa vzťahuje len na používateľov v organizáciách, ktoré používajú len službu Exchange Online a ktoré nemajú hybridné nasadenie medzi Exchangeom online v Microsoft 365 a na lokálnom serveri Microsoft Exchange Server. Ak máte hybridné nasadenie, prečítajte si nasledujúci článok v databáze Microsoft Knowledge Base:
Tento článok obsahuje informácie o riešení problémov, ktoré bránia používateľovi v zobrazení informácií o voľnom čase ostatných používateľov v programe Microsoft Office Outlook 2007 a v Microsoft Outlooku 2010 vMicrosoft 365.
Používateľ môže byť schopný zobraziť informácie o voľnom čase v scenároch, ako sú tieto:
-
Používateľ sa pokúsi naplánovať žiadosť o schôdzu v kalendári.
-
Používateľ sa pokúsi zobraziť dostupnosť ostatných používateľov v Outlooku.
V takýchto prípadoch môže byť používateľ schopný zobraziť informácie o voľnom čase, pretože Outlook sa nemôže pripojiť k službe dostupnosti služby Exchange a službe Exchange Autodiscover.
Postup
Skôr než začnete riešiť problémy
Skôr než vyriešite problém, skontrolujte, či sú splnené tieto podmienky:
Skontrolujte, či používateľ spustil nástroj na nastavenie pracovnej plochy Microsoft 365
Ďalšie informácie o tom, ako nastaviť pracovnú plochu na Microsoft 365, nájdete na nasledujúcej webovej lokalite spoločnosti Microsoft:
Používanie aktuálnych počítačových aplikácií balíka Office so službou Microsoft 365
Skontrolujte, či počítač spĺňa systémové požiadavky pre Microsoft 365
Ďalšie informácie o systémových požiadavkách na Microsoft 365 nájdete na nasledujúcej webovej lokalite spoločnosti Microsoft:
Softvérové požiadavky pre Microsoft 365 for business
Ak bola inštalácia balíka Office aktualizovaná, vyskúšajte zistiť, či sa problém vyriešil pomocou pokusu o načítanie informácií o voľnom čase. Ak sa problém nevyriešil, použite nižšie uvedené metódy.
Riešenie problému
Ak chcete vyriešiť tento problém, použite jeden alebo viaceré z nasledujúcich postupov, ktoré zodpovedajú vašej situácii.
Riešenie problémov s prístupom k dostupnosti služby
Kroky 1 až 3 krok 3 v tejto časti sú kroky, ktoré môžete použiť na izolovanie zdroja problému. Na základe výsledkov týchto metód by ste mali vedieť izolovať problém s lokálnym počítačom alebo konfiguráciou vašej organizácie.
Krok 1: overenie, či konto používateľa môže získať prístup k službe dostupnosti v službe Exchange Online
Ak chcete získať informácie o voľnom čase zo služby Exchange Online, musíte mať prístup k službe dostupnosti. Koncové body služby dostupnosť sa dodávajú prostredníctvom služby Autodiscover, keď je nastavený profil programu Outlook. V závislosti od konfigurácie, ktorú vaša organizácia zamestnáva, môže byť služba Autodiscover nakonfigurovaná tak, aby odkazovala na lokálne prostredie alebo priamo na servery Exchange Online. Je dôležité potvrdiť, že služba Autodiscover reaguje na požiadavky používateľov, ktorí nemôžu získavať informácie o voľnom čase.
Postupujte takto:
-
Spustite webový prehliadač a prejdite na https://testconnectivity.Microsoft.com/ , čím získate prístup k nástroju Microsoft Remote Connectivity Analyzer.
-
Kliknite na kartu Microsoft 365 .
-
V časti Microsoft Office Outlook Connectivity Testskliknite na položku Automatická konfigurácia Outlookua potom kliknite na tlačidlo ďalej.
-
Na stránke Outlook Autodiscover vyplňte informácie vo formulári a potom kliknite na položku vykonať test.
-
Po dokončení testu Rozšírte všetky skúšobné kroky na stránke Podrobnosti o teste a vyizolujte problém. Ak je test úspešný, zobrazí sa výsledok úspešného dotazu Autodiscover. Výsledky zobrazujú zoznam URL adries, ktoré poskytuje služba Autodiscover. Úspešné výsledky sa podobajú na tie, ktoré sa zobrazujú na nasledujúcej snímke obrazovky.
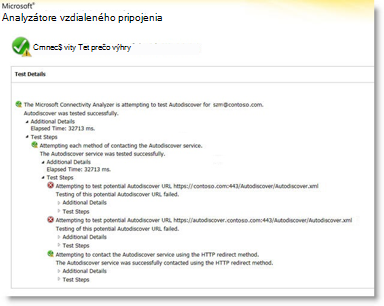
Ak test zlyhá, správca Microsoft 365 by sa mal uistiť, že služba Autodiscover je vo vašej organizácii nastavená správne. Ďalšie informácie o tom, ako to urobiť, preskočte na Krok 3: Vytvorenie alebo úprava DNS záznamu služby Autodiscover nižšie.
Krok 2: použitie nástroja na automatické Konfigurovanie testu e-mailu na určenie, či sa Outlook môže pripojiť k službe Autodiscover
Po potvrdení, že služba Autodiscover funguje externe pre vašu organizáciu, Zistite, či služba Autodiscover funguje správne z lokálneho počítača. Pomocou nástroja test e-mailu Automatická konfigurácia Zistite, či služba Autodiscover a dostupnosť služby pracujú z Outlooku.
Postupujte takto:
-
Spustite Outlook.
-
Stlačte a podržte kláves CTRL, kliknite pravým tlačidlom myši na ikonu Outlooku v oblasti oznámení a potom kliknite na položku testovať automatickú konfiguráciu e-mailu.
-
Overte, či sa správna e-mailová adresa nachádza v poli e-mailová adresa .
-
V okne test e-mailu Automatická konfigurácia kliknutím zrušte začiarknutie políčka použiť Guessmart a overenie zabezpeèenia Guessmart .
-
Kliknutím začiarknite políčko použiť automatickú kontrolu a potom kliknite na položku testovať.
Skontrolujte, či je tento test úspešný a či Outlook dokáže načítať správne URL adresy pre dostupnosť služby. Úspešné výsledky sa podobajú zobrazeniu na obrázku nižšie:
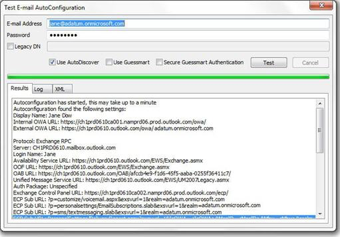
Ak tento test nie je úspešný, lokálny počítač sa nemôže pripojiť k službe Autodiscover. Nižšie sú uvedené niektoré bežné dôvody, ktoré môžu spôsobiť tento problém:
-
Lokálna brána firewall blokuje pripojenie Outlooku k službe Autodiscover.
-
Microsoft 365 nástroj na nastavenie pracovnej plochy nebol v počítači spustený.
Ďalšie informácie o iných metódach, ktoré môžete použiť na vyriešenie problému, nájdete v časti Ďalšie spôsoby riešenia problémov .
Krok 3: Vytvorenie alebo úprava DNS záznamu služby Autodiscover
Vlastná doména je ľubovoľná doména iná ako predvolená domainname. onmicrosoft.com, ktorá bola pridaná do Microsoft 365. Ak vaša organizácia používa vlastné domény v službe Exchange Online a všetci používatelia migrovali do Microsoft 365, DNS záznamy musia byť nakonfigurované na presmerovanie migrovaných používateľov na koncové body služby Exchange Online Autodiscover. Mali by ste vytvoriť CNAME záznam na automatickú zisťovanie.contoso. com ukážte na Autodiscover.Outlook.com.
V tomto prípade je contoso.com zástupným symbolom názvu domény vašej spoločnosti.
CNAME záznam služby Autodiscover musí obsahovať tieto informácie:
-
Alias: Automatická konfigurácia
-
Cieľ: autodiscover.outlook.com
Ďalšie informácie nájdete v téme externé záznamy systému názvov domén pre Microsoft 365.
Poznámka: Ak máte hybridné nasadenie servera Exchange, nastavte záznamy verejnej služby Autodiscover pre existujúce domény SMTP, aby odkazovali na lokálne prostredie. Ďalšie informácie nájdete v téme predpoklady hybridného nasadenia.
Ďalšie spôsoby riešenia problémov
Pri riešení bežných problémov s voľnom čase sa môžu vyskytnúť aj tieto postupy.
Spustenie Outlooku spolu s prepínačom/cleanfreebusy
Outlook obsahuje niekoľko prepínačov príkazového tlačidla, ktoré môžete použiť na opravu problémov.
Ak chcete opraviť prepojenia na voľnom čase, postupujte podľa týchto krokov:
-
Zavrite Outlook.
-
Určite cestu k súboru Outlook. exe, postupujte podľa týchto krokov:
mape. Kliknite na tlačidlo Štart, ukážte na položku Hľadaťa potom kliknite na položku súbory alebo priečinky.
b. Do poľa s názvom zadajte Outlook. exe a potom kliknite na položku Hľadať.
c. Zaznamenajte si cestu k spustiteľnému súboru Outlooku pre referenciu. Pre Outlook 2007 je predvolená cesta \Program Files\Microsoft Office\Office12\Outlook.exe. Pre Outlook 2010 je predvolená cesta \Program Files\Microsoft Office\Office14\Outlook.exe.
d. V ponuke Súbor kliknite na položku Zavrieť. -
Kliknite na tlačidlo Štart a potom na položku Spustiť.
-
Do poľa Otvoriť zadajte cestu k Outlooku (vrátane názvu súboru v ceste), stlačte medzerník jeden raz a zadajte /cleanfreebusy.
Príkaz príkazového riadkov pre Outlook 2007 je napríklad nasledovný:
"C:\Program Files\Microsoft Office\Office12\Outlook.exe"/cleanfreebusy
Poznámka: úplná cesta musí byť v úvodzovkách, aby sa zachovali dlhé názvy súborov. -
Zistite, či sa problém stále vyskytuje.
Určenie, či je hodnota databázy registry UseLegacyFB správne nakonfigurovaná
DÔLEŽITÉ: Táto metóda obsahuje kroky, ktoré vám informujú o tom, ako upraviť databázu Registry. V prípade nesprávnej úpravy databázy Registry sa však môžu vyskytnúť vážne problémy. Preto postup podľa týchto krokov vykonávajte opatrne. Na zvýšenie bezpečnosti si databázu Registry pred vykonaním úprav zálohujte. V prípade výskytu problému tak potom môžete databázu Registry obnoviť. Ďalšie informácie o tom, ako zálohovať a obnovovať databázu Registry, nájdete v článku databázy Microsoft Knowledge Base, ktorý sa zobrazí po kliknutí na nasledovné číslo článku:
Ako zálohovať a obnovovať databázu Registry vo windowse
Ak sa vaša organizácia nedávno sťahovala do Microsoft 365, Outlook 2007 môže byť nakonfigurovaný na používanie položky databázy Registry, ktorá sa preniesla z predchádzajúceho prostredia. Táto položka vynúti Outlook, aby používal správu o voľnom čase konta na verejnom priečinku Schedule + voľnom. Verejné priečinky sa nepoužívajú v službe Exchange Online na informácie o voľnom čase. Ak chcete zistiť, či táto konfigurácia existuje, postupujte podľa týchto krokov:
-
Spustite Editor databázy Registry.
-
Vyhľadajte a rozbaľte nasledujúci podkľúč databázy Registry:
HKEY_CURRENT_USER \software\microsoft\offlice\12.0\outlook\options\calendar -
Vyhľadajte položku databázy registry UseLegacyFB. Ak položka databázy registry UseLegacyFB existuje, položku odstráňte. Alebo zmeňte hodnotu položky databázy registry UseLegacyFB na hodnotu 0.
POZNÁMKA: Ak používateľ môže zobraziť informácie o voľnom čase pre všetkých ostatných používateľov okrem jedného používateľa, problém sa nájde s konkrétnym používateľom, ktorého informácie o voľnom čase používateľ nedokáže zobraziť. Riešenie problémov s konkrétnym používateľom Zistite, prečo klient Outlooku pre daného používateľa nedokáže publikovať informácie o voľnom čase.
Stále potrebujete pomoc? Prejdite na lokalitu Microsoft Community.










