Die Druckvorschau in Excel 2010 passt Ihre Arbeitsmappe so an, dass sie auf Dem Monitor leichter zu lesen ist. Die gedruckte Ausgabe kann jedoch anders aussehen als in der Vorschau. Wenn sich Ihre Druckvorschau von dem unterscheidet, was gedruckt wird, führen Sie die Schritte in diesem Artikel aus.
Lösung
Versuchen Sie es mit jeder Methode in der angegebenen Reihenfolge. Installieren Sie zunächst die neuesten Microsoft-Updates.
Möglicherweise müssen Sie Windows Update so einrichten, dass empfohlene Updates automatisch heruntergeladen und installiert werden. Die Installation von wichtigen, empfohlenen und optionalen Updates kann häufig Probleme beseitigen, indem veraltete Dateien ersetzt und Schwachstellen repariert werden.
Installieren Sie die neuesten Office-Updates.
Wenn Windows Update keinen Treiber für Ihren Drucker finden konnten, können Sie jederzeit direkt zur Website des Herstellers wechseln und nach dem neuesten Treiber suchen.
Suchen Sie ihren Druckerhersteller nach dem neuesten Treiber.
Wechseln Sie zu Datei > Drucken, und wählen Sie Seite einrichten aus. Überprüfen Sie, ob das Kontrollkästchen für Schwarzweiß drucken aktiviert ist. Wenn dies der Grund ist, löschen Sie das Feld, und das Blatt wird dann farbig gedruckt. 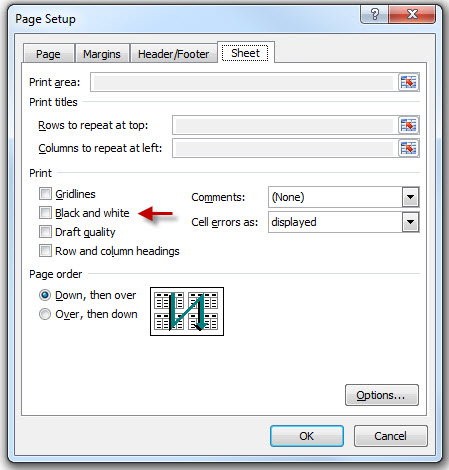
Bevor Sie mit diesen beiden Fehlerbehebungen fortfahren, sollten Sie dies tun, wenn Sie die Updates für Windows- und Druckertreiber noch nicht ausgeführt haben.
Festlegen des richtigen Papierformats vor dem Drucken eines Arbeitsblatts
Wenn Ihr Papier auf das falsche Format festgelegt ist, kann dies dazu führen, dass Excel außerhalb der Seitenränder gedruckt wird.
-
Wechseln Sie zu Start > Geräte und Drucker.
-
Klicken Sie mit der rechten Maustaste auf den Drucker, und wählen Sie Druckereigenschaften aus.
-
Wählen Sie die Registerkarte Geräteeinstellungen aus, um zu sehen, welches Papierformat ausgewählt wurde.
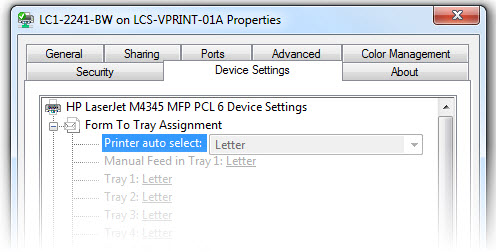
Festlegen der Seitenränder vor dem Drucken eines Arbeitsblatts
Um ein Arbeitsblatt besser auf einer gedruckten Seite auszurichten, können Sie vordefinierte Ränder verwenden, benutzerdefinierte Ränder angeben oder das Arbeitsblatt horizontal oder vertikal auf der Seite zentrieren.
Erfahren Sie mehr über das Festlegen von Seitenrändern.
Wenn Ihre Gitternetzlinien nicht gedruckt werden, überprüfen Sie Folgendes:
-
Öffnen Sie Excel.
-
Wechseln Sie zu Datei > Drucken > Seite einrichten.
-
Wählen Sie die Registerkarte Blatt aus, und suchen Sie den Abschnitt Drucken.
-
Setzen Sie ein Häkchen in das Feld Gitternetzlinien.
Hinweis: Stellen Sie sicher, dass Ihr Druckertreiber auf dem neuesten Stand ist.
Falls noch nicht geschehen, stellen Sie sicher, dass Sie Ihre Windows-, Office- und Druckertreiberupdates durchgeführt haben.
Öffnen Sie die Arbeitsmappe mithilfe von Reparieren:
-
Öffnen Sie Excel.
-
Wechseln Sie zu Datei > Öffnen, und markieren Sie die Arbeitsmappe, die Sie reparieren möchten.
-
Verwenden Sie die Dropdownliste auf der Schaltfläche Öffnen, und wählen Sie Öffnen und Reparieren... aus.

Manchmal geht es nur darum, einige Dinge anzupassen, damit der gesamte Text in einer Zelle beim Drucken angezeigt wird. Wenn Sie mit folgendem Experimentieren experimentieren, erhalten Sie normalerweise die ergebnisse, die Sie benötigen:
-
Text umbrechen
-
Umbrechen von Text ist nichts mehr als Word Umbrechen in einer Zelle. Dies ist eine hervorragende Möglichkeit, damit der gesamte Text im Druck angezeigt wird, wenn Sie die Spalte auf einer festen Breite beibehalten möchten. Der Nachteil ist, dass Ihre Zeilen tendenziell ziemlich groß werden. Passen Sie die Spaltenbreite manuell an, um das beste Aussehen und Verhalten für die Arbeitsmappe zu erzielen. Weitere Informationen finden Sie unter Umbrechen von Text.
-
-
Automatisches Anpassen von Zeilen und Spalten
-
Verwenden Sie Die automatische Anpassung der Spalte, um die Breite zu korrigieren (Textausschnitt am Ende oder Zahlen, die als ######angezeigt werden. und Zeilen automatisch anpassen, um die Höhe zu korrigieren (Text oder Zahlen am oberen oder unteren Rand abgeschnitten). Erfahren Sie mehr über die AutoFit-Funktionen.
-
-
Seitenwechsel
-
Wenn ein Teil der Arbeitsmappe auf einer anderen Seite gedruckt wird, überprüfen Sie die Seitenunterbrechungsansicht, und nehmen Sie bei Bedarf Anpassungen vor.
Erfahren Sie mehr über die Ansicht Seitenwechsel.
-
-
Druckbereich festlegen
-
Wenn Sie den Druckbereich falsch festlegen, können Zellen abgeschnitten werden, die gedruckt werden müssen. Erfahren Sie mehr über das Festlegen des Druckbereichs.
-
Arbeitsmappen, die in älteren Versionen von Excel erstellt wurden.
Wenn Ihre Arbeitsmappe mit einer älteren Version von Excel (2003 oder früher) erstellt wurde, wird sie im Kompatibilitätsmodus geöffnet. Im Kompatibilitätsmodus können Zellen 32.767 Zeichen enthalten, aber nur 1024 sind in der Zelle sichtbar, und es können nur 1024 Zeichen gedruckt werden (alle 32.767 Zeichen sind in der Bearbeitungsleiste sichtbar). Erfahren Sie mehr über den Kompatibilitätsmodus.
Benötigen Sie weitere Hilfe? Weitere Informationen zur Druckvorschau erhalten Sie in diesem Artikel Drucken und Druckvorschau .
Sie können auch Hilfe von der Microsoft Community-Onlinecommunity erhalten, nach weiteren Informationen zu Microsoft-Support oder Office-Hilfe und -Anleitungen suchen oder mehr über die Optionen für den von Microsoft unterstützten Support erfahren.










