Summary
In Microsoft System Center 2012 Endpoint Protection for Mac, you can schedule an in-depth scan to run at a convenient time. For example, you can schedule the scan to run while you are away from your computer. An in-depth scan can help protect your system and hard disks from viruses and malware.
This article describes how to schedule an in-depth scan in System Center 2012 Endpoint Protection for Mac.
More Information
To create a scheduled in-depth scan in System Center 2012 Endpoint Protection for Mac, follow these steps:
-
Open System Center 2012 Endpoint Protection for Mac. To do this, click the System Center Endpoint Protection for Mac icon in the menu bar, and then click Open System Center 2012 Endpoint Protection.
-
Click Activate advanced mode.
-
Click Tools, click Scheduler, and then click Add Task.
-
In the Task name box, type a name for the task.
-
In the Scheduled task box, click On-demand computer scan.
-
In the Run task box, click the frequency that you want.
Note We recommend that you run an in-depth scan weekly.
Note Click Do not run the task if the computer is running on battery if you do not want to run the scan when the computer is running n battery power. -
Click Next.
-
In the Selected profile box, click In-depth scan.
-
Under Scan Targets, click to select the drives that you want to scan, and then click Next.
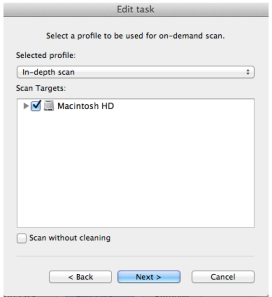
Note Click Scan without cleaning if you want to configure the scan to detect malware but not to remove any files. -
Under Time of task execution, click to select a time to run the scan.
-
Under Run the task on the following days, click to select the day or days that you want to run the task.
Note The Run the task on the following days option is displayed only if you select Weekly in step 6. -
Click Next.
-
Under If the task did not run, click a rule to apply if the scan cannot be run at the scheduled time, and then click Next.
-
Under Scheduled task overview, review the task information, and then click Finish.
-
Under Scheduler, verify that the task appears in the list of scheduled tasks.
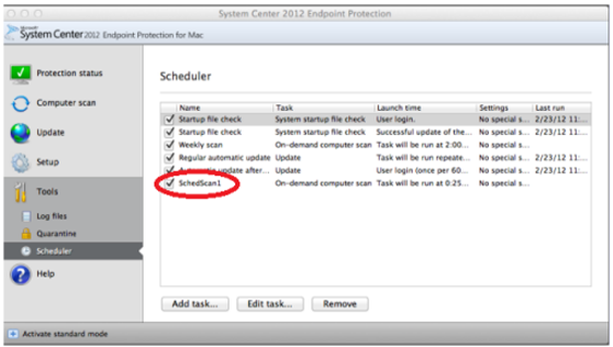
References
For information about how to run an on-demand scan in System Center 2012 Endpoint Protection for Mac, see the following article in the Microsoft Knowledge Base:
2681019 How to run an On-Demand Computer Scan in System Center 2012 Endpoint Protection for Mac










