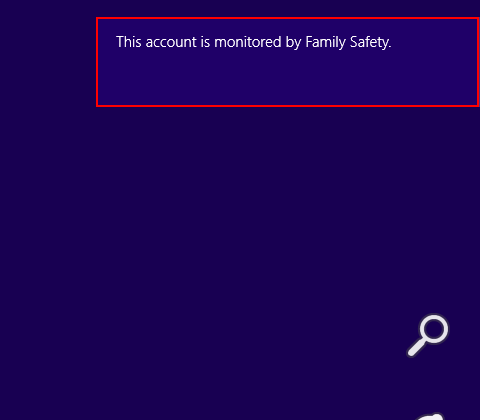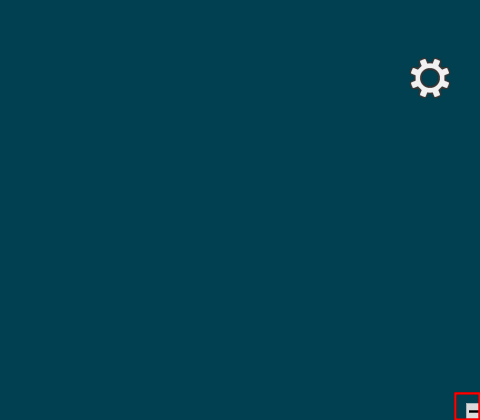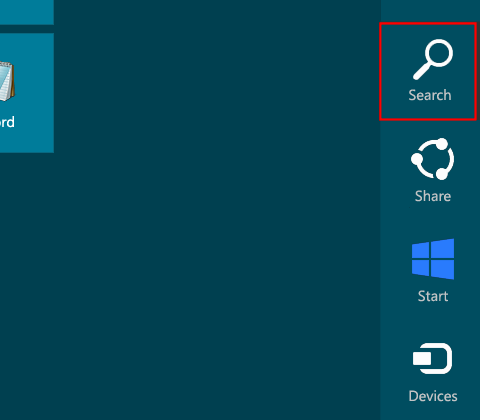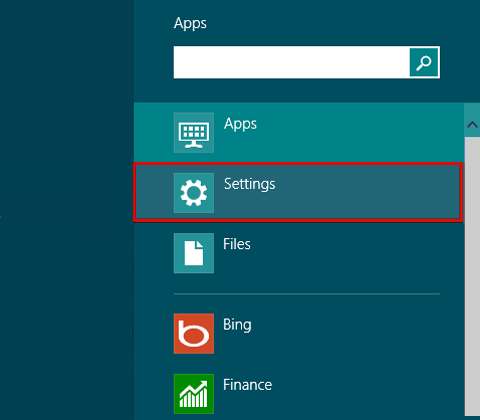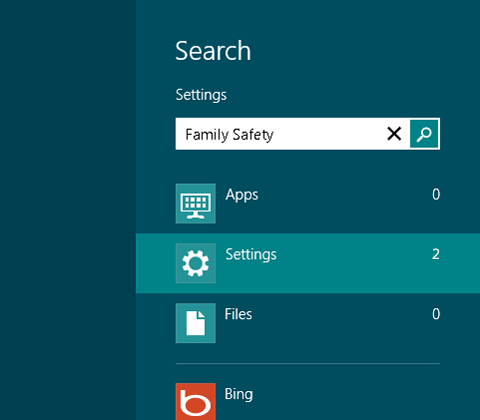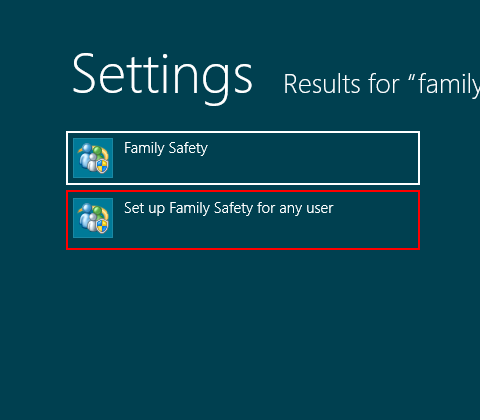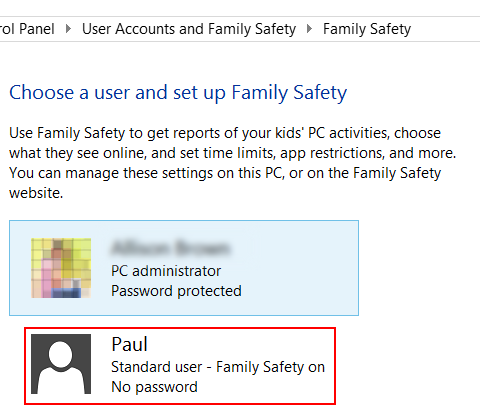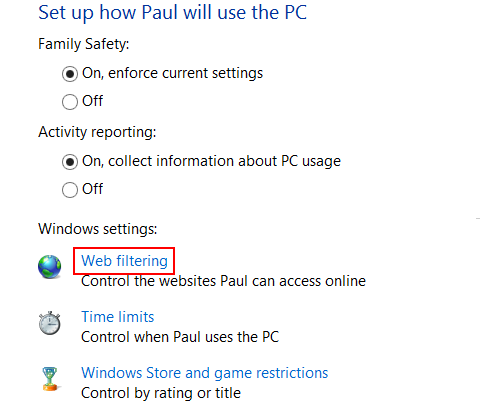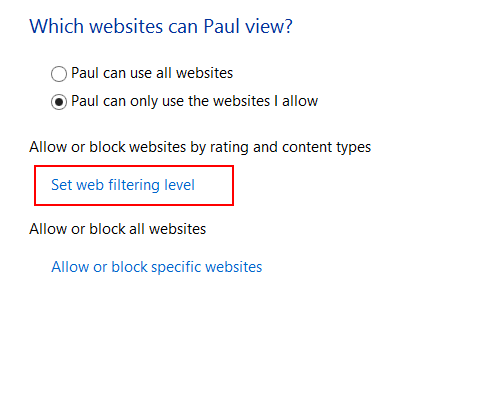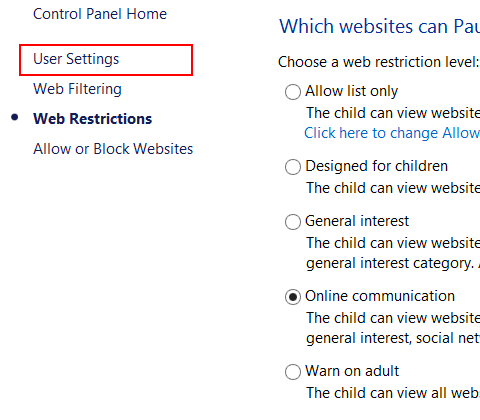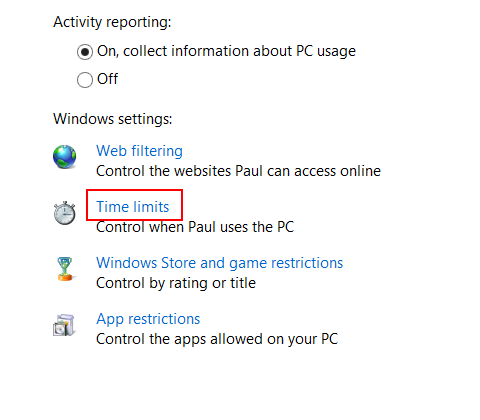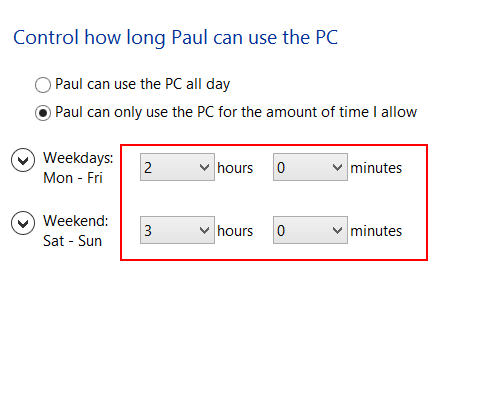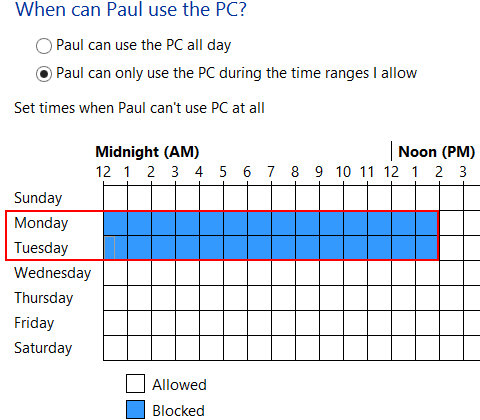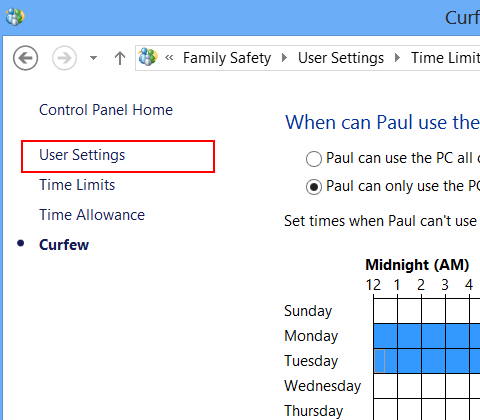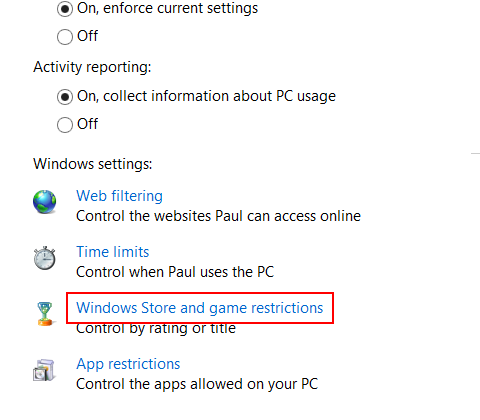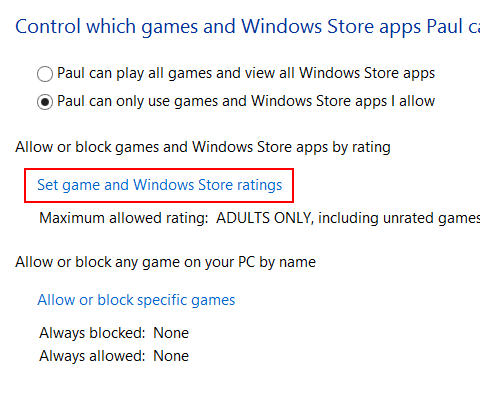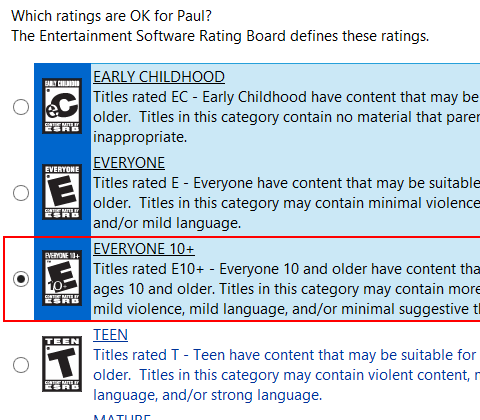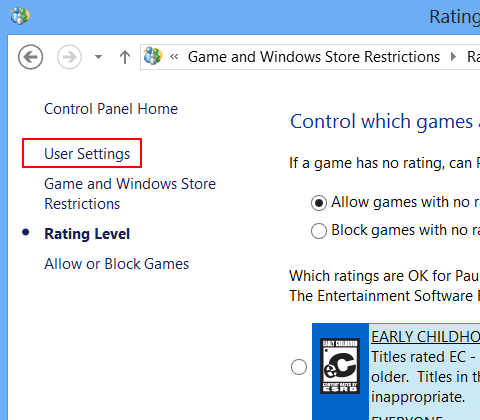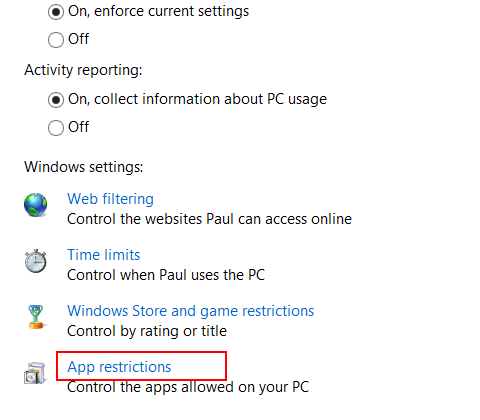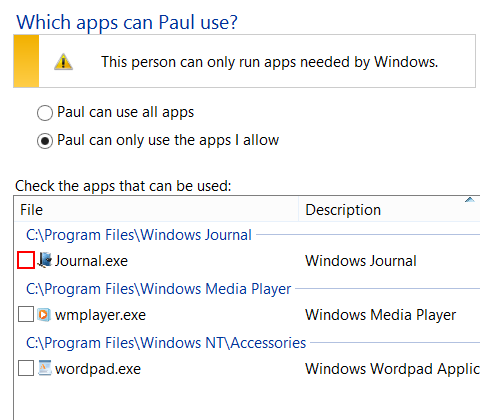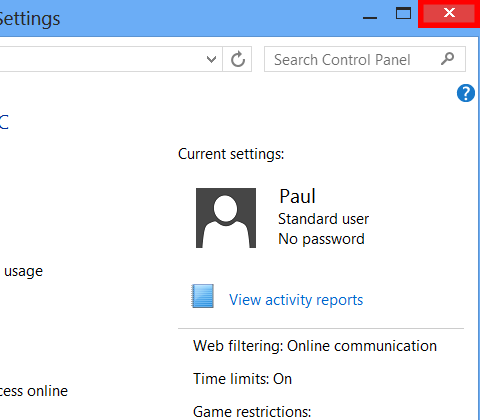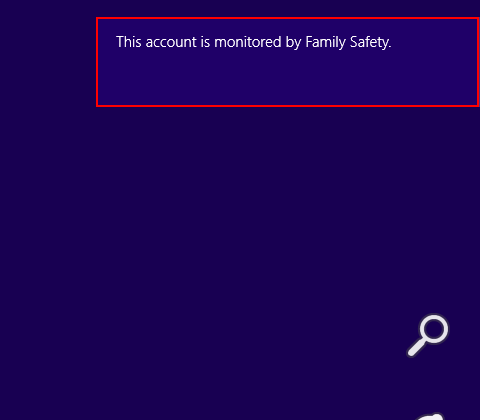In Windows 8, I have set up local user accounts for my children. How do I set up Family Safety for these accounts?
More Information
Set up Family Safety for local Windows 8 user accounts
In Windows 8, it's easy to protect the local user accounts of your children from content on the local PC or from web content that might be harmful to children, to control access times to the PC, and to determine which programs your children are allowed to use.
Note This article describes using Windows 8 together with a mouse and a keyboard. Please make sure that Family Safety is turned on. You can turn on Family Safety when you are setting up the accounts for your children.
1. Display the Charms bar by pointing the mouse to the upper-right or lower-left corner of the start screen.
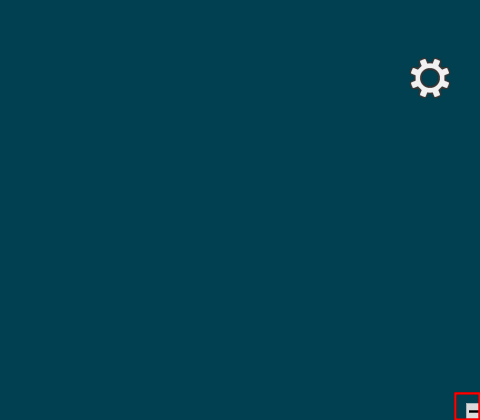
2. Click Search.
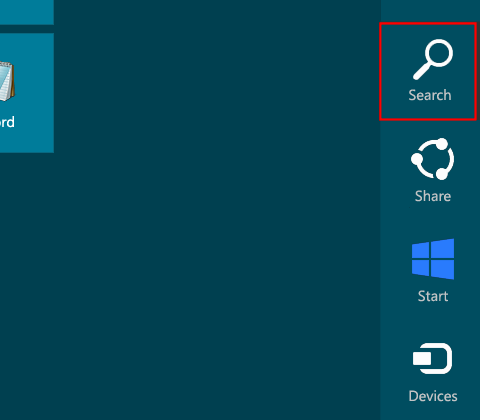
3. Click Settings.
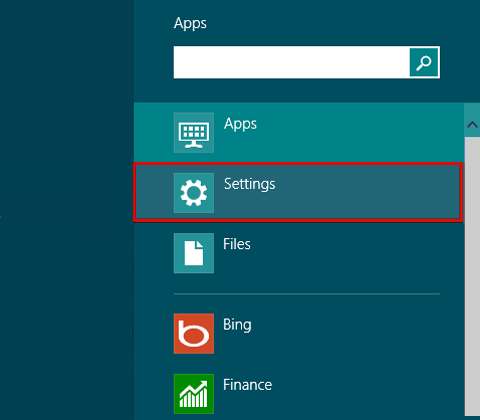
4. Enter Family Safety.
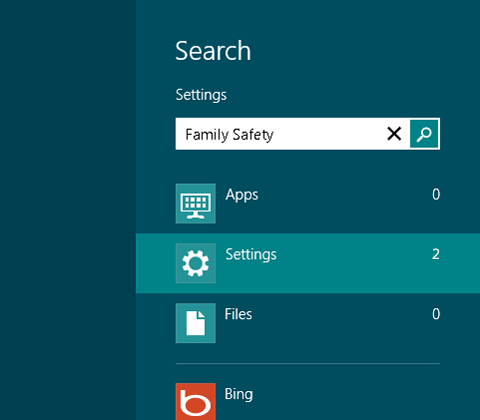
5. In the left pane, click Set up Family Safety for any user.
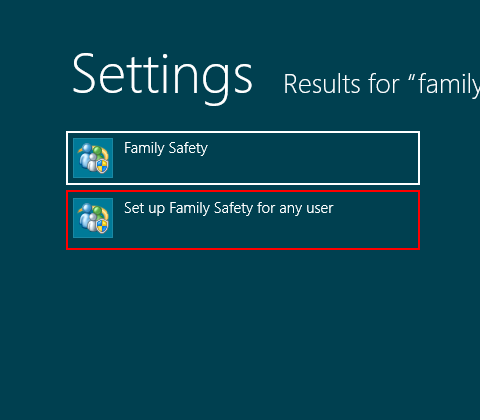
6. In the next window, click the account for which you want to control access rights and restrictions.
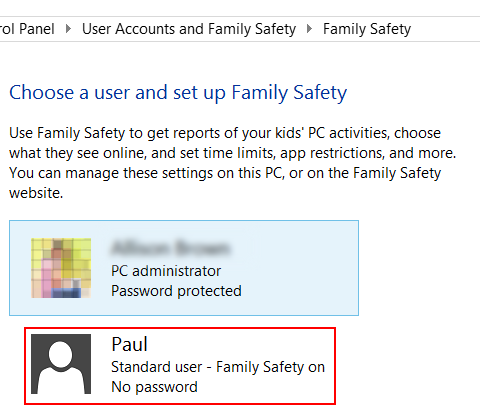
7. Leave the settings unchanged, and click Web filtering to determine which web contents this person can display.
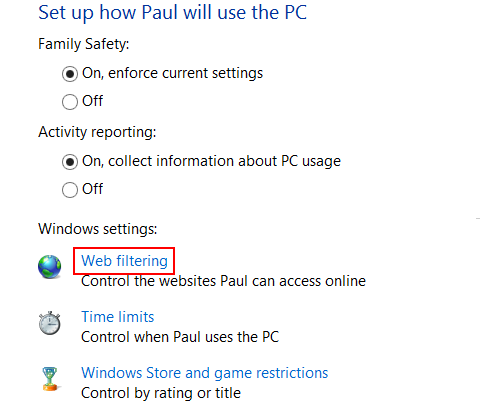
8. Make sure that the [...] can only use the websites I allow option is enabled in the upper pane. Click Set web filtering level.
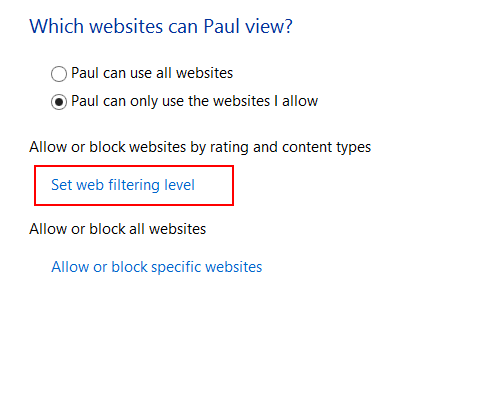
9. In the next window, accept the default Online communication setting, or select the Designed for children option.

10. In the left pane, click Allow or Block Websites to create a list of allowed or blocked web pages, or click User Settings to edit more settings.
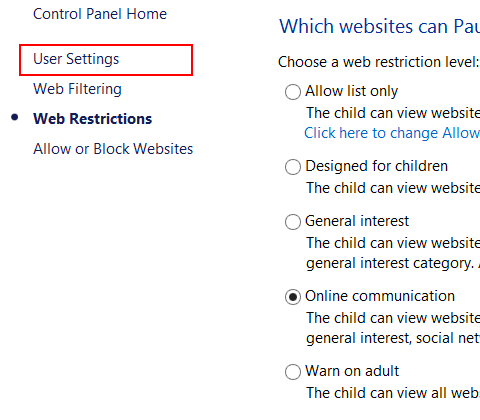
11. Click Time limits to select the days and times that your children can access the PC.
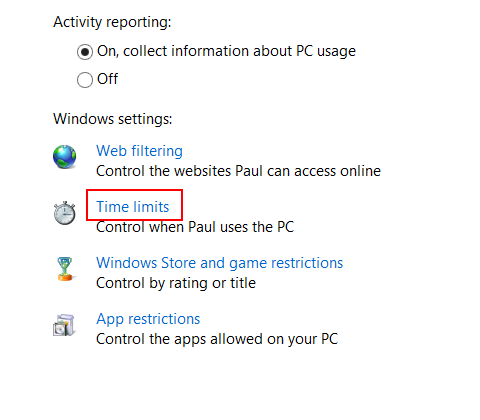
12. Based on the options on the Time allowance tab, you can determine how many hours and minutes your children can use the PC on weekdays and weekends.
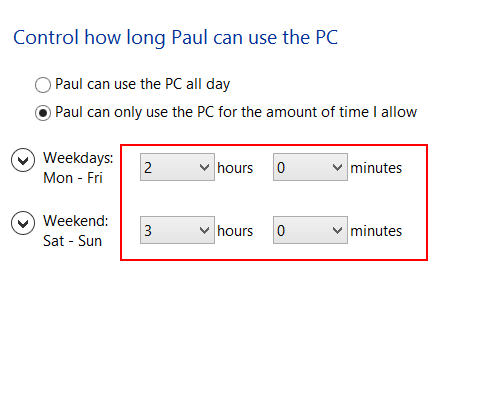
13. Based on the options on the Curfew tab, you can determine the times for each day when this person is not allowed to use the PC at all.
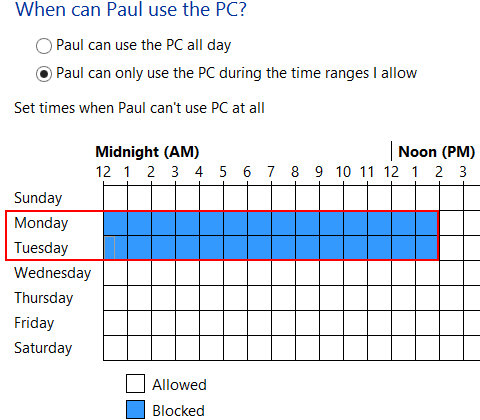
14. Then, click User Settings to edit additional options.
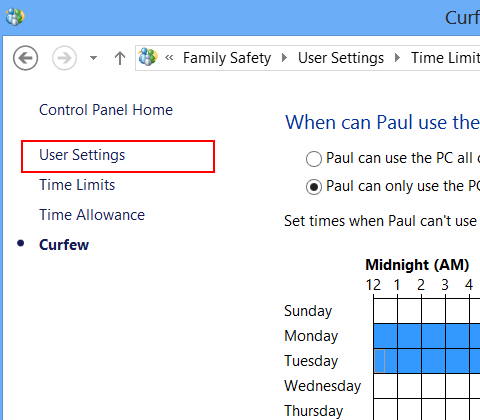
15. Click Microsoft Store and game restrictions to limit the use of games.
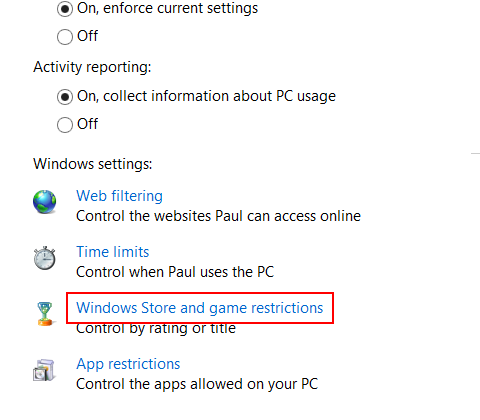
16. Click Set game and Microsoft Store ratings to determine that this person can use only the installed games that are age-appropriate.
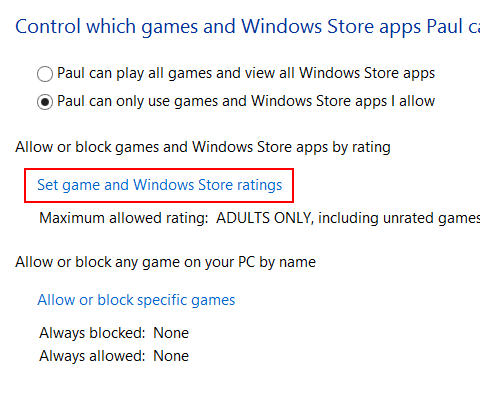
17. In the next window, select a game rating level that's based on the age of your child.
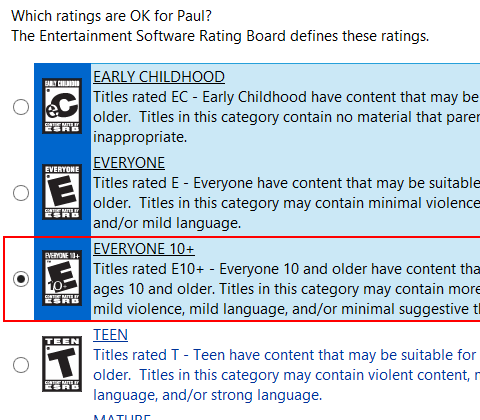
18. To block or allow specific locally installed games, click Allow or block games on the left bar. Otherwise, click User Settings.
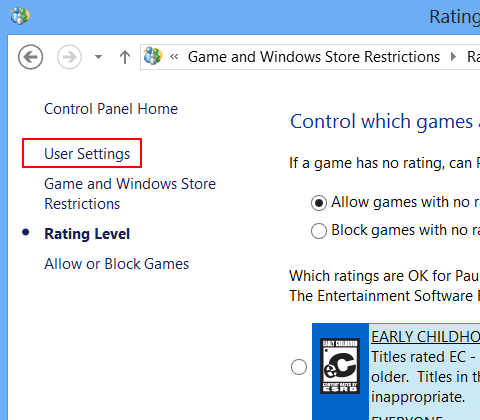
19. To allow or block access PC for this person to specific, locally installed apps, click App restrictions.
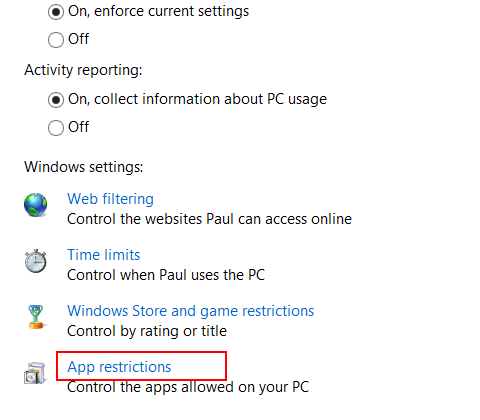
20. Select the appropriate check box to determine which apps this person can use.
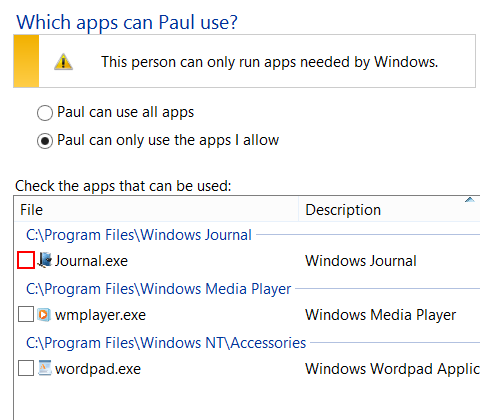
21. Close the window. The changes are immediately applied.
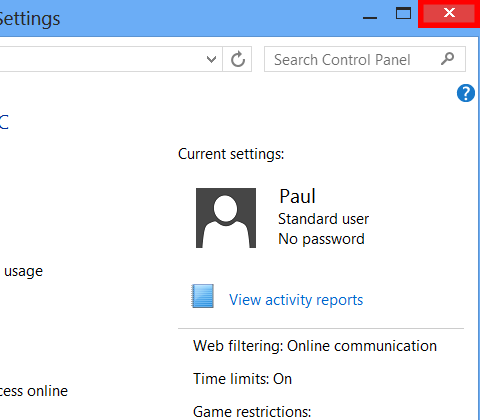
22. The next time that this user signs in, a notification is displayed that states that this account is monitored by Family Safety.