Die AutoVervollständigen-Liste ist ein Feature, das Vorschläge für Namen und E-Mail-Adressen anzeigt, wenn Sie mit der Eingabe beginnen. Diese Vorschläge sind mögliche Übereinstimmungen aus einer Liste von Namen und E-Mail-Adressen aus den E-Mail-Nachrichten, die Sie gesendet haben.
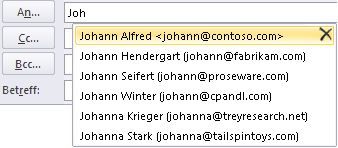
Die Methode zum Kopieren Ihrer AutoVervollständigen-Liste von einem Computer auf einen anderen hängt davon ab, welche Art von E-Mail-Konto Sie Outlook hinzugefügt haben. Wenn Sie über einMicrosoft 365-Konto, Exchange Server-Konto oder ein IMAP-Konto verfügen (dies ist der häufigste Typ eines anderen E-Mail-Kontos), wird die AutoVervollständigen-Liste als ausgeblendete Datei in Ihrer Outlook-Datendatei gespeichert. Anweisungen finden Sie unter Kopieren der AutoVervollständigen-Liste.
Wenn Sie über ein POP3-Konto verfügen (weniger häufig, aber häufig für E-Mail-Drittanbieter wie Comcast, Earthlink und Verizon verwendet), wird Ihre AutoVervollständigen-Liste in einer Datei gespeichert, die auf Ihrem Computer gespeichert ist. Weitere Informationen finden Sie unter Kopieren und Importieren einer NK2-Datei.
Wenn Sie nicht wissen, über welchen Kontotyp Sie verfügen, wählen Sie Datei > Kontoeinstellungen > Kontoeinstellungen aus. Ihren Kontotyp finden Sie hier.
Kopieren der AutoVervollständigen-Liste
Schritt 1: Exportieren der AutoVervollständigen-Postfachnachricht
-
Beenden Sie Outlook, und schließen Sie dann Outlook im Web auf allen Arbeitsstationen, die mit Ihrem Postfach verbunden sind.
-
Laden Sie das Hilfsprogramm MFCMAPI von http://mfcmapi.codeplex.com herunter, und installieren Sie es.
-
Führen Sie mfcmapi.exe aus.
-
Klicken Sie im Menü Sitzung auf Anmeldung.
-
Wenn Sie nach einem Profil gefragt werden, wählen Sie den gewünschten Profilnamen aus, und klicken Sie dann auf OK.
-
Suchen Sie im oberen Fenster die Zeile, die Ihrem Postfach entspricht, und doppelklicken Sie darauf.
-
Erweitern Sie im Navigationsfenster auf der linken Seite Stammcontainer, und erweitern Sie dann Oberste Ebene des Informationsspeichers oder IPM_SUBTREE.
-
Klicken Sie mit der rechten Maustaste auf den Ordner Posteingang, und wählen Sie dann Zugehörige Inhaltstabelle öffnen aus. Durch diesen Schritt wird ein neues MFCMAPI-Fenster geöffnet, das verschiedene Eigenschaften enthält.
-
Klicken Sie unter der Spalte Betreff mit der rechten Maustaste auf das Element, das den Betreff IPM enthält. Configuration.AutoComplete, und wählen Sie dann Nachricht exportieren aus. Durch diesen Schritt wird das Fenster Save Message To File (Nachricht in Datei speichern) geöffnet.
-
Wählen Sie in der Dropdown-Liste MSG-Datei (UNICODE) aus, und wählen Sie dann OK aus.
-
Wählen Sie einen Ordnerspeicherort aus, an dem die Nachricht gespeichert werden soll, und wählen Sie dann Speichern aus. Notieren Sie sich diesen Pfad.
Schritt 2: Importieren der AutoVervollständigen-Postfachnachricht
-
Beenden Sie Outlook, und schließen Sie dann Outlook im Web auf allen Arbeitsstationen, die mit Ihrem Postfach verbunden sind.
-
Laden Sie das Hilfsprogramm MFCMAPI von http://mfcmapi.codeplex.com herunter, und installieren Sie es.
-
Führen Sie mfcmapi.exe aus.
-
Klicken Sie im Menü Sitzung auf Anmeldung.
-
Wenn Sie nach einem Profil gefragt werden, wählen Sie den gewünschten Profilnamen aus, und klicken Sie dann auf OK.
-
Suchen Sie im oberen Fenster die Zeile, die Ihrem Postfach entspricht, und doppelklicken Sie darauf.
-
Erweitern Sie im Navigationsfenster auf der linken Seite Stammcontainer, und erweitern Sie dann Oberste Ebene des Informationsspeichers oder IPM_SUBTREE.
-
Klicken Sie mit der rechten Maustaste auf den Ordner Posteingang, und wählen Sie dann Zugehörige Inhaltstabelle öffnen aus. Durch diesen Schritt wird ein neues MFCMAPI-Fenster geöffnet, das verschiedene Eigenschaften enthält.
-
Um doppelte Einträge zu vermeiden, müssen Sie die vorhandene AutoVervollständigen-Nachricht löschen.
Hinweis: Bevor Sie das IPM löschen. Configuration.AutoComplete-Nachricht , müssen Sie die Nachricht exportieren, indem Sie die Schritte im Abschnitt "Exportieren des Caches für die automatische Vervollständigung" ausführen.
Um die vorhandene AutoVervollständigen-Nachricht zu löschen, befolgen Sie diese Schritte:
-
Suchen Sie in der Spalte Betreff das Element mit dem Betreff IPM. Configuration.AutoComplete.
-
Klicken Sie mit der rechten Maustaste auf das Element, und wählen Sie dann Nachricht löschen aus. Dadurch wird das Fenster Element löschen geöffnet.
-
Wählen Sie in der Dropdown-Liste Permanent deletion (deletes to deleted item retention if supported) (Endgültig löschen (Löschen mit Aufbewahrungszeit für gelöschte Elemente, falls unterstützt)) aus, und wählen Sie dann OK aus.
-
-
Wählen Sie im Menü OrdnerImportieren aus, und wählen Sie dann Von MSG aus.
-
Suchen Sie die .msg-Datei, die Sie in Schritt 11 des obigen Verfahrens "Exportieren der AutoVervollständigen-Postfachnachricht" erstellt haben, und wählen Sie dann OK aus.
-
Wählen Sie im Fenster Load MSG (MSG laden), das angezeigt wird, Load message into current folder (Nachricht in aktuellen Ordner laden) in der Liste Load style (Ladestil) aus, und wählen Sie anschließend OK aus.
Die AutoVervollständigen-Informationen werden aus dem IPM importiert. Configuration.Autocomplete_<hexadezimalen Code>.msg, wobei der Platzhalter<Hexadezimalcode> eine lange Zeichenfolge aus Zahlen und Buchstaben darstellt.
Kopieren und Importieren einer NK2-Datei
Schritt 1: Kopieren der AutoVervollständigen-Datei vom alten Computer
-
Da der Standardordner ausgeblendeter Ordner ist, besteht die einfachste Möglichkeit zum Öffnen des Ordners darin, den Befehl %APPDATA%\Microsoft\Outlook im Windows Search-Feld zu verwenden (oder navigieren Sie zu C:\Users\username\AppData\Roaming\Microsoft\Outlook).
-
Suchen Sie im Outlook-Ordner ihre AutoVervollständigen-Liste (.nk2)-Datei.
Hinweis: Standardmäßig sind Dateierweiterungen in Windows ausgeblendet. Um die Anzeige von Dateierweiterungen ein- oder auszuschalten, klicken Sie im Windows-Explorer im Menü Extras (drücken Sie in Windows 7 oder Windows Vista die ALT-Taste, um das Menü Extras anzuzeigen), auf Ordneroptionen. Aktivieren oder deaktivieren Sie auf der Registerkarte Ansicht das Kontrollkästchen Erweiterungen bei bekannten Dateitypen ausblenden.
-
Kopieren Sie die Datei auf den neuen Computer. Die Datei ist klein und kann auf einem Wechselmedium wie einem USB-Speicherstick platziert werden.
Schritt 2: Kopieren der AutoVervollständigen-Datei auf den neuen Computer
-
Wählen Sie auf dem neuen Computer in Systemsteuerung E-Mail aus, oder doppelklicken Sie darauf.
E-Mail wird an unterschiedlichen Systemsteuerung Speicherorten angezeigt, je nach Version des Microsoft Windows-Betriebssystems, ausgewählter Systemsteuerung Ansicht und ob ein 32- oder 64-Bit-Betriebssystem oder eine Version von Outlook 2010 installiert ist.
Die einfachste Möglichkeit, nach Mail zu suchen, besteht darin, die Systemsteuerung in Windows zu öffnen und dann oben im Fenster im Feld Suchen den Suchbegriff Mail einzugeben. Unter Windows XP müssen Sie im Feld Adresse die Zeichenfolge Mail eingeben.
Hinweis: Das Symbol Mail wird nach dem ersten Starten von Outlook eingeblendet.
-
Klicken Sie auf Profile anzeigen.
-
Notieren Sie sich den Namen des Profils. Sie müssen den Namen der NK2-Datei ändern, damit er später mit diesem Namen übereinstimmt.
-
Kopieren Sie die NK2-Datei auf den neuen Computer in dem Ordner, in dem Outlook-Konfigurationen gespeichert sind. Da der Standardordner ausgeblendeter Ordner ist, besteht die einfachste Möglichkeit zum Öffnen des Ordners darin, den Befehl %APPDATA%\Microsoft\Outlook im Windows Search-Feld zu verwenden (oder navigieren Sie zu C:\Users\username\AppData\Roaming\Microsoft\Outlook).
-
Nachdem die Datei in den Ordner kopiert wurde, klicken Sie mit der rechten Maustaste auf die Datei, klicken Sie auf Umbenennen, und ändern Sie den Namen so, dass er dem Profilnamen entspricht, den Sie sich in Schritt 3 notiert haben.
Schritt 3: Importieren der Autovervollständigen-Liste
Sie können Outlook jetzt starten und die Datei importieren, aber Sie müssen Outlook mit einem speziellen einmaligen Befehl starten.
-
Geben Sie outlook /importnk2 in das Feld Windows Search ein, und drücken Sie dann die EINGABETASTE.
Die Autovervollständigen-Liste sollte nun die Einträge von Ihrem anderen Computer enthalten, wenn Sie eine Nachricht verfassen und mit der Eingabe in den Feldern An, Cc oder Bcc beginnen.
In Outlook 2007 können Sie die Namen und E-Mail-Adressen in der Liste der automatischen Vervollständigung von einem Computer auf einen anderen kopieren. Wenn Sie z. B. ein Upgrade auf einen neuen Computer durchführen und nicht alle in der AutoVervollständigen-Liste gespeicherten Informationen verlieren möchten, können Sie die Namen und E-Mail-Adressen von Ihrem alten Computer auf Ihren neuen Computer kopieren.
Wichtig: Sie müssen Microsoft Outlook beenden, bevor Sie mit dem folgenden Verfahren beginnen. Die Namen werden in die AutoVervollständigen-Liste aufgenommen, wenn Sie Outlook neu starten.
Kopieren der AutoVervollständigen-Datei vom alten Computer
-
Wechseln Sie auf Ihrem alten Computer zu Laufwerk:\Benutzer\AppData\Local\Microsoft\Outlook.
Hinweis: Abhängig von Ihren Dateieinstellungen ist dieser Ordner möglicherweise ausgeblendet.
-
Klicken Sie mit der rechten Maustaste auf profilname.nk2, und klicken Sie dann auf Kopieren.
Tipp: Sie können die Datei auf Wechselmedien wie einen USB-Medienstick kopieren und die Datei dann an den richtigen Speicherort auf Ihrem neuen Computer kopieren. Alternativ können Sie die Datei an eine E-Mail-Nachricht anfügen und die Nachricht an sich selbst senden. Öffnen Sie auf dem neuen Computer die Anlage in Outlook, und speichern Sie sie dann am richtigen Speicherort.
-
Klicken Sie auf dem Computer, auf dem Sie die Autovervollständigen-Liste auffüllen möchten, mit der rechten Maustaste auf eine beliebige Stelle in Laufwerk:\Benutzer\AppData\Local\Microsoft\Outlook, und klicken Sie dann auf Einfügen , um den Profilnamen zu speichern.nk2.
-
Wenn sich der Outlook-Benutzerprofilname auf dem Computer unterscheidet, auf dem Sie die NK2-Datei verschieben, müssen Sie die Datei mit dem Outlook-Benutzerprofilnamen umbenennen, der auf dem neuen Computer verwendet wird, nachdem Sie die Datei in den richtigen Ordner kopiert haben. Wenn Sie z. B. Kim Akers.nk2 vom ursprünglichen Computer mit dem Outlook-Benutzerprofilnamen Kim Akers verschieben und die Datei "Kim Akers.nk2" auf den neuen Computer kopieren, müssen Sie die Datei mit dem Outlook-Profilnamen umbenennen, der auf dem neuen Computer verwendet wird.
-
Wenn Sie aufgefordert werden, die vorhandene Datei zu ersetzen, klicken Sie auf Ja.
-
Öffnen Sie Outlook, um die Änderungen an der Autovervollständigen-Liste anzuzeigen.










