Automaatteksti loend on funktsioon, mis kuvab tippimise alustamisel nimede ja meiliaadresside soovitusi. Need soovitused on võimalikud vasted saadetud meilisõnumite nimede ja meiliaadresside loendist.
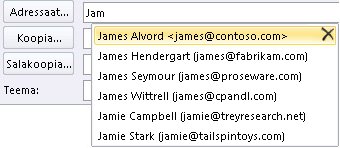
Automaatteksti loendi kopeerimise viis ühest arvutist teise oleneb sellest, millist tüüpi meilikonto olete Outlooki lisanud. Kui teil onMicrosoft 365 konto, Exchange Server konto või IMAP-konto (see on kõige levinum meilikonto tüüp), talletatakse loend Automaattekst teie Outlooki andmefaili peitfailina. Juhised leiate teemast Automaatteksti loendi kopeerimine.
Kui teil on POP3-konto (harukordne, kuid seda kasutatakse sageli muude tootjate meiliteenusepakkujate jaoks( nt Comcast, Earthlink ja Verizon), talletatakse teie automaatteksti loend teie arvutis talletatavas failis. Vt NK2-faili kopeerimine ja importimine.
Kui te ei tea, mis tüüpi konto teil on, valige Fail > Kontosätted > Kontosätted. Konto tüübi leiate siit.
Automaatteksti loendi kopeerimine
1. juhis: automaatteksti postkasti sõnumi eksportimine
-
Sulgege Outlook ja sulgege Outlooki veebirakendus kõigis teie postkastiga ühendatud tööjaamades.
-
Laadige MFCMAPI alla ja installige http://mfcmapi.codeplex.com.
-
Käivitage mfcmapi.exe.
-
Valige menüüs Seanss käsk Logi sisse.
-
Kui teilt küsitakse profiili, valige soovitud profiilinimi ja klõpsake nuppu OK.
-
Otsige ülemisel paanil üles teie postkastile vastav joon ja topeltklõpsake seda.
-
Laiendage vasakpoolsel navigeerimispaanil valikut Juurümbris ja seejärel laiendage jaotist Teabesalve ülaserv või IPM_SUBTREE.
-
Paremklõpsake kausta Sisse ja seejärel valige Ava seostatud sisutabel. See toiming avab uue MFCMAPI-akna, mis sisaldab mitmesuguseid atribuute.
-
Paremklõpsake veerus Teema teemat sisaldavat üksust IPM. Configuration.Autocomplete ja seejärel valige Ekspordi sõnum. Selle toiminguga avatakse aken Salvesta sõnum faili .
-
Valige ripploendist MSG-fail (UNICODE) ja seejärel valige OK.
-
Valige kausta asukoht, kuhu soovite sõnumi salvestada, ja seejärel valige Salvesta. Pange tähele seda asukohta.
2. toiming: postkasti automaatteksti sõnumi importimine
-
Sulgege Outlook ja sulgege Outlooki veebirakendus kõigis teie postkastiga ühendatud tööjaamades.
-
Laadige MFCMAPI alla ja installige http://mfcmapi.codeplex.com.
-
Käivitage mfcmapi.exe.
-
Valige menüüs Seanss käsk Logi sisse.
-
Kui teilt küsitakse profiili, valige soovitud profiilinimi ja klõpsake nuppu OK.
-
Otsige ülemisel paanil üles teie postkastile vastav joon ja topeltklõpsake seda.
-
Laiendage vasakpoolsel navigeerimispaanil valikut Juurümbris ja seejärel laiendage jaotist Teabesalve ülaserv või IPM_SUBTREE.
-
Paremklõpsake kausta Sisse ja seejärel valige Ava seostatud sisutabel. See toiming avab uue MFCMAPI-akna, mis sisaldab mitmesuguseid atribuute.
-
Duplikaatkirjete vältimiseks peate olemasoleva automaatteksti sõnumi kustutama.
Märkus. Enne IPM-i kustutamist. Configuration.Autocomplete message, you must export the message by using the steps in the How to export the Auto-Complete cache" (Automaatteksti vahemälu eksportimine).
Olemasoleva automaatteksti sõnumi kustutamiseks tehke järgmist.
-
Otsige veerust Teema üles teemaga üksus IPM. Configuration.Autocomplete.
-
Paremklõpsake üksust ja valige kustuta sõnum. Avaneb aken Üksuse kustutamine .
-
Valige ripploendis Püsikustutamine (kustutatakse kustutatud üksuste säilitamisele, kui seda toetatakse) ja seejärel valige OK.
-
-
Valige menüüs Kaust käsk Impordi ja seejärel valige MSG-st.
-
Otsige üles ülalpool kirjeldatud toimingu "Automaatteksti postkasti sõnumi eksportimine" 11. toiminguga loodud .msg fail ja seejärel valige OK.
-
Valige kuvatavas aknas Laadi MSG käsk Laadi sõnum loendis Laadi laadpraegusesse kausta ja seejärel valige OK.
Automaatteksti teave imporditakse IPM-ist. Configuration.Autocomplete_<kuueteistkümnendkoodi>.msg, kus kohatäide<kuueteistkümnenda koodi> tähistab pikka numbrite ja tähtede jada.
NK2-faili kopeerimine ja importimine
1. toiming: automaattekstifaili kopeerimine vanast arvutist
-
Kuna vaikekaust on peidetud kaust, on lihtsaim viis kausta avamiseks kasutada Windowsi otsinguväljal käsku %APPDATA%\Microsoft\Outlook (või sirvida asukohta C:\Users\kasutajanimi\AppData\Roaming\Microsoft\Outlook).
-
Otsige Outlooki kaustast üles automaattekstiloendi fail (.nk2).
Märkus.: Failinimelaiendid on Windowsis vaikimisi peidetud. Failinimelaiendite kuvamise muutmiseks klõpsake Windows Exploreris menüü Tööriistad (opsüsteemis Windows 7 või Windows Vista vajutage menüü Tööriistad kuvamiseks muuteklahvi (ALT)) käsku Kaustasuvandid. Märkige või tühjendage vahekaardil Vaade ruut Peida tuntud failitüüpide laiendid.
-
Kopeerige fail uude arvutisse. Fail on väike ja selle saab paigutada irdkandjale (nt USB-mälupulgale).
2. juhis: automaattekstifaili kopeerimine uude arvutisse
-
Valige või topeltklõpsake uues arvutis Juhtpaneel nuppu Meil.
Olenevalt Microsoft Windowsi operatsioonisüsteemi versioonist, valitud Juhtpaneel vaatest ja sellest, kas installitud on opsüsteem või Outlook 2010 32- või 64-bitine opsüsteem või versioon, kuvatakse meilisõnumid erinevates Juhtpaneel asukohtades.
Kõige lihtsam viis kausta Elektronpost üles leida on avada Windowsi juhtpaneel ja tippida akna ülaservas asuvale väljale Otsi tekst Elektronpost. Windows XP juhtpaneelil tippige tekst Elektronpost väljale Aadress.
Märkus.: Ikoon Elektronpost kuvatakse pärast rakenduse Outlook esmakordset käivitamist.
-
Valige Kuva profiilid.
-
Märkige üles profiili nimi. Selle nimega vastendamiseks peate hiljem muutma NK2-faili nime.
-
Kopeerige NK2-fail uude arvutisse kausta, kuhu Outlooki konfiguratsioonid salvestatakse. Kuna vaikekaust on peidetud kaust, on lihtsaim viis kausta avamiseks kasutada Windowsi otsinguväljal käsku %APPDATA%\Microsoft\Outlook (või sirvida asukohta C:\Users\kasutajanimi\AppData\Roaming\Microsoft\Outlook).
-
Kui fail on kausta kopeeritud, paremklõpsake faili, klõpsake käsku Nimeta ümber ja muutke nime nii, et see vastaks 3. juhises märgitud profiilinimele.
3. juhis: automaattekstiloendi importimine
Nüüd olete valmis Outlooki käivitama ja faili importima, kuid peate käivitama Outlooki spetsiaalse ühekordse käsuga.
-
Tippige Windows Searchi väljale outlook /importnk2 ja vajutage sisestusklahvi (Enter).
Automaattekstiloendis peaksid nüüd olema kirjed teisest arvutist, kui koostate sõnumit ja hakkate tippima väljadele Adressaat, Koopia või Salakoopia .
Rakenduses Outlook 2007 saate automaattekstiloendis olevaid nimesid ja meiliaadresse ühest arvutist teise kopeerida. Näiteks kui võtate kasutusele uue arvuti ja ei soovi kaotada kogu automaattekstiloendis talletatud teavet, saate kopeerida nimed ja meiliaadressid vanast arvutist uude arvutisse.
NB!: Enne järgmise toimingu alustamist peate Microsoft Outlook sulgema. Outlooki taaskäivitamisel kaasatakse need nimed automaattekstiloendisse.
Automaattekstifaili kopeerimine vanast arvutist
-
Avage vanas arvutis ketas:\kasutaja\AppData\Local\Microsoft\Outlook.
Märkus.: Olenevalt teie failisätetest võib see kaust olla peidetud.
-
Paremklõpsake profiilinime.nk2 ja seejärel klõpsake käsku Kopeeri.
Näpunäide.: Saate faili kopeerida irdkandjale (nt USB-mälupulgale) ja seejärel kopeerida faili uues arvutis õigesse asukohta. Samuti saate manustada faili meilisõnumile ja saata sõnumi iseendale. Avage uues arvutis manus Outlookis ja salvestage see siis õigesse asukohta.
-
Paremklõpsake arvutis, kus soovite automaattekstiloendi asustada, suvalist kohta kettal:\user\AppData\Local\Microsoft\Outlook ja seejärel klõpsake profiilinime salvestamiseks käsku Kleebi.nk2 .
-
Kui Outlooki kasutajanimi erineb arvutis, kuhu NK2-faili teisaldate, peate faili ümber nimetama uues arvutis kasutatava Outlooki kasutajanimega, kui olete faili õigesse kausta kopeerinud. Näiteks kui teisaldate Kim Akers.nk2 algsest arvutist Koos Outlooki kasutajaprofiili nimega Kim Akers ja kopeerite Kim Akers.nk2 faili uude arvutisse, peate faili ümber nimetama uues arvutis kasutatava Outlooki profiilinimega.
-
Kui teil palutakse olemasolev fail asendada, klõpsake nuppu Jah.
-
Automaattekstiloendi muudatuste kuvamiseks avage Outlook.










