Yhteenveto
Microsoft Excelissä on useita valintaikkunoiden ohjausobjekteja, jotka ovat hyödyllisiä kohteiden valitsemisessa luettelosta. Ohjausobjekteja ovat esimerkiksi luetteloruudut, yhdistelmäruudut, askelluspainikkeet ja vierityspalkit.
Lisätietoja Excelin lomakeohjausobjekteista on artikkelissa Yleistä laskentataulukon lomakkeista, lomakeohjausobjekteista ja ActiveX-ohjausobjekteista.
Lisätietoja
Seuraavat menetelmät näyttävät, miten voit käyttää luetteloruutuja, yhdistelmäruutuja, askelluspainikkeita ja vierityspalkkeja. Esimerkeissä käytetään samaa luettelo-, solulinkki- ja Indeksi-funktiota.
Kehitystyökalut-välilehden ottaminen käyttöön
Jos haluat käyttää lomakeohjausobjekteja, sinun on otettava Kehitystyökalut-välilehti käyttöön. Voit tehdä tämän seuraavasti:
-
Valitse Tiedosto ja valitse sitten Asetukset.
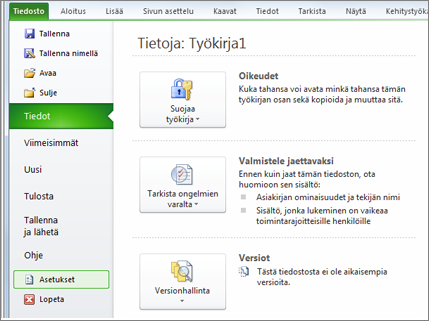
-
Valitse vasemmanpuoleisessa ruudussa Mukauta valintanauhaa.
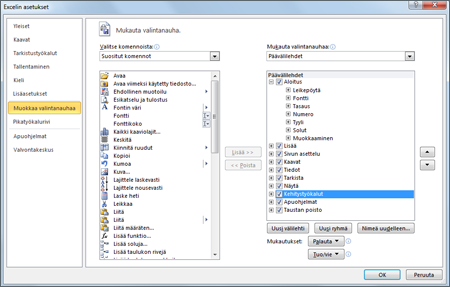
-
Valitse Kehitystyökalut-valintaruutu päävälilehdet-kohdassa oikealla ja valitse sitten OK.
Luettelon, solulinkin ja indeksin määrittäminen
-
Kirjoita uuteen laskentataulukkoon seuraavat kohteet alueella H1:H20:
H1 : Rullaluistimet
H2 : VCR
H3 : Desk
H4 : Muki
H5 : Auto
H6 : Pesukone
H7: Raketinheitin
H8 : Pyörä
H9 : Puhelin
H10: Kynttilä
H11: Karkit
H12: Kaiuttimet
H13: Mekko
H14: Huopa
H15: Kuivausrumpu
H16: Kitara
H17: Kuivausrumpu
H18: Työkalujoukko
H19: videonauhuri
H20: Kiintolevy
-
Kirjoita soluun A1 seuraava kaava:
=INDEKSI(H1:H20;G1;0)
Esimerkki Luetteloruutu-ruudusta
-
Jos haluat lisätä luetteloruudun, napsauta Kehitystyökalut-välilehteä, valitse Ohjausobjektit-ryhmästä Lisää ja valitse sitten Lomakeohjausobjektit-kohdassaLuetteloruutulomake (Ohjausobjekti).
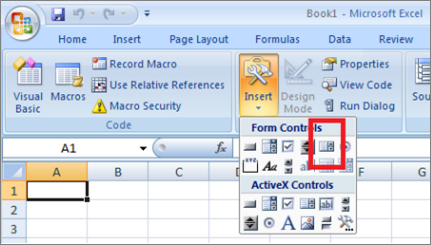
-
Napsauta laskentataulukon sijaintia, jossa haluat luetteloruudun vasemman yläkulman näkyvän, ja vedä sitten luetteloruutu luetteloruudun oikeaan alakulmaan. Luo tässä esimerkissä luetteloruutu, joka kattaa solut B2:E10.
-
Valitse Ohjausobjektit-ryhmässä Ominaisuudet.
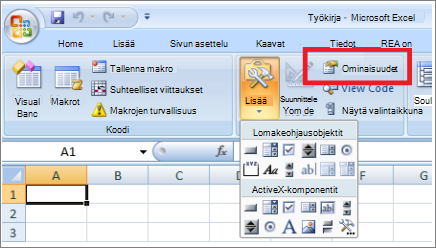
-
Kirjoita Muotoile objektia -ikkunaan seuraavat tiedot ja valitse sitten OK.
-
Määritä luettelon alue kirjoittamalla Syöttöalue-ruutuun H1:H20.
-
Jos haluat lisätä lukuarvon soluun G1 (sen mukaan, mikä kohde on valittu luettelosta), kirjoita G1 Solulinkki-ruutuun.
Huomautus: INDEKSI()-kaava palauttaa oikean luettelokohteen G1-arvon avulla.
-
Varmista Valintatyyppi-kohdassa, että Yksittäinen-vaihtoehto on valittuna.
Huomautus: Moni- ja Laajenna-vaihtoehdoista on hyötyä vain, kun käytät Microsoft Visual Basic for Applications-toimintosarjaa luettelon arvojen palauttamiseen. Huomaa myös, että kolmiulotteinen sävytys -valintaruutu lisää kolmiulotteisen ulkoasun luetteloruutuun.
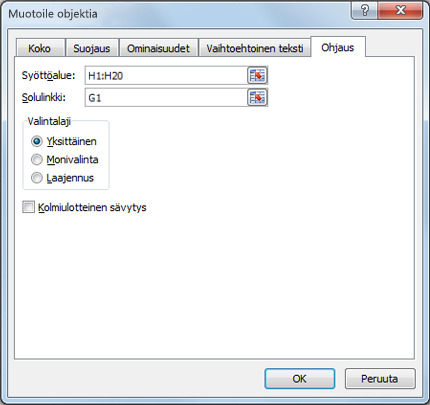
-
-
Luetteloruudussa pitäisi näkyä luettelo kohteista. Jos haluat käyttää luetteloruutua, napsauta mitä tahansa solua, jotta luetteloruutu ei ole valittuna. Jos napsautat jotakin luettelossa olevaa kohdetta, solu G1 päivitetään numeroksi, joka ilmaisee luettelosta valitun kohteen sijainnin. Solun A1 INDEKSI-kaava käyttää tätä lukua kohteen nimen näyttämiseen.
Esimerkki yhdistelmäruudusta
-
Jos haluat lisätä yhdistelmäruudun, napsauta Kehitystyökalut-välilehteä, valitse Lisää ja valitse sitten Lomakeohjausobjektit-kohdastaYhdistelmäruutu.
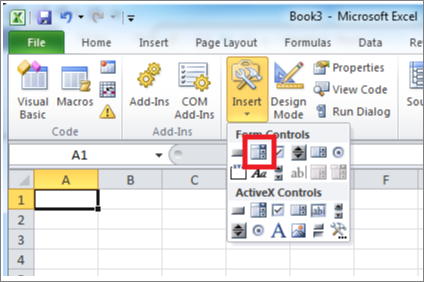
-
Napsauta laskentataulukon sijaintia, jossa haluat yhdistelmäruudun vasemman yläkulman näkyvän, ja vedä sitten yhdistelmäruutu luetteloruudun oikeaan alakulmaan. Luo tässä esimerkissä yhdistelmäruutu, joka kattaa solut B2:E2.
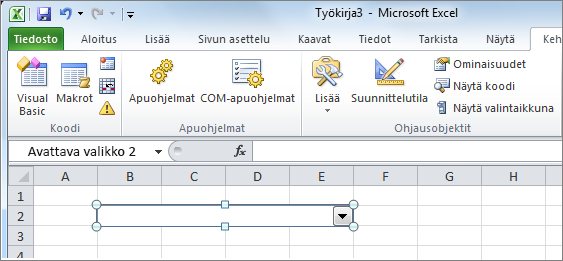
-
Napsauta yhdistelmäruutua hiiren kakkospainikkeella ja valitse muotoile ohjausobjektia.
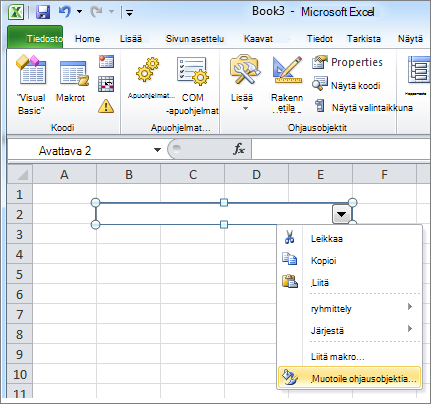
-
Kirjoita seuraavat tiedot ja valitse sitten OK:
-
Määritä luettelon alue kirjoittamalla Syöttöalue-ruutuun H1:H20.
-
Jos haluat lisätä lukuarvon soluun G1 (sen mukaan, mikä kohde on valittu luettelosta), kirjoita G1 Solulinkki-ruutuun.
Huomautus: INDEKSI-kaava palauttaa oikean luettelokohteen G1-arvon avulla.
-
Kirjoita Avattavat rivit -ruutuun 10. Tämä merkintä määrittää, kuinka monta kohdetta näytetään, ennen kuin haluat tarkastella muita kohteita vierityspalkin avulla.
Huomautus: Kolmiulotteinen sävytys -valintaruutu on valinnainen. Se lisää kolmiulotteisen ulkoasun avattavaan tai yhdistelmäruutuun.
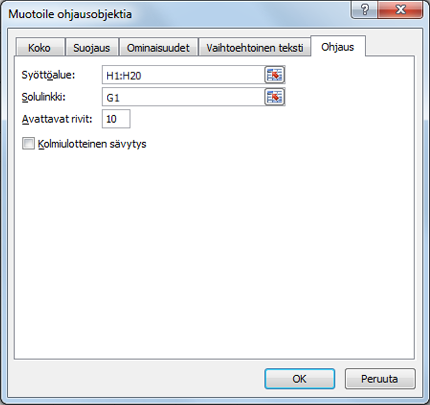
-
-
Avattavassa ruudussa tai yhdistelmäruudussa pitäisi näkyä kohdeluettelo. Jos haluat käyttää avattavaa ruutua tai yhdistelmäruutua, napsauta mitä tahansa solua, jotta objekti ei ole valittuna. Kun napsautat kohdetta avattavassa ruudussa tai yhdistelmäruudussa, soluun G1 päivitetään numero, joka osoittaa valitun kohteen sijainnin. Solun A1 INDEKSI-kaava käyttää tätä lukua kohteen nimen näyttämiseen.
Esimerkki Askel-painikkeesta
-
Jos haluat lisätä askel-painikkeen, napsauta Kehitystyökalut-välilehteä, valitse Lisää ja valitse sitten Lomakkeen ohjausobjektit -kohdassa Pyöritä-painike.
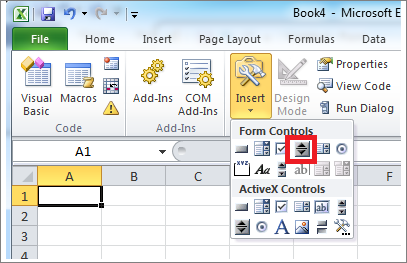
-
Napsauta laskentataulukon sijaintia, johon haluat spin-painikkeen vasemman yläkulman näkyvän, ja vedä sitten askelmispainike kohtaan, johon haluat spin-painikkeen oikean alakulman olevan. Luo tässä esimerkissä askel-painike, joka kattaa solut B2: B3.
-
Napsauta hiiren kakkospainikkeella spin-painiketta ja valitse sitten Muotoile ohjausobjektia.
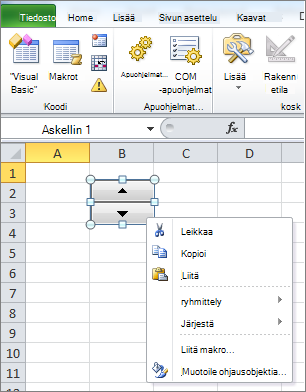
-
Kirjoita seuraavat tiedot ja valitse sitten OK:
-
Kirjoita Nykyinen arvo -ruutuun 1.
Tämä arvo alustaa askelluspainikkeen niin, että INDEKSI-kaava osoittaa luettelon ensimmäiseen kohtaan. -
Kirjoita Pienin arvo -ruutuun 1.
Tämä arvo rajoittaa spin-painikkeen yläosan luettelon ensimmäiseen kohteeseen. -
Kirjoita Suurin arvo -ruutuun 20.
Tämä luku määrittää luettelon merkintöjen enimmäismäärän. -
Kirjoita Lisäävä muutos -ruutuun 1.
Tämä arvo määrittää, kuinka paljon askelluspainikkeen ohjausobjekti lisää nykyistä arvoa. -
Jos haluat lisätä lukuarvon soluun G1 (sen mukaan, mikä kohde on valittu luettelosta), kirjoita G1 Solulinkki-ruutuun.
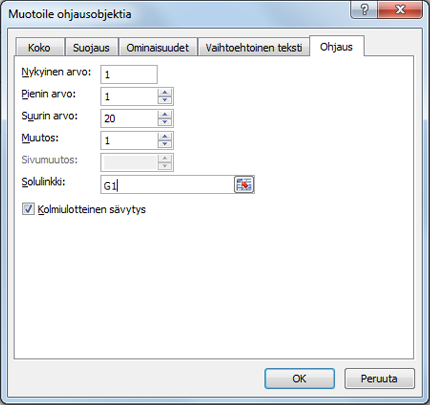
-
-
Napsauta mitä tahansa solua niin, että askeltuspainiketta ei ole valittuna. Kun napsautat askelluspainikkeen ylä- tai alanuoliohjausobjektia, solu G1 päivittyy numeroksi, joka ilmaisee spin-painikkeen nykyisen arvon sekä askelluspainikkeen lisäysmuutoksen. Tämä luku päivittää solun A1 INDEKSI-kaavan näyttämään seuraavan tai edellisen osan.
Askellukupainikkeen arvo ei muutu, jos nykyinen arvo on 1 ja napsautat alas-ohjausobjektia tai jos nykyinen arvo on 20 ja napsautat yläohjausobjektia.
Esimerkki vierityspalkista
-
Jos haluat lisätä vierityspalkin, napsauta Kehitystyökalut-välilehteä, valitse Lisää ja valitse sitten Lomakkeen ohjausobjektit -kohdassa Vierityspalkki.
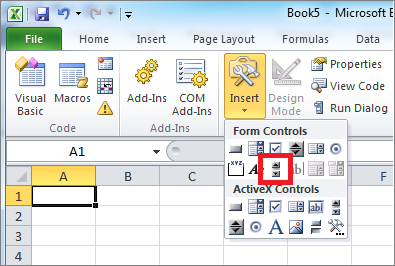
-
Napsauta laskentataulukon sijaintia, johon haluat vierityspalkin vasemman yläkulman näkyvän, ja vedä sitten vierityspalkkia vierityspalkin oikeaan alakulmaan. Tässä esimerkissä voit luoda vierityspalkin, joka kattaa korkeudeltaan solut B2:B6 ja joka on noin neljäsosa sarakkeen leveydestä.
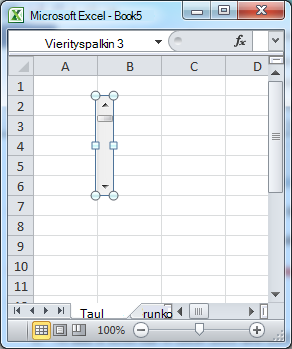
-
Napsauta vierityspalkkia hiiren kakkospainikkeella ja valitse muotoile ohjausobjektia.
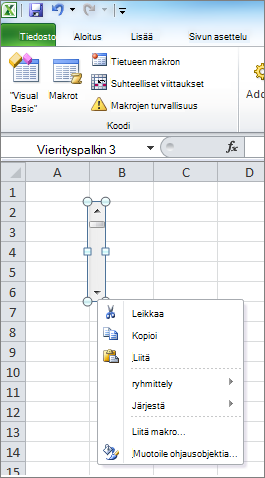
-
Kirjoita seuraavat tiedot ja valitse sitten OK:
-
Kirjoita Nykyinen arvo -ruutuun 1.
Tämä arvo alustaa vierityspalkin niin, että INDEKSI-kaava osoittaa luettelon ensimmäiseen kohteeseen. -
Kirjoita Pienin arvo -ruutuun 1.
Tämä arvo rajoittaa vierityspalkin yläreunan luettelon ensimmäiseen kohteeseen. -
Kirjoita Suurin arvo -ruutuun 20. Tämä luku määrittää luettelon merkintöjen enimmäismäärän.
-
Kirjoita Lisäävä muutos -ruutuun 1.
Tämä arvo määrittää, kuinka monta lukua vierityspalkin ohjausobjekti lisää nykyistä arvoa. -
Kirjoita Sivun muutos -ruutuun 5. Tämä arvo määrittää, kuinka paljon nykyistä arvoa lisätään, jos napsautat vieritysruudun kummallakin puolella olevaa vierityspalkkia.
-
Jos haluat lisätä lukuarvon soluun G1 (sen mukaan, mikä kohde on valittu luettelosta), kirjoita G1 Solulinkki-ruutuun.
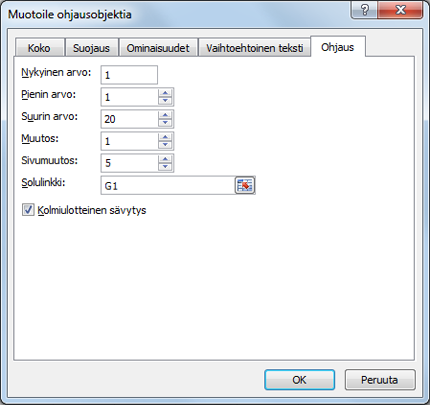
Huomautus: Kolmiulotteinen sävytys -valintaruutu on valinnainen. Se lisää vierityspalkkiin kolmiulotteisen ulkoasun.
-
-
Napsauta mitä tahansa solua, jotta vierityspalkki ei ole valittuna. Kun napsautat vierityspalkin ylä- tai alanuolta, soluun G1 päivitetään luku, joka ilmaisee vierityspalkin nykyisen arvon sekä vierityspalkin lisäys- tai miinusarvon. Tätä lukua käytetään solun A1 INDEKSI-kaavassa näyttämään kohde nykyisen kohteen vieressä tai sitä ennen. Voit myös muuttaa arvoa vetämällä vieritysruutua tai napsauttaa vieritysruudun kummallakin puolella olevaa vierityspalkkia ja lisätä sitä 5:llä (Sivun muutos -arvo). Vierityspalkki ei muutu, jos nykyinen arvo on 1 ja napsautat alanuolta tai jos nykyinen arvo on 20 ja napsautat yläohjausobjektia.










