Megjegyzés: Ez a cikk elvégezte a feladatát, és hamarosan megszűnik. „A lap nem található” üzenet elkerülése érdekében eltávolítjuk azokat a hivatkozásokat, amelyekről tudomásunk van. Ha létrehozott erre a lapra mutató hivatkozásokat, távolítsa el őket, így közösen naprakészen tartjuk a webet.
Ha az Adobe Macromedia Flash alkalmazással létrehozott animált ábrát használ, és egy. swf kiterjesztésű Shockwave-fájlként mentette, akkor lejátszhatja a fájlt PowerPoint-bemutatóban.
PowerPoint 2010-és újabb verziókban is hozzáadhat egy Flash-fájlt egy bemutatóhoz, ha beágyaz vagy összekapcsolja a fájlt egy dián.
Megjegyzések:
-
Előfordulhat, hogy bizonyos korlátozások vannak érvényben a vaku használatakor a PowerPoint ben, többek között a speciális effektusok (például árnyék, tükröződés, ragyogás, finom élek, fazetta és térbeli forgatás), valamint a Halványítás és a metszés képességei, valamint a fájlok tömörítésének lehetősége egyszerűbb megosztás és terjesztés.
-
PowerPoint 2010 a 64 bites verziója nem kompatibilis a QuickTime vagy a Flash 32 bites verzióival. Telepítenie kell a QuickTime vagy a Flash 64 bites változatát, vagy az PowerPoint 2010 32 bites változatát.
Flash-fájl beágyazása
-
Normál nézetben jelölje ki azt a diát, amelybe videoklipet szeretne beágyazni.
-
Kattintson a Beszúrás lap média csoportjában a videógomb alatti nyílra, és válassza a videó a számítógépen vagy a videó fájlbólparancsot.
-
A Videofájl beszúrása párbeszédpanelen keresse meg és jelölje ki a beágyazni kívánt képet, majd kattintson a Beszúrás gombra.
Ha gondoskodni szeretne arról, hogy az. swf fájlok láthatók legyenek a párbeszédpanelen, módosítsa a fájl szűrőt (a Beszúrás gomb felett) az összes fájlra.
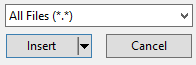
-
A Flash-animáció előnézetének megtekintéséhez kattintson a Lejátszás elemre a video Tools formátum lapján.
Flash-fájlra mutató hivatkozás beszúrása
-
Normál nézetben a Diák lapon kattintson arra a diára, amelyre be szeretné szúrni a videót vagy az animált GIF-fájlt.
-
Kattintson a Beszúrás lap Média csoportjában a Videoklip menügombra.
-
Kattintson a videó a számítógépen vagy a videó fájlbólelemre, keresse meg és jelölje ki azt a fájlt, amelyre hivatkozni szeretne.
Ha gondoskodni szeretne arról, hogy az. swf fájlok láthatók legyenek a párbeszédpanelen, módosítsa a fájl szűrőt (a Beszúrás gomb felett) az összes fájlra.
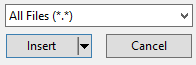
-
Kattintson a Beszúrás gomb melletti nyílra, és válassza a Csatolás fájlhoz parancsot.
Fontos: Ha meg szeretné akadályozni a hibás hivatkozásokkal kapcsolatos esetleges problémákat, célszerű a videókat ugyanabba a mappába másolni, mint a bemutatót, és csatolja őket.
-
A Flash-animáció előnézetének megtekintéséhez kattintson a Lejátszás elemre a video Tools formátum lapján.
Adobe Macromedia Director-videók
Nem lehet Adobe Macromedia Director-videofájlt beszúrni egy PowerPoint-bemutatóba.
Ha. swf fájlt szeretne hozzáadni a PowerPoint 2007, használja az ActiveX-vezérlőt (shockwave flash Object) és az Adobe Macromedia Flash Playert. A Flash-fájl lejátszásához adjon hozzá egy ActiveX-vezérlőt a diához, és hozzon létre egy hivatkozást a Flash-fájlba.
Az ActiveX-vezérlő biztonsági beállításai az Adatvédelmi központban érhetők el, ahol a 2007-es Microsoft Office rendszer programjainak biztonsági és adatvédelmi beállításai találhatók. Lehet, hogy az ActiveX-vezérlők futtatásának engedélyezéséhez módosítania kell a biztonsági beállításokat. Az Adatvédelmi központban megadott ActiveX-beállítások a 2007-es Office kiadás összes termékére érvényesek. Ha például módosít egy beállítást a PowerPointban, az a beállítás az Adatvédelmi központot használó többi Office-alkalmazásban is megváltozik. Az aktív X vezérlőkről és a beállítások módosításáról további információt az ActiveX-beállítások engedélyezése és letiltása az Office-fájlokbancímű témakörben talál.
Fontos:
-
A Flash-fájlok bemutatókban való lejátszásához a Shockwave Flash Object vezérlőt regisztrálni kell a számítógépen. Ha meg szeretné nézni, hogy a shockwave flash objektum be van-e jegyezve, kattintson a Fejlesztőeszközök lap vezérlők csoportjában a további vezérlők

-
Az összetett animációk zökkenőmentes futtatásához akkor is telepítse a Flash Player legújabb verzióját, ha a Shockwave Flash Object egyik régebbi verziója regisztrálva van a számítógépen.
Flash-fájl elhelyezése a bemutatóban
-
Telepítse a Flash Playert a számítógépen.
-
A PowerPoint Normál nézetében jelenítse meg azt a diát, amelyen az animációt le szeretné játszani.
-
Kattintson a Microsoft Office gombra

-
Kattintson a Népszerű elemek kategóriára, az Alapvető beállítások a PowerPoint használatához szakaszban jelölje be a Fejlesztőeszközök lap megjelenítése a szalagon jelölőnégyzetet, és kattintson az OK gombra.
-
Kattintson a Fejlesztőeszközök lap vezérlők csoportjának további vezérlők

-
A vezérlőlistában kattintson a Shockwave Flash Object elemre, kattintson az OK gombra, majd a dián húzással rajzolja meg a vezérlőt.
A méretezőpontok húzásával átméretezheti a vezérlőt.
-
Kattintson a jobb gombbal a Shockwave Flash Object elemre, és válassza a Tulajdonságok parancsot.
-
Az Alphabetic (Betűrendi) lapon kattintson a Movie (Mozgókép) tulajdonságra.
-
Az értékoszlopba (a Movie mező melletti üres cellába) írja be a lejátszani kívánt Flash-fájl URL-jét vagy teljes elérési útját a fájlnévvel együtt (például C\:SajátFájl.swf).
-
Ha szabályozni szeretné az animáció lejátszási módját, tegye a következőket, majd zárja be a Tulajdonságok párbeszédpanelen:
-
Ha a dia megjelenésekor a fájl lejátszását automatikusan szeretné elindítani, a Playing (Lejátszás) tulajdonságnak adja a True (Igaz) értéket. Ha a Flash-fájl tartalmaz indítási/visszatekerési vezérlőt, a Playing tulajdonságot beállíthatja False (Hamis) értékűre.
-
Ha nem szeretné az animációt automatikusan újra és újra lejátszani, állítsa a Loop (Ismétlés) tulajdonságot False értékűre.
-
Animáció előzetes megtekintése Diavetítés nézetben
-
A Nézet lap Bemutatónézetek csoportjában kattintson a Diavetítés gombra, vagy nyomja le az F5 billentyűt.
Az ESC billentyű lenyomásával kiléphet a bemutatóból, és visszatérhet a Normál nézethez.
Megjegyzések:
-
A képekkel és a rajzokkal ellentétben a Flash-fájlok mindig a bemutatóhoz kapcsolódnak a PowerPoint 2007-ban, nem pedig beágyazni. Csatolt fájlok beszúrásakor a PowerPoint egy hivatkozást hoz létre, amely a fájl aktuális helyére mutat. Ha később máshová helyezi a fájlt, majd megpróbálja lejátszani, a PowerPoint nem fogja megtalálni. Beszúrásuk előtt a Flash-fájlokat célszerű ugyanabba a mappába másolni, ahol a bemutató is van. A PowerPoint létrehoz egy hivatkozást a Flash-fájlra, és meg is találja azt mindaddig, amíg a bemutató mappája tárolja – a mappát közben akár másik számítógépre is át lehet helyezni. Létezik egy másik módszer is, amellyel biztosítható, hogy a csatolt fájlok mindig a bemutatóéval azonos mappában legyenek, mégpedig az Előkészítés CD-re funkció használata. Ez a funkció az összes fájlt, a bemutatóval együtt, egy helyre (CD-re vagy mappába) másolja, és automatikusan frissíti a fájlok hivatkozásait. Ha a bemutató hivatkozással ellátott fájlokat tartalmaz, a bemutatót ugyanúgy kell átmásolnia, mint a bemutatót, ha egy másik számítógépen szeretné elküldeni a bemutatót, vagy e-mailben elküldeni valakit e-mailben.
-
Az ebben a témakörben tárgyalt, külső féltől származó termékeket a Microsofttól független gyártók készítik; a Microsoft nem vállal sem hallgatólagos, sem más jellegű jótállást e termékek megbízhatóságára és működésére.










