Hurtigtaster er taster eller tastekombinasjoner du kan trykke på for å gjøre noe du vanligvis hadde gjort med en mus. Hvis du prøver å ta et skjermbilde, kan du se Ta skjermbilder og legge til merknader på dem.
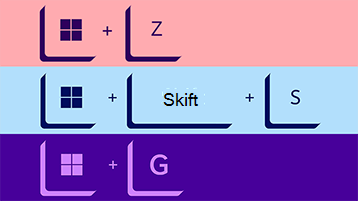
Klikk på et alternativ nedenfor, og det åpnes og viser en tabell med relaterte snarveier:
|
Trykk på denne tasten |
Slik gjør du det |
|---|---|
|
Copilot-nøkkel Copilot-nøkkel |
Åpne eller lukke Copilot i Windows. Åpne eller lukke Windows-søk. |
|
Trykk på denne tasten |
Slik gjør du det |
|---|---|
|
CTRL+X |
Klippe ut det merkede elementet. |
|
Ctrl+C (eller Ctrl+Insert) |
Kopiere det merkede elementet. |
|
Ctrl + V (eller Skift + Insert) |
Lime inn det merkede elementet. |
|
CTRL+SKIFT+V |
Lim inn som ren tekst |
|
CTRL+Z |
Angre en handling. |
|
Alt+Tab |
Veksle mellom åpne apper. |
|
ALT+F4 |
Lukke det aktive elementet, eller avslutte den aktive appen. |
|
Windows-logotasten + L |
Låse PC-en. |
|
Windows-logotasten + D |
Vise og skjule skrivebordet. |
|
F2 |
Gi det merkede elementet nytt navn. |
|
F3 |
Søke etter en fil eller mappe i Filutforsker. |
|
F4 |
Vise adresselinjelisten i Filutforsker. |
|
F5 |
Oppdatere det aktive vinduet. |
|
F6 |
Bla gjennom skjermelementer i et vindu eller på skrivebordet. |
|
F10 |
Aktivere Meny-linjen i den aktive appen. |
|
ALT+A |
Sett fokus til det første ikonet i Forslag til handlinger-menyen. |
|
Alt+F8 |
Vise passordet på påloggingsskjermen. |
|
Alt+Esc |
Bla gjennom elementer i den rekkefølgen de ble åpnet. |
|
Alt+understreket bokstav |
Utføre kommandoen for den aktuelle bokstaven. |
|
ALT+ENTER |
Vise egenskaper for det merkede elementet. |
|
Alt+Mellomrom |
Åpne hurtigmenyen for det aktive vinduet. |
|
Alt+Pil venstre |
Gå tilbake. |
|
ALT+PIL HØYRE |
Gå fremover. |
|
Alt+Page Up |
Flytte opp én skjerm. |
|
Alt+Page Down |
Flytte ned én skjerm. |
|
Ctrl+F4 |
Lukke det aktive dokumentet (i apper som har fullskjermsvisning og lar deg ha flere dokumenter åpne samtidig). |
|
CTRL+A |
Merke alle elementer i et dokument eller vindu. |
|
Ctrl+D (eller Delete) |
Slette det merkede elementet og flytte det til papirkurven. |
|
CTRL+E |
Åpne Søk (i de fleste apper). |
|
Ctrl+R (eller F5) |
Oppdatere det aktive vinduet. |
|
CTRL+Y |
Gjøre om en handling. |
|
CTRL+PIL HØYRE |
Flytte markøren til begynnelsen av det neste ordet. |
|
CTRL+PIL VENSTRE |
Flytte markøren til begynnelsen av det forrige ordet. |
|
CTRL+PIL NED |
Flytte markøren til begynnelsen av det neste avsnittet. |
|
CTRL+PIL OPP |
Flytte markøren til begynnelsen av det forrige avsnittet. |
|
Ctrl+Alt+Tab |
Bruke piltastene til å bytte mellom alle åpne apper. |
|
Alt+Skift+piltaster |
Flytte en gruppe eller flis som er i fokus på Start-menyen, i den angitte retningen. |
|
Ctrl+Skift+piltaster |
Når en flis er i fokus på Start-menyen, kan du flytte den til en annen flis for å opprette en mappe. |
|
CTRL+piltaster |
Endre størrelse på Start-menyen når den er åpen. |
|
Ctrl+piltast (for å flytte til et element) + Mellomrom |
Merke flere enkeltelementer i et vindu eller på skrivebordet. |
|
Ctrl+Skift med en piltast |
Merke en tekstblokk. |
|
Ctrl+Esc |
Åpne Start. |
|
Ctrl+Skift+Esc |
Åpne Oppgavebehandling. |
|
Ctrl+Skift |
Bytte tastaturoppsettet når flere tastaturoppsett er tilgjengelige. |
|
CTRL+MELLOMROM |
Aktivere eller deaktivere kinesisk IME (Input Method Editor). |
|
SKIFT+F10 |
Vise hurtigmenyen for det merkede elementet. |
|
Skift med en hvilken som helst piltast |
Merke flere elementer i et vindu eller på skrivebordet, eller merke tekst i et dokument. |
|
SKIFT+Del |
Slette det merkede elementet uten å flytte det til papirkurven først. |
|
PIL HØYRE |
Åpne neste meny til høyre eller åpne en undermeny. |
|
PIL VENSTRE |
Åpne neste meny til venstre eller lukke en undermeny. |
|
ESC |
Stoppe eller avslutte gjeldende oppgave. |
|
PrintScr |
Ta et skjermbilde av hele skjermen og kopiere det til utklippstavlen. Obs!: Du kan endre denne snarveien slik at den også åpner skjermutklipp, slik at du kan redigere skjermbildet. Velg Start > Innstillinger > Tilgjengelighet > Tastatur , og angi Bruk Skriv ut skjerm-knappen for å åpne skjermutklippet til På. |
|
Trykk på denne tasten |
Slik gjør du det |
|---|---|
|
Windows-logotasten |
Åpne eller lukke Start. |
|
Windows-logotasten +A |
Åpne hurtiginnstillinger. Oppdatert i Windows 11. |
|
Windows-logotasten + B |
Sett fokus til det første ikonet i oppgavelinjens hjørne. |
|
Windows-logotasten + C |
Åpne Windows Copilot. Oppdatert i Windows 11. |
|
Windows-logotasten + Skift + C |
Åpne perlemenyen. |
|
Windows-logotasten +Ctrl+C |
Aktiver fargefiltre (aktiver denne snarveien først i innstillingene for Fargerfilter). |
|
Windows-logotasten + D |
Vise og skjule skrivebordet. |
|
Windows-logotasten + E |
Åpne Filutforsker. |
|
Windows-logotasten + F |
Åpne Tilbakemeldingshub og ta et skjermbilde. |
|
Windows-logotasten + G |
Åpne Xbox Game Bar når et spill er åpent. |
|
Windows-logotasten +ALT+B |
Aktivere eller deaktivere HDR. Obs!: Gjelder for Xbox Game Bar-appen versjon 5.721.7292.0 eller nyere. Hvis du vil oppdatere Xbox Game Bar, kan du gå til Microsoft Store-appen og se etter oppdateringer. |
|
Windows-logotasten + H |
Start taleinntasting. Oppdatert i Windows 11. |
|
Windows-logotasten + I |
Åpne Innstillinger. |
|
Windows-logotasten + J |
Rett fokuset mot et Windows-tips når det er tilgjengelig. |
|
Windows-logotasten + K |
Åpne Cast fra Hurtiginnstillinger. Oppdatert i Windows 11. |
|
Windows-logotasten + ALT + K |
Aktiver/deaktiver demping av mikrofon i apper som støtter demping av anrop. Tilgjengelig fra og med Windows 11, versjon 22H2. |
|
Windows-logotasten + L |
Låse PC-en eller bytte kontoer. |
|
Windows-logotasten + M |
Minimere alle vinduer. |
|
Windows-logotasten + Skift + M |
Gjenopprette minimerte vinduer på skrivebordet. |
|
Windows-logotasten + N |
Åpne varslingssenteret og kalenderen. Oppdatert i Windows 11. |
|
Windows-logotasten + O |
Låse enhetsretningen. |
|
Windows-logotasten + P |
Velge en visningsmodus for presentasjon. |
|
Windows-logotasten + Ctrl + Q |
Åpne Hurtighjelp. |
|
Windows-logotasten + R |
Åpne dialogboksen Kjør. |
|
Windows-logotasten+ALT+R |
Spill inn video av spillvinduet i fokus (ved hjelp av Xbox Game Bar). |
|
Windows-logotasten + S |
Åpne Søk. |
|
Windows-logotasten + Shift + S |
Ta et skjermbilde av en del av skjermen. |
|
Windows-logotasten + T |
Bla gjennom apper på oppgavelinjen. |
|
Windows-logotasten + U |
Åpne tilgjengelighetsinnstillinger. |
|
Windows-logotasten + V |
Åpne utklippstavlen. Obs!: Utklippstavleloggen er ikke aktivert som standard. Hvis du vil aktivere den, bruker du denne hurtigtasten og velger deretter ledeteksten for å aktivere loggen. Du kan også velge Start > Innstillinger > System > utklippstavle , og angi utklippstavleloggen til På. |
|
Windows-logotasten + Skift + V |
Angi fokus til et varsel. |
|
Windows-logotasten + W |
Åpne kontrollprogrammer. Oppdatert i Windows 11. |
|
Windows-logotasten + X |
Åpne Hurtigkobling-menyen. |
|
Windows-logotasten + Y |
Bytte inndata mellom Windows Mixed Reality og skrivebordet. |
|
Windows-logotasten + Z |
Åpne festeoppsettene. Oppdatert i Windows 11. |
|
Windows-logotasten + punktum (.) eller semikolon (;) |
Åpne emojipanelet. |
|
Windows-logotasten + komma (,) |
Kikke midlertidig på skrivebordet. |
|
Windows-logotasten + Pause |
Åpner Start > Innstillinger > System > Om . |
|
Windows-logotasten + Ctrl + F |
Søke etter PC-er (hvis du er i et nettverk). |
|
Windows-logotasten + tall |
Åpne skrivebordet, og start appen som er festet til oppgavelinjen i den posisjonen som tallet angir. Hvis appen allerede kjører, bytter du til den aktuelle appen. |
|
Windows-logotasten + Skift + tall |
Åpne skrivebordet, og start en ny forekomst av appen som er festet til oppgavelinjen i den posisjonen som tallet angir. |
|
Windows-logotasten + Ctrl + tall |
Åpne skrivebordet, og bytt til det siste aktive vinduet for skrivebordsappen som er festet til oppgavelinjen i den posisjonen som tallet angir. |
|
Windows-logotasten + Alt + tall |
Åpne skrivebordet, og åpne hurtiglisten for appen som er festet til oppgavelinjen i den posisjonen som tallet angir. |
|
Windows-logotasten + Ctrl + Skift + tall |
Åpne skrivebordet, og åpne en ny forekomst av appen i den gitte posisjonen på oppgavelinjen som administrator. |
|
Windows-logotasten + Tab |
Åpne Oppgavevisning. |
|
Windows-logotasten + Pil opp |
Maksimere vinduet. |
|
Windows-logotasten + Alt + Pil opp |
Fest vindu i fokus til øverste halvdel av skjermen. Nytt med Windows 11. |
|
Windows-logotasten + Pil ned |
Fjerne den gjeldende appen fra skjermen eller minimere skrivebordsvinduet. |
|
Windows-logotasten + Alt + Pil ned |
Fest vindu i fokus til nederste halvdel av skjermen. Nytt med Windows 11. |
|
Windows-logotasten + Pil venstre |
Maksimere appen eller skrivebordsvinduet til venstre side av skjermen. |
|
Windows-logotasten + Pil høyre |
Maksimere appen eller skrivebordsvinduet på høyre side av skjermen. |
|
Windows-logotasten + Home |
Minimere alle unntatt det aktive skrivebordsvinduet (gjenoppretter alle vinduer ved andre tastetrykk). |
|
Windows-logotasten + Skift + Pil opp |
Tilpasse skrivebordsvinduet til toppen og bunnen på skjermen. |
|
Windows-logotasten + Skift + Pil ned |
Gjenoppretter vinduet hvis det er festet eller maksimert. |
|
Windows-logotasten + Skift + Pil venstre eller Pil høyre |
Flytte en app eller et vindu på skrivebordet fra én skjerm til en annen. |
|
Windows-logotasten + Skift + Mellomrom |
Bla bakover gjennom språk og tastaturoppsett. |
|
Windows-logotasten + Mellomrom |
Bytter inndataspråk og tastaturoppsett. |
|
Windows-logotasten + Ctrl + Mellomrom |
Endrer til et tidligere valgt inndataspråk. |
|
Windows-logotasten + Ctrl + Enter |
Aktivere Skjermleser. |
|
Windows-logotasten + Pluss (+) |
Åpne Forstørrelsesprogram, og zoom inn. |
|
Windows-logotasten + Minus (-) |
Zoom ut i Forstørrelsesprogram. |
|
Windows-logotasten + Esc |
Lukke Forstørrelsesprogram. |
|
Windows-logotasten + skråstrek (/) |
Begynne ny IME-konvertering. |
|
Windows-logotasten + Ctrl + Skift+ B |
Reaktiver PC fra tom eller svart skjerm. |
|
Windows-logotasten + PrtScn |
Lagre skjermbilde i full skjerm som fil. |
|
Windows-logotasten + Alt + PrtScn |
Lagre skjermbilde av spillvinduet i fokus til fil (ved hjelp av Xbox Game Bar). |
|
Windows-logotasten + ALT + ENTER (på oppgavelinjeelementfokus) |
Åpne innstillinger for oppgavelinjen. |
|
Trykk på denne tasten |
Slik gjør du det |
|---|---|
|
Ctrl+C (eller Ctrl+Insert) |
Kopiere den merkede teksten. |
|
Ctrl + V (eller Skift + Insert) |
Lime inn den merkede teksten. |
|
CTRL+M |
Åpne markeringsmodus. |
|
Alt+valgtast |
Starte merking i blokkeringsmodus. |
|
Piltaster |
Flytte markøren i den angitte retningen. |
|
Side opp |
Flytt markøren én side opp. |
|
Page down |
Flytt markøren én side ned. |
|
Ctrl+Home (markeringsmodus) |
Flytte markøren til begynnelsen av bufferen. |
|
Ctrl+End (markeringsmodus) |
Flytte markøren til slutten av bufferen. |
|
CTRL+PIL OPP |
Flytt opp én linje i utdataloggen. |
|
CTRL+PIL NED |
Flytt ned én linje i utdataloggen. |
|
Ctrl+Home (loggnavigasjon) |
Hvis kommandolinjen er tom, flytter du visningsporten til toppen av bufferen. I motsatt fall sletter du alle tegnene til venstre for markøren i kommandolinjen. |
|
Ctrl+End (loggnavigasjon) |
Hvis kommandolinjen er tom, flytter du visningsporten til kommandolinjen. I motsatt fall sletter du alle tegnene til høyre for markøren i kommandolinjen. |
|
Trykk på denne tasten |
Slik gjør du det |
|---|---|
|
F4 |
Vise elementene i den aktive listen. |
|
CTRL+TAB |
Flytte fremover gjennom faner. |
|
CTRL+SKIFT+TAB |
Flytte bakover gjennom faner. |
|
CTRL+1, 2, 3,... |
Flytt til dette tabulatornummeret. |
|
Tabulator |
Flytte fremover gjennom alternativer. |
|
Skift+Tab |
Flytte bakover gjennom alternativer. |
|
Alt+understreket bokstav |
Utføre kommandoen (eller velge alternativet) som brukes med denne bokstaven. |
|
MELLOMROM |
Merke eller fjerne merket hvis det aktive alternativet er en avmerkingsboks. |
|
TILBAKE |
Åpne en mappe ett nivå opp hvis en mappe er merket i dialogboksen Lagre som eller Åpne. |
|
Piltaster |
Merke en knapp hvis det aktive alternativet er en gruppe alternativknapper. |
|
Trykk på denne tasten |
Slik gjør du det |
|---|---|
|
ALT+D |
Merke adresselinjen. |
|
CTRL+E |
Velge søkeboksen. |
|
CTRL+F |
Velge søkeboksen. |
|
CTRL+N |
Åpne et nytt vindu. |
|
CTRL+T |
Åpne en ny fane, og bytt til den. |
|
CTRL+W |
Lukker den aktive fanen. Lukker vinduet hvis det bare er én fane åpen. |
|
CTRL+TAB |
Gå til neste fane. |
|
CTRL+SKIFT+TAB |
Gå til forrige fane. |
|
Ctrl + Skift + Pil venstre |
Reduser kolonnebredde. |
|
Ctrl + Skift + Pil høyre |
Øk kolonnebredden. |
|
CTRL+1, 2, 3,... |
Flytt til dette tabulatornummeret. |
|
Ctrl+musehjulet |
Endre størrelsen på og utseendet til fil- og mappeikoner. |
|
CTRL+SKIFT+E |
Vise alle mappene over den merkede mappen. |
|
CTRL+SKIFT+N |
Opprett en ny mappe. |
|
Num Lock+stjerne (*) |
Vise alle undermappene i den merkede mappen. |
|
Num Lock+pluss (+) |
Vise innholdet i den merkede mappen. |
|
Num Lock+minus (-) |
Skjule innholdet i den merkede mappen. |
|
Alt+P |
Vise forhåndsvisningsruten. |
|
ALT+ENTER |
Åpne dialogboksen Egenskaper for det merkede elementet. |
|
ALT+PIL HØYRE |
Vise den neste mappen. |
|
ALT+PIL OPP |
Vise mappen som mappen var i. |
|
Alt+Pil venstre |
Vise den forrige mappen. |
|
TILBAKE |
Vise den forrige mappen. |
|
PIL HØYRE |
Vise innholdet i den merkede mappen (hvis innholdet er skjult) eller merke den første undermappen. |
|
PIL VENSTRE |
Skjule innholdet i den merkede mappen (hvis den er utvidet), eller merke mappen som mappen var i. |
|
END |
Vise nederste del av det aktive vinduet. |
|
Hjem |
Vise øverste del av det aktive vinduet. |
|
F11 |
Maksimere eller minimere det aktive vinduet. |
|
Trykk på denne tasten |
Slik gjør du det |
|---|---|
|
Windows-logotasten + Tab |
Åpne Oppgavevisning. |
|
Windows-logotasten + Ctrl + D |
Legge til et virtuelt skrivebord. |
|
Windows-logotasten + Ctrl + Pil høyre |
Bytte mellom virtuelle skrivebord du har opprettet til høyre. |
|
Windows-logotasten + Ctrl + Pil venstre |
Bytte mellom virtuelle skrivebord du har opprettet til venstre. |
|
Windows-logotasten + Ctrl + F4 |
Lukke det virtuelle skrivebordet du bruker. |
|
Trykk på denne tasten |
Slik gjør du det |
|---|---|
|
Skift+klikk knappen på oppgavelinjen |
Åpne en app eller raskt åpne en ny forekomst av en app. |
|
Ctrl+Skift+klikk knappen på oppgavelinjen |
Åpne en app som administrator. |
|
Skift+høyreklikk knappen på oppgavelinjen |
Vise vindusmenyen for appen. |
|
Skift+høyreklikk gruppeknappen på oppgavelinjen |
Vise vindusmenyen for gruppen. |
|
Ctrl+klikk gruppeknappen på oppgavelinjen |
Bla gjennom vinduene til gruppen. |
|
Trykk på denne tasten |
Slik gjør du det |
|---|---|
|
Windows-logotasten + I |
Åpne Innstillinger. |
|
TILBAKE |
Gå tilbake til startsiden for innstillinger. |
|
Skrive på en side med søkeboks |
Innstillingssøk. |
Flere hurtigtaster
Hurtigtaster er taster eller tastekombinasjoner du kan trykke på for å gjøre noe du vanligvis hadde gjort med en mus. Klikk på et alternativ nedenfor, og det åpnes og viser en tabell med relaterte snarveier:
|
Trykk på denne tasten |
Slik gjør du det |
|---|---|
|
CTRL+X |
Klippe ut det merkede elementet. |
|
Ctrl+C (eller Ctrl+Insert) |
Kopiere det merkede elementet. |
|
Ctrl + V (eller Skift + Insert) |
Lime inn det merkede elementet. |
|
CTRL+Z |
Angre en handling. |
|
Alt+Tab |
Veksle mellom åpne apper. |
|
ALT+F4 |
Lukke det aktive elementet, eller avslutte den aktive appen. |
|
Windows-logotasten + L |
Låse PC-en. |
|
Windows-logotasten + D |
Vise og skjule skrivebordet. |
|
F2 |
Gi det merkede elementet nytt navn. |
|
F3 |
Søke etter en fil eller mappe i Filutforsker. |
|
F4 |
Vise adresselinjelisten i Filutforsker. |
|
F5 |
Oppdatere det aktive vinduet. |
|
F6 |
Bla gjennom skjermelementer i et vindu eller på skrivebordet. |
|
F10 |
Aktivere Meny-linjen i den aktive appen. |
|
Alt+F8 |
Vise passordet på påloggingsskjermen. |
|
Alt+Esc |
Bla gjennom elementer i den rekkefølgen de ble åpnet. |
|
Alt+understreket bokstav |
Utføre kommandoen for den aktuelle bokstaven. |
|
ALT+ENTER |
Vise egenskaper for det merkede elementet. |
|
Alt+Mellomrom |
Åpne hurtigmenyen for det aktive vinduet. |
|
Alt+Pil venstre |
Gå tilbake. |
|
ALT+PIL HØYRE |
Gå fremover. |
|
Alt+Page Up |
Flytte opp én skjerm. |
|
Alt+Page Down |
Flytte ned én skjerm. |
|
Ctrl+F4 |
Lukke det aktive dokumentet (i apper som har fullskjermsvisning og lar deg ha flere dokumenter åpne samtidig). |
|
CTRL+A |
Merke alle elementer i et dokument eller vindu. |
|
Ctrl+D (eller Delete) |
Slette det merkede elementet og flytte det til papirkurven. |
|
Ctrl+R (eller F5) |
Oppdatere det aktive vinduet. |
|
CTRL+Y |
Gjøre om en handling. |
|
CTRL+PIL HØYRE |
Flytte markøren til begynnelsen av det neste ordet. |
|
CTRL+PIL VENSTRE |
Flytte markøren til begynnelsen av det forrige ordet. |
|
CTRL+PIL NED |
Flytte markøren til begynnelsen av det neste avsnittet. |
|
CTRL+PIL OPP |
Flytte markøren til begynnelsen av det forrige avsnittet. |
|
Ctrl+Alt+Tab |
Bruke piltastene til å bytte mellom alle åpne apper. |
|
Alt+Skift+piltaster |
Flytte en gruppe eller flis som er i fokus på Start-menyen, i den angitte retningen. |
|
Ctrl+Skift+piltaster |
Når en flis er i fokus på Start-menyen, kan du flytte den til en annen flis for å opprette en mappe. |
|
CTRL+piltaster |
Endre størrelse på Start-menyen når den er åpen. |
|
Ctrl+piltast (for å flytte til et element) + Mellomrom |
Merke flere enkeltelementer i et vindu eller på skrivebordet. |
|
Ctrl+Skift med en piltast |
Merke en tekstblokk. |
|
Ctrl+Esc |
Åpne Start. |
|
Ctrl+Skift+Esc |
Åpne Oppgavebehandling. |
|
Ctrl+Skift |
Bytte tastaturoppsettet når flere tastaturoppsett er tilgjengelige. |
|
CTRL+MELLOMROM |
Aktivere eller deaktivere kinesisk IME (Input Method Editor). |
|
SKIFT+F10 |
Vise hurtigmenyen for det merkede elementet. |
|
Skift med en hvilken som helst piltast |
Merke flere elementer i et vindu eller på skrivebordet, eller merke tekst i et dokument. |
|
SKIFT+Del |
Slette det merkede elementet uten å flytte det til papirkurven først. |
|
PIL HØYRE |
Åpne neste meny til høyre eller åpne en undermeny. |
|
PIL VENSTRE |
Åpne neste meny til venstre eller lukke en undermeny. |
|
ESC |
Stoppe eller avslutte gjeldende oppgave. |
|
PrintScr |
Ta et skjermbilde av hele skjermen og kopiere det til utklippstavlen. Obs!: Du kan endre denne snarveien slik at den også åpner skjermklipp, som lar deg redigere skjermbildet. Velg Start > Innstillinger > Hjelpemiddel > Tastatur, og aktiver veksleknappen under Snarvei til utskriftsskjerm. |
|
Trykk på denne tasten |
Slik gjør du det |
|---|---|
|
Windows-logotasten |
Åpne eller lukke Start. |
|
Windows-logotasten + A |
Åpne handlingssenteret. |
|
Windows-logotasten + B |
Rette fokus mot systemstatusfeltet. |
|
Windows-logotasten + C |
Åpne Cortana i lyttemodus.
|
|
Windows-logotasten + Skift + C |
Åpne perlemenyen. |
|
Windows-logotasten + D |
Vise og skjule skrivebordet. |
|
Windows-logotasten +Alt + D |
Vise og skjule dato og klokkeslett på skrivebordet. |
|
Windows-logotasten + E |
Åpne Filutforsker. |
|
Windows-logotasten + F |
Åpne Tilbakemeldingshub og ta et skjermbilde. |
|
Windows-logotasten + G |
Åpne Spillinje når et spill er åpent. |
|
Windows-logotasten +ALT+B |
Aktivere eller deaktivere HDR. Obs!: Gjelder for Xbox Game Bar-appen versjon 5.721.7292.0 eller nyere. Hvis du vil oppdatere Xbox Game Bar, kan du gå til Microsoft Store-appen og se etter oppdateringer. |
|
Windows-logotasten + H |
Starte diktering. |
|
Windows-logotasten + I |
Åpne Innstillinger. |
|
Windows-logotasten + J |
Rett fokuset mot et Windows-tips når det er tilgjengelig. |
|
Windows-logotasten + K |
Åpne hurtighandlingen Koble til. |
|
Windows-logotasten + L |
Låse PC-en eller bytte kontoer. |
|
Windows-logotasten + M |
Minimere alle vinduer. |
|
Windows-logotasten + O |
Låse enhetsretningen. |
|
Windows-logotasten + P |
Velge en visningsmodus for presentasjon. |
|
Windows-logotasten + Ctrl + Q |
Åpne Hurtighjelp. |
|
Windows-logotasten + R |
Åpne dialogboksen Kjør. |
|
Windows-logotasten + S |
Åpne Søk. |
|
Windows-logotasten + Shift + S |
Ta et skjermbilde av en del av skjermen. |
|
Windows-logotasten + T |
Bla gjennom apper på oppgavelinjen. |
|
Windows-logotasten + U |
Åpne Hjelpemiddelsenter. |
|
Windows-logotasten + V |
Åpne utklippstavlen. Obs!
|
|
Windows-logotasten + Shift + V |
Blar gjennom varslinger. |
|
Windows-logotasten + X |
Åpne Hurtigkobling-menyen. |
|
Windows-logotasten + Y |
Bytte inndata mellom Windows Mixed Reality og skrivebordet. |
|
Windows-logotasten + Z |
Vise kommandoene som er tilgjengelige i en app i fullskjermmodus. |
|
Windows-logotasten + punktum (.) eller semikolon (;) |
Åpne emojipanelet. |
|
Windows-logotasten + komma (,) |
Kikke midlertidig på skrivebordet. |
|
Windows-logotasten + Pause |
Vise dialogboksen Systemegenskaper. |
|
Windows-logotasten + Ctrl + F |
Søke etter PC-er (hvis du er i et nettverk). |
|
Windows-logotasten + Shift + M |
Gjenopprette minimerte vinduer på skrivebordet. |
|
Windows-logotasten + tall |
Åpne skrivebordet, og start appen som er festet til oppgavelinjen i den posisjonen som tallet angir. Hvis appen allerede kjører, bytter du til den aktuelle appen. |
|
Windows-logotasten + Skift + tall |
Åpne skrivebordet, og start en ny forekomst av appen som er festet til oppgavelinjen i den posisjonen som tallet angir. |
|
Windows-logotasten + Ctrl + tall |
Åpne skrivebordet, og bytt til det siste aktive vinduet for skrivebordsappen som er festet til oppgavelinjen i den posisjonen som tallet angir. |
|
Windows-logotasten + Alt + tall |
Åpne skrivebordet, og åpne hurtiglisten for appen som er festet til oppgavelinjen i den posisjonen som tallet angir. |
|
Windows-logotasten + Ctrl + Skift + tall |
Åpne skrivebordet, og åpne en ny forekomst av appen i den gitte posisjonen på oppgavelinjen som administrator. |
|
Windows-logotasten + Tab |
Åpne Oppgavevisning. |
|
Windows-logotasten + Pil opp |
Maksimere vinduet. |
|
Windows-logotasten + Pil ned |
Fjerne den gjeldende appen fra skjermen eller minimere skrivebordsvinduet. |
|
Windows-logotasten + Pil venstre |
Maksimere appen eller skrivebordsvinduet til venstre side av skjermen. |
|
Windows-logotasten + Pil høyre |
Maksimere appen eller skrivebordsvinduet på høyre side av skjermen. |
|
Windows-logotasten + Home |
Minimere alle unntatt det aktive skrivebordsvinduet (gjenoppretter alle vinduer ved andre tastetrykk). |
|
Windows-logotasten + Skift + Pil opp |
Tilpasse skrivebordsvinduet til toppen og bunnen på skjermen. |
|
Windows-logotasten + Skift + Pil ned |
Gjenopprette/minimere aktive skrivebordsvinduer loddrett, og beholde bredden. |
|
Windows-logotasten + Skift + Pil venstre eller Pil høyre |
Flytte en app eller et vindu på skrivebordet fra én skjerm til en annen. |
|
Windows-logotasten + Mellomrom |
Bytter inndataspråk og tastaturoppsett. |
|
Windows-logotasten + Ctrl + Mellomrom |
Endrer til et tidligere valgt inndataspråk. |
|
Windows-logotasten + Ctrl + Enter |
Aktivere Skjermleser. |
|
Windows-logotasten + Pluss (+) |
Åpne forstørrelsesprogrammet. |
|
Windows-logotasten + skråstrek (/) |
Begynne ny IME-konvertering. |
|
Windows-logotasten + Ctrl + V |
Åpne skuldertrykk. |
|
Windows-logotasten + Ctrl + Skift+ B |
Reaktiver PC fra tom eller svart skjerm. |
|
Windows-logotasten + ALT + ENTER (på oppgavelinjeelementfokus) |
Åpne innstillinger for oppgavelinjen. |
|
Trykk på denne tasten |
Slik gjør du det |
|---|---|
|
Ctrl+C (eller Ctrl+Insert) |
Kopiere den merkede teksten. |
|
Ctrl + V (eller Skift + Insert) |
Lime inn den merkede teksten. |
|
CTRL+M |
Åpne markeringsmodus. |
|
Alt+valgtast |
Starte merking i blokkeringsmodus. |
|
Piltaster |
Flytte markøren i den angitte retningen. |
|
Side opp |
Flytt markøren én side opp. |
|
Page down |
Flytt markøren én side ned. |
|
Ctrl+Home (markeringsmodus) |
Flytte markøren til begynnelsen av bufferen. |
|
Ctrl+End (markeringsmodus) |
Flytte markøren til slutten av bufferen. |
|
CTRL+PIL OPP |
Flytt opp én linje i utdataloggen. |
|
CTRL+PIL NED |
Flytt ned én linje i utdataloggen. |
|
Ctrl+Home (loggnavigasjon) |
Hvis kommandolinjen er tom, flytter du visningsporten til toppen av bufferen. I motsatt fall sletter du alle tegnene til venstre for markøren i kommandolinjen. |
|
Ctrl+End (loggnavigasjon) |
Hvis kommandolinjen er tom, flytter du visningsporten til kommandolinjen. I motsatt fall sletter du alle tegnene til høyre for markøren i kommandolinjen. |
|
Trykk på denne tasten |
Slik gjør du det |
|---|---|
|
F4 |
Vise elementene i den aktive listen. |
|
CTRL+TAB |
Flytte fremover gjennom faner. |
|
CTRL+SKIFT+TAB |
Flytte bakover gjennom faner. |
|
Ctrl+tall (1–9) |
Flytte til nte fane. |
|
Tabulator |
Flytte fremover gjennom alternativer. |
|
Skift+Tab |
Flytte bakover gjennom alternativer. |
|
Alt+understreket bokstav |
Utføre kommandoen (eller velge alternativet) som brukes med denne bokstaven. |
|
MELLOMROM |
Merke eller fjerne merket hvis det aktive alternativet er en avmerkingsboks. |
|
TILBAKE |
Åpne en mappe ett nivå opp hvis en mappe er merket i dialogboksen Lagre som eller Åpne. |
|
Piltaster |
Merke en knapp hvis det aktive alternativet er en gruppe alternativknapper. |
|
Trykk på denne tasten |
Slik gjør du det |
|---|---|
|
ALT+D |
Merke adresselinjen. |
|
CTRL+E |
Velge søkeboksen. |
|
CTRL+F |
Velge søkeboksen. |
|
CTRL+N |
Åpne et nytt vindu. |
|
CTRL+W |
Lukke det aktive vinduet. |
|
Ctrl+musehjulet |
Endre størrelsen på og utseendet til fil- og mappeikoner. |
|
CTRL+SKIFT+E |
Vise alle mappene over den merkede mappen. |
|
CTRL+SKIFT+N |
Opprett en ny mappe. |
|
Num Lock+stjerne (*) |
Vise alle undermappene i den merkede mappen. |
|
Num Lock+pluss (+) |
Vise innholdet i den merkede mappen. |
|
Num Lock+minus (-) |
Skjule innholdet i den merkede mappen. |
|
Alt+P |
Vise forhåndsvisningsruten. |
|
ALT+ENTER |
Åpne dialogboksen Egenskaper for det merkede elementet. |
|
ALT+PIL HØYRE |
Vise den neste mappen. |
|
ALT+PIL OPP |
Vise mappen som mappen var i. |
|
Alt+Pil venstre |
Vise den forrige mappen. |
|
TILBAKE |
Vise den forrige mappen. |
|
PIL HØYRE |
Vise innholdet i den merkede mappen (hvis innholdet er skjult) eller merke den første undermappen. |
|
PIL VENSTRE |
Skjule innholdet i den merkede mappen (hvis den er utvidet), eller merke mappen som mappen var i. |
|
END |
Vise nederste del av det aktive vinduet. |
|
Hjem |
Vise øverste del av det aktive vinduet. |
|
F11 |
Maksimere eller minimere det aktive vinduet. |
|
Trykk på denne tasten |
Slik gjør du det |
|---|---|
|
Windows-logotasten + Tab |
Åpne Oppgavevisning. |
|
Windows-logotasten + Ctrl + D |
Legge til et virtuelt skrivebord. |
|
Windows-logotasten + Ctrl + Pil høyre |
Bytte mellom virtuelle skrivebord du har opprettet til høyre. |
|
Windows-logotasten + Ctrl + Pil venstre |
Bytte mellom virtuelle skrivebord du har opprettet til venstre. |
|
Windows-logotasten + Ctrl + F4 |
Lukke det virtuelle skrivebordet du bruker. |
|
Trykk på denne tasten |
Slik gjør du det |
|---|---|
|
Skift+klikk knappen på oppgavelinjen |
Åpne en app eller raskt åpne en ny forekomst av en app. |
|
Ctrl+Skift+klikk knappen på oppgavelinjen |
Åpne en app som administrator. |
|
Skift+høyreklikk knappen på oppgavelinjen |
Vise vindusmenyen for appen. |
|
Skift+høyreklikk gruppeknappen på oppgavelinjen |
Vise vindusmenyen for gruppen. |
|
Ctrl+klikk gruppeknappen på oppgavelinjen |
Bla gjennom vinduene til gruppen. |
|
Trykk på denne tasten |
Slik gjør du det |
|---|---|
|
Windows-logotasten + I |
Åpne Innstillinger. |
|
TILBAKE |
Gå tilbake til startsiden for innstillinger. |
|
Skrive på en side med søkeboks |
Innstillingssøk. |












