About this update
In September 2016, Windows Journal was removed from supported versions of Windows 7, Windows 8.1, and all versions of Windows 10. As a more secure alternative to Windows Journal, we recommend that users download, install, and use Microsoft OneNote. More information about the Windows Journal removal is available at KB3161102.
To help customers migrating to Microsoft OneNote, the Windows Journal to Microsoft OneNote Converter (BETA) tool is now available. This tool will convert Journal Note (.JNT) and Journal Template (.JTP) files into OneNote section (.ONE) files.
Note The Windows Journal to Microsoft OneNote Converter (BETA) tool collects usage data that's sent to Microsoft to improve future versions of the tool. All data is collected and handled according to Microsoft Privacy standards – for more information, see the Microsoft Privacy Statement.
Install OneNote
The Windows Journal to Microsoft OneNote Converter (BETA) tool requires Microsoft OneNote be installed. Microsoft OneNote is available free for all supported versions of Windows that are listed in the Applied To Product section. To learn more and install your free version of OneNote, visit Microsoft OneNote site.
How to get this update
Microsoft Download Center
The following files are available for download from the Microsoft Download Center:
|
Operating system |
Update |
|---|---|
|
All supported x86-based versions of Windows |
|
|
All supported x64-based versions of Windows |
Note The package is a self-extracting executable. To run the Windows Journal to Microsoft OneNote Converter (BETA), extract the contents to a folder on your computer, then run jnt2one.exe in that folder.
For more information about how to download Microsoft support files, click the following article number to view the article in the Microsoft Knowledge Base:
119591 How to obtain Microsoft support files from online services Microsoft scanned this file for viruses. Microsoft used the most current virus-detection software that was available on the date that the file was posted. The file is stored on security-enhanced servers that help prevent any unauthorized changes to the file.
How to use the Windows Journal to Microsoft OneNote Converter (BETA)
When you start the Windows Journal to Microsoft OneNote Converter (BETA), you're presented with the following user interface: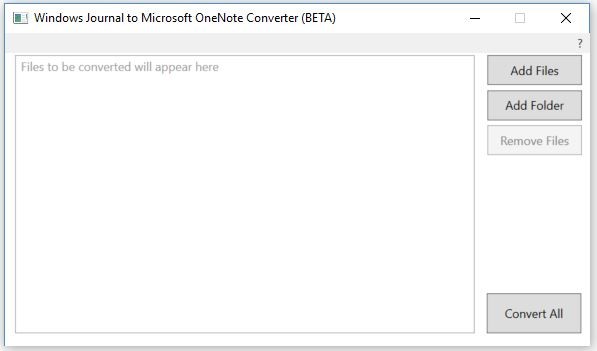
Directly under the title bar and standard window management controls is the Menu with a single item. Clicking the question mark ("?") will open a shortcut menu with About and Help options. The Help menu item displays this KB article in your default browser (KB3194053). The About menu item displays an About dialog box with the current tool version.
Under the Menu, the File List shows the files that will be converted. There are two ways to add files to this list:
-
Click the Add Files button to add small numbers of files from a single folder.
-
Click the Add Folder button to add the contents of a whole folder, including all subfolders.
As soon as files are added to the File List, you can press the CTRL key while clicking to select multiple individual files, and the SHIFT key while clicking to select a block of files. When files are selected, you can click Remove Files to remove them from the list.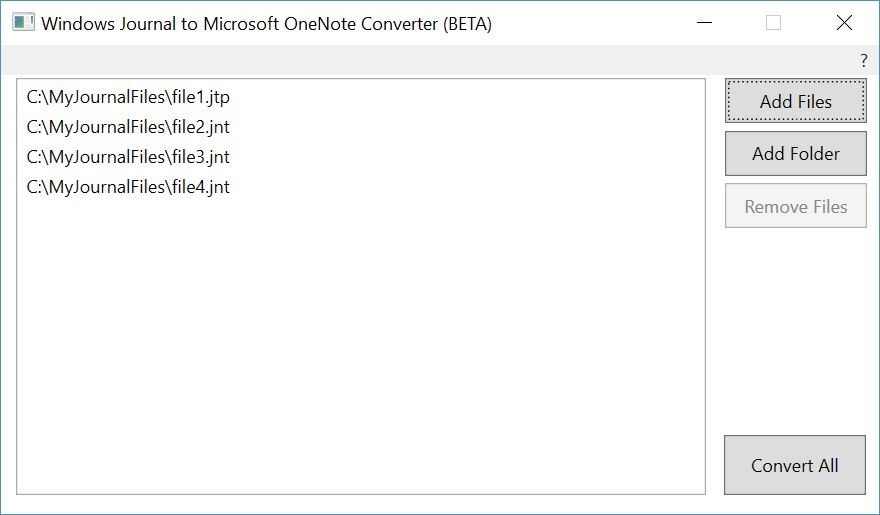
As soon as the list of files is complete, click Convert All to begin the conversion process. The Windows Journal to Microsoft OneNote Converter (BETA) will first ask for a confirmation that you trust the content of the files that you want to convert. Click Yes to continue converting files, or click No to return to the application without converting.
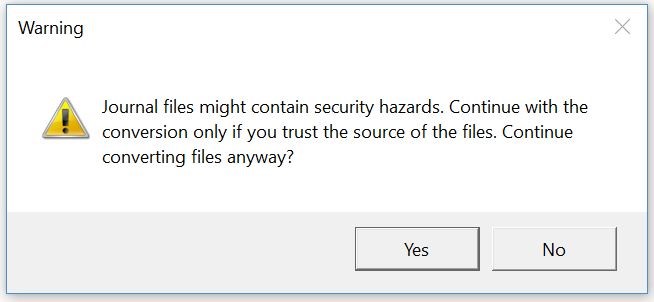
Note The trusted notification message box resembles one that's presented in the Windows Journal application (KB3162655). We strongly recommend that you don't convert files from unknown or untrusted sources.
You will be asked to specify an output OneNote section file for the converted Journal data. All Journal files that are listed will be converted into this single OneNote section. As Journal files are successfully converted, they are removed from the File List.
When conversion is complete, the following conversion summary dialog box is shown:
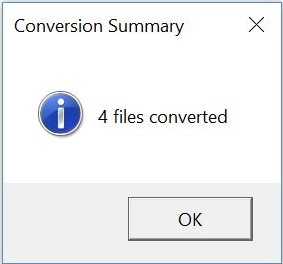
Conversion Output
The output of the Windows Journal to Microsoft OneNote Converter (BETA) is a single OneNote section file (.ONE) that has the following structure:
-
The Section title is the name of the provided OneNote section file (.ONE).
-
A single master page is created for each Journal file (.JNT or .JTP) being converted.
-
The master page title is the name of the Journal file being converted.
-
The master page contains the full path and last modified date of the Journal file being converted.
-
Each page within the Journal file is converted into a subpage under the appropriate master page.
-
The following is a sample of the output of the Windows Journal to Microsoft OneNote Converter (BETA).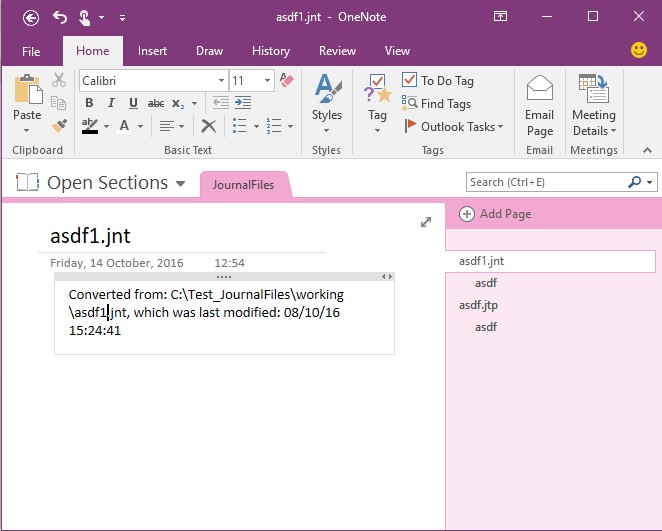
Note We strongly recommend that you copy the new section to a cloud-connected OneNote notebook. For more information about organizing notes, including moving sections between notebooks, see Organize your notes.
Requirements
-
The Windows Journal to Microsoft OneNote Converter (BETA) tool requires Microsoft OneNote 2013 or later versions to be installed on the system. Visit Microsoft OneNote site for information about downloading and installing OneNote.
-
Microsoft OneNote must have been run once before you run the Windows Journal to Microsoft OneNote Converter (BETA). If not, the converter will fail.
-
The Windows Journal to Microsoft OneNote Converter (BETA) requires .NET 4.5 or later versions to be installed. You can download the latest version of .NET at Download Microsoft .NET Framework 4 (Web Installer).
Known Issues in this update
-
The Windows Journal to Microsoft OneNote Converter (BETA) is available only in US English.
-
The Windows Journal to Microsoft OneNote Converter (BETA) isn't supported on Windows Vista.
-
During conversion, users may see a dialog box from OneNote that reads "We're sorry. OneNote is cleaning up from the last time it was open. Please wait."
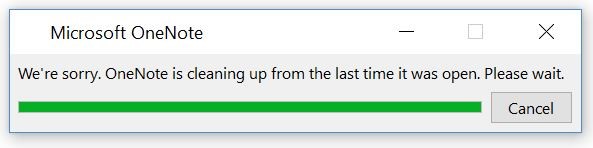
The appearance of this dialog box won't affect the success or failure of conversion, but may affect the time that's required for conversion.-
Users should wait for the dialog box to clear if it appears.
-
Keeping Microsoft OneNote open while the Windows Journal to Microsoft OneNote Converter (BETA) is running may result in fewer conversion failures.
-
-
Windows Journal should be closed during conversion. If Journal files being converted are used, the Windows Journal to Microsoft OneNote Converter (BETA) will display a warning dialog box that asks the user to first close Windows Journal. Failure to do this will result in conversion failures for any Journal files that still open.
-
Highlighting in Journal files is converted, but at a lower resolution than ink.
-
Certain Journal template files (.JTP) can't be converted. Examples include the "Dotted Line", "Music", and "Genko" templates that are provided with Journal. User-created .JTP files may also fail to convert.
-
Rich-text formatting (.RTF) in Journal files isn't converted. The text content is converted, but formatting will be altered to match OneNote defaults.
References
Learn about the terminology that Microsoft uses to describe software updates.











