Applies to Microsoft System Center 2022 Virtual Machine Manager
Introduction
This article describes the issues that are fixed in System Center Virtual Machine Manager 2022 UR1 release. There are two updates that are available for Virtual Machine Manager, one for the Virtual Machine Manager server and one for the amd64 Administrator Console. This article also contains the installation instructions for this update.
Issues that are fixed
-
After installing UR patch, the Agent Version in the VMM Server view is not updated correctly for a Highly available VMM environment.
-
VMM console crashes with “OutOfMemoryException” due to orphaned checkpoint data.
-
V2V migration fails as free space is calculated for an incorrect Cluster Shared Volume.
-
“Add-SCVMNetworkGateway” job takes long time for completion.
-
For SCVMM SCOM integration, SCOM VMM Run As Account distribution is now set to More Secure.
-
Upgrading host agent in VMM 2022 RTM intermittently fails.
-
For dual stack VM, NAT rule for one of IP fails after VM refresher.
-
Substantial number of WMI calls during Create or Update VM with large number of vNICs.
-
Unable to create Azure Profile in VMM 2022 RTM.
Other Improvements and Features
-
Smart Card login can be used with Enhanced Session Mode in SCVMM Console.
-
Discover Arc enabled SCVMM from VMM console.
-
Azure Stack HCI 22H2 support is added.
-
VMware Vsphere 7.0 and ESXI 7.0 support is added.
-
64 virtual networks are supported for Windows Server 2019 or later.
-
SR-IOV support for Network Controller managed NICs.
-
SQL 2022 Database support is added to SCVMM 2022 RTM & later versions.
Instructions to upgrade to VMM 2022 UR1 if VMM is integrated to SCOM
In this release, VMM dependencies on deprecated SCOM Management Packs are removed. If you have an active SCOM - VMM integration, follow the steps before upgrading to VMM 2022 UR1.
-
Before the upgrade, make sure there is no Active VMM – SCOM Connection.
-
If there is any active connection, remove the connection from VMM.
-
Delete all the VMM Management Pack’s imported in the SCOM Server.
-
Reference VMM MP’s as seen from SCOM Shell.
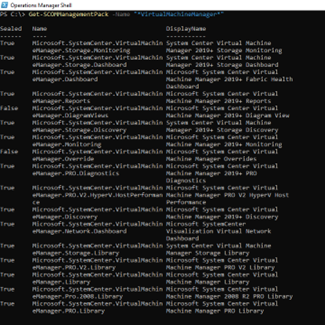
-
Reference VMM MP’s as seen from OM console.
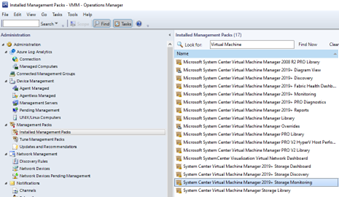
-
The existing SCVMM MP’s can be deleted from the SCOM console based on the dependency order or the MPs can be deleted from SCOM shell using the below command –
Get-SCOMManagementPack -Name "*VirtualMachineManager*" | Remove-SCOMManagementPack
-
Once all the VMM imported MP’s are deleted, delete the VMM-SCOM Run As Account (RAA). The details can be found from SCOM UI.
SCOM UI -> Administration-> Run As Configuration -> Account -> Virtual Machine Manager Configuration Account
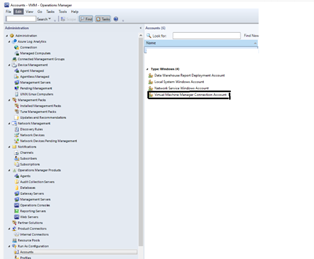
-
Install Microsoft SQL Server on Windows (Discovery) version 7.0.38.0 or later version in SCOM (available through catalogue).
-
Follow the steps below to upgrade or install UR1 patch. Post the upgrade, reactivate VMM SCOM connection.
-
After the new VMM SCOM connection is established, a new VMM-SCOM Run As Account will be created in the SCOM. The account can be seen in SCOM console by following the below path
SCOM UI -> Administration-> Run As Configuration -> Account -> Virtual Machine Manager Configuration Account
-
Add VMM server and SQL server as part of the distribution list for this Run As Account.
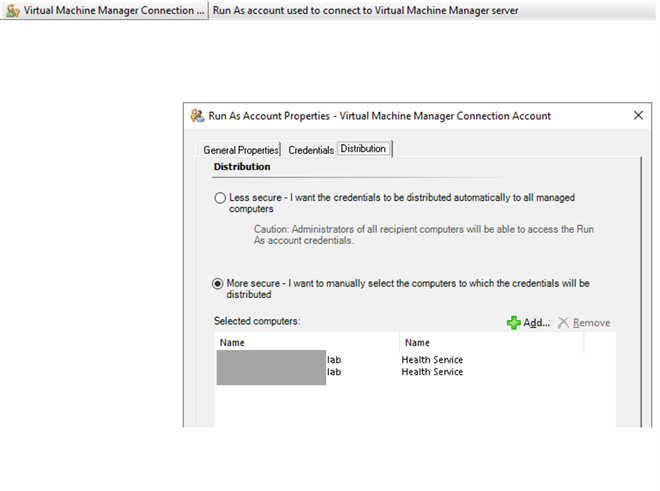
-
If you receive "System Center Management Health Service credentials not found" alert for any of the machines, add the machine details to this distribution list.
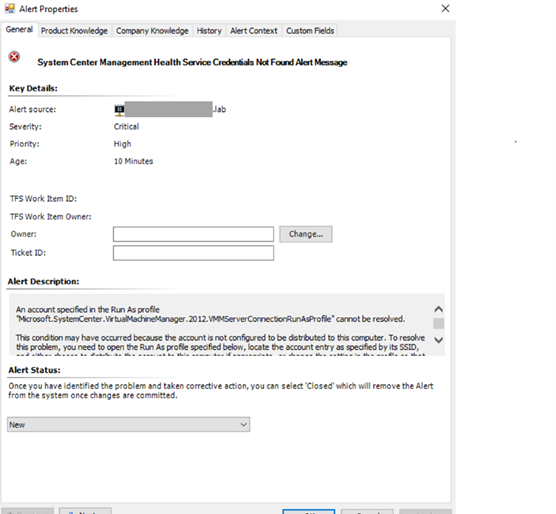
How to obtain and install System Center Virtual Machine Manager 2022 UR1
Update packages for Virtual Machine Manager are available from Microsoft Update or by manual download.
Microsoft Update
To obtain and install an update package from Microsoft Update, follow these steps on a computer that has a Virtual Machine Manager component installed:
-
Click Start, and then click Control Panel.
-
In Control Panel, double-click Windows Update.
-
In the Windows Update window, click Check Online for updates from Microsoft Update.
-
Click Important updates are available.
-
Select the update rollup package and then click Ok.
-
Click Install updates to install the update package.
Manual download
Go to the following websites to manually download the update packages from the Microsoft Update Catalog:
Download the Virtual Machine Manager server update package now.
Download the Administrator Console update package now.
For information about how to download Microsoft support files, click the following article number to view the article in the Microsoft Knowledge Base:
119591 How to obtain Microsoft support files from online services.
Microsoft scanned this file for viruses. Microsoft used the most current virus-detection software that was available on the date that the file was posted. The file is stored on security-enhanced servers that help prevent any unauthorized changes to the file.
Installation instructions
To manually install the update packages, run the following command from an elevated command prompt:
msiexec.exe /update <packagename>
For example, to install the System Center 2022 UR1 package for Virtual Machine Manager Server (KB 5019202), run the following command:
msiexec.exe /update KB 5019202 _vmmserver_amd64.msp
References
Learn about the terminology Microsoft uses to describe software updates.










