Important: This article contains information on how to lower security settings or disable security features as a "workaround" for a specific problem. You should evaluate the risks associated with such workarounds in your particular environment. Before implementing a workaround, take appropriate additional steps to help protect the computer.
This article lists common methods for troubleshooting problems that may occur when you send or receive emails in Outlook.
The methods provided in this article can be used to troubleshoot the error messages listed in the following table. If the methods don't resolve your problem, try the "Additional methods" that are listed.
|
Error messages or error codes |
Additional methods |
|---|---|
|
No connection could be made because the target machine actively refused it. |
|
|
The server could not be found. (Account:account name, POPserver:'mail', Error Number: 0x800ccc0d). |
|
|
Task 'server name - Sending and Receiving' reported error (0x800ccc0f): 'The connection to the server was interrupted. If this problem continues, contact the server administrator or Internet service provider (ISP). The server responded: ? K'. |
|
|
Your server has unexpectedly terminated the connection. Possible causes of this include server problems, network problems, or a long period of inactivity. Account. account name, Server: 'server name', Protocol: POP3, Server Response: '+OK', Port: 110, Secure(SSL): No, Error Number: 0x800ccc0f. |
|
|
Task 'SMTP server name - Sending and Receiving' reported error (0x80042109): 'Outlook is unable to connect to your outgoing (SMTP) e-mail server. If you continue to receive this message, contact the server administrator or Internet service provider (ISP).' |
|
|
The operation timed out waiting for a response from the receiving (POP) server 0x8004210a. |
|
|
A time-out occurred while communicating with the server 0x800ccc19. |
|
|
Error codes: 0x800ccc15; 0x80042108; 0x800ccc0e; 0x800ccc0b; 0x800ccc79; 0x800ccc67; 0x80040900; 0x800ccc81; 0x80040119; 0x80040600. |
|
|
Error code: 0x8007000c |
|
|
Error code: 0x800C013b |
|
|
Error code: 0x8004210b |
Resolution
To resolve any of the errors listed in the table, use one or more of the following methods. After you complete each method, send yourself a test email message to make sure that you can send and receive messages without receiving an error message. If you continue to receive errors, try the next method.
Follow these steps:
-
Start an Internet browser. For example, start Microsoft Edge.
-
Type one of the following addresses in the address bar, and then press Enter.
-
http://www.microsoft.com
-
http://www.msn.com
If you continue to experience Internet connectivity issues, see troubleshoot network connectivity problems in Internet Explorer.
-
Method 2: Make sure your Outlook email account settings are correct
Check your Outlook settings. See How to set up an Internet email account in Outlook 2013 or 2016 for more information.
Suspicious email messages may block your receiving error message in Outlook. If you have any suspicious email message, delete them by using one of the following methods:
-
Access your mailbox by using your ISP's web-based email program. Then, delete the email messages.
-
Contact your ISP and ask them to delete the email messages.
If your antivirus software includes an email-scanning feature, you may have to perform additional configuration tasks to use Outlook together with the antivirus software. For example, you may have to configure the Norton AntiVirus Office plug-in to work with Outlook. For more information about how to use Outlook together with your antivirus software, go to one of the following websites, as appropriate for the antivirus software that you have installed:
Warning This workaround may make a computer or a network more vulnerable to attack by malicious users or by malicious software such as viruses. We do not recommend this workaround but are providing this information so that you can implement this workaround at your own discretion. Use this workaround at your own risk. Configure your firewall software to enable the following file to access the Internet:
-
Outlook.exe
By default, port 25 is for outgoing access, and port 110 is for incoming access. If you are not sure about the ports, contact your ISP or system administrator.
More information for McAfee Personal Firewall and Norton Personal Firewall (Symantec)
Go to the McAfee website for instructions on how to configure McAfee Personal Firewall. Or, you can remove and reinstall McAfee Personal Firewall. This reinstallation process will make sure that Outlook has Internet access, because the process re-creates the program signature file that is used by the firewall. If you are running Norton Personal Firewall 2002, Norton Internet Security, or Norton SystemWorks software by Symantec, contact Symantec product support for upgrade or reconfiguration instructions to resolve your problem.
Repairing your Outlook installation may also resolve the problem. Learn more here:
To test whether your email profile works correctly, try to create a new email profile. If you can send and receive email messages by using the newly created email profile, you should configure the new Outlook profile as the default profile.
PART ONE: Locate the default Outlook data file
-
In Control Panel, click Mail.
-
In the Mail Setup - Outlook dialog box, click Show Profiles.

-
Select your current Outlook profile, and then click Properties.
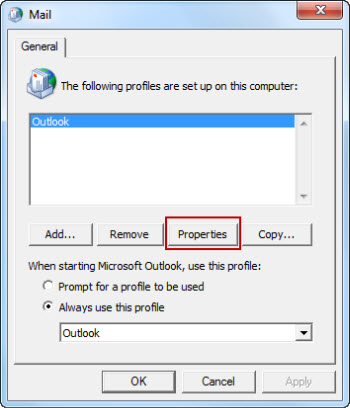
-
In the Mail Setup - Outlook dialog box, click Data Files.
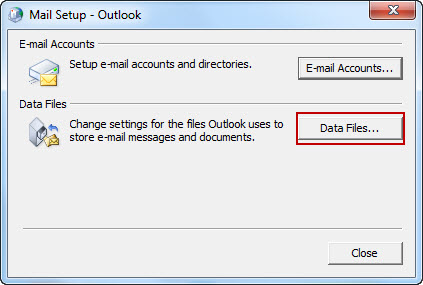
-
Select the Data Files tab in the Account Settings dialog box, and then note the name and location of the default data file for your profile. (A check mark will indicate the default data file.)
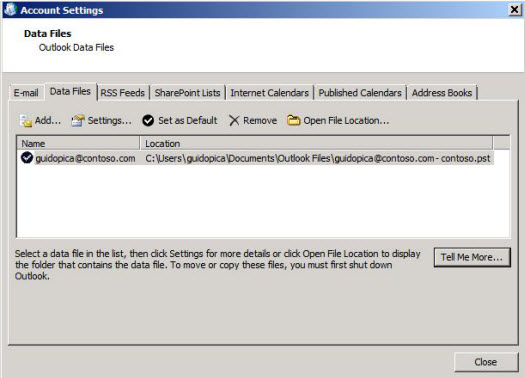
-
Click Close.
PART TWO: Create a new Outlook profile
Now that you know the name and location of the default data file for your profile, use only one of the following methods to create a new Outlook profile.
Method A: Use auto account setup to create an IMAP or POP3 email account
Important: By default, auto account setup will create an IMAP account if your email server supports both IMAP and POP3. In order to create a POP3 account, you will have to follow the manual steps. However, if your email server supports only POP3, auto account setup will create a POP3 account.
-
Open Control Panel, and then click Mail.
-
In the Mail Setup - Outlook dialog box, click Show Profiles.

-
On the General tab in the Mail dialog box, click Add.
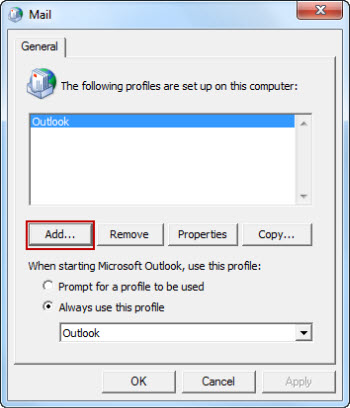
-
In the New Profile dialog box, type a new profile name, and then click OK.
-
In the Add New Account dialog box, type your email account information, and then click Next.
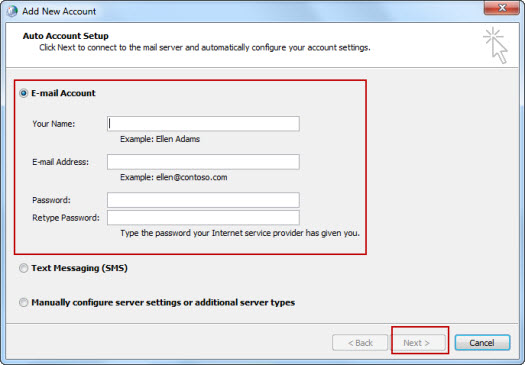
-
After your account is successfully configured, click Finish.
Method B: Manually create an IMAP or POP3 email account
-
Open Control Panel, and then click Mail.
-
In the Mail Setup - Outlook dialog box, click Show Profiles.

-
On the General tab in the Mail dialog box, click Add.
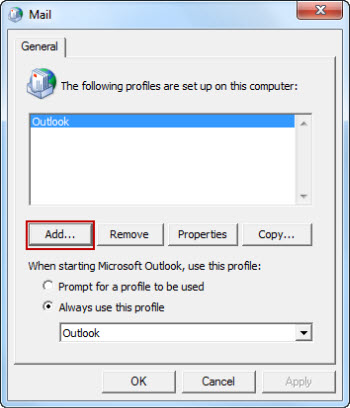
-
In the New Profile dialog box, type a new profile name, and then click OK.
-
In the Add New Account dialog box, select Manually configure server settings or additional server types, and then click Next.
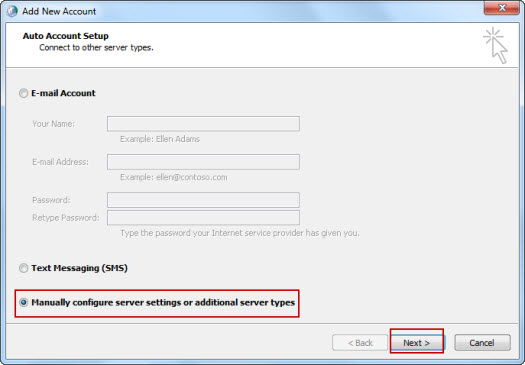
-
In the Choose Service dialog box, select Internet E-mail, and then click Next.
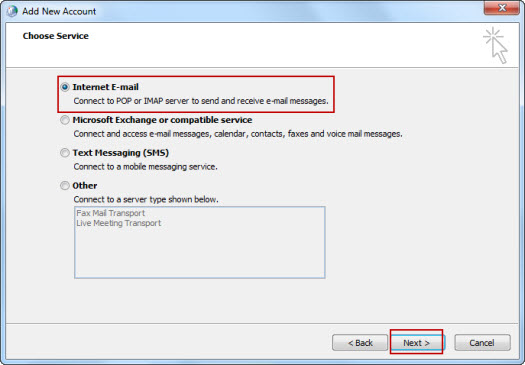
-
In the Internet E-mail Settings dialog box, type your account details.
-
Click Test Account Settings to test your account. Note Contact your Internet service provider if you are unsure of the correct account details.
-
Select Existing Outlook Data File, and then click Browse.
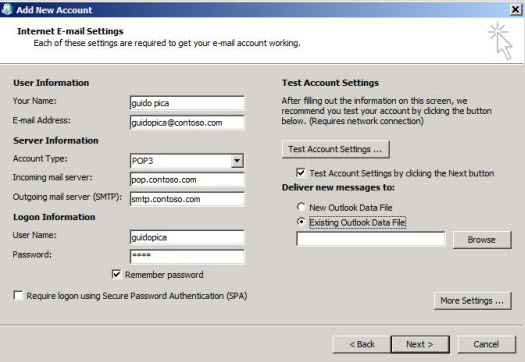
-
In the Open Outlook Data File dialog box, locate and then select the Outlook data file that you previously located, and then click OK.
-
Click Next.
-
In the Test Account Settings dialog box, click Close.
-
Click Finish. '
PART THREE: Configure your new Outlook profile as the default profile
If the new Outlook email profile works correctly, set the new Outlook profile as the default profile, and then move your email messages to the new profile.
-
On the General tab of the Mail dialog box, select Always use this profile.
-
Click the drop-down under Always use this profile, and then select the new profile.
-
Click OK to close the Mail dialog box.
-
Use the Import and Export wizard to export your email messages to an Outlook Data File (.pst) from your old Outlook email profile, and then import the Outlook Data File (.pst) to your new Outlook email profile.Note If you are not familiar with the Import and Export feature in Outlook, see the following articles: > Export emails, contacts, and calendar items to Outlook using a .pst file>Import email, contacts, and calendar from an Outlook .pst file
To start Outlook in safe mode, follow these steps for Windows 11 and Windows 10:
-
Select the search box in the task bar.
-
In the Search box, type outlook.exe /safe and press Enter.
If a notification appears that indicates that the email profile is damaged or that conflicting third-party applications or add-ins are installed, follow the steps in Method 7 to create a new email profile.
A .pst file is a personal-folders file that stores your email messages, contacts, notes, calendar items, and other data. If the .pst file is corrupted, you may not be able to send or receive email messages in Outlook. To resolve this issue, repair your Outlook personal folder file (.pst).
Click your Outbox, and then check whether there are any email messages stuck in the Outbox. If there are any messages that are stuck, follow these steps to clear those messages:
-
In Outlook, click the Send/Receive tab, and then click Work Offline.
Note: This stops Outlook from trying to send all email messages.
-
Select the Outbox. You can now take one of the following actions:
-
Move the message: Move the message to the Drafts folder. You can either drag the message to the Drafts folder or right-click the message, select Move, select Other Folder, and then select the Drafts folder from the list.
Note: This enables you to open the large email message, and remove, resize, and then re-add the attachments before you try to resend the email message again.
-
Delete the message: Right-click the message, and then select Delete.
Important: If you receive the message "Outlook is transmitting the message," close Outlook, and then wait for it to exit. You may have to use Task Manager in Windows to make sure that the Outlook.exe process is complete. Restart Outlook again, and then repeat this step.
-
-
Click the Send/Receive tab, and then click Work Offline to de-select it.
More Information
Third-party products that are known to cause issues with sending and receiving email include the following:
-
Marketscore (Netsetter) Internet Accelerator
-
Net Nanny
-
Panicware Pop-Up Stopper
If the Mapi32.dll file is damaged or incorrect, you may receive the following error message when you send or receive email messages in Outlook:
Sending and Receiving reported error (0x8007000E): Out of memory or system resources. Close some windows or programs and try again.
To resolve this issue, run the MAPI Repair Tool (Fixmapi.exe). The Fixmapi.exe file is located in one of the following folders:
-
C:\Winnt\System32
-
C:\Windows\System32
If one SMTP address in a distribution list is corrupted or incorrectly formed, error 0x8004210b can occur. You should examine all email addresses in the distribution list to make sure that they are correct. Additionally, you can send individual test email messages to each distribution list member to identify invalid email addresses.
If the error message is accompanied by a time-out error message, you may be able to resolve this problem by increasing the server time-out setting in Outlook. To increase the server time-out setting, use the following steps:
-
Start Outlook.
-
On the Files menu, click Info.
-
Click Account Settings, and then select Account Settings from the list.
-
Click to select the target POP3 account, and then click Change.
-
Click More Settings.
-
Click the Advanced tab.
-
Gradually increase the server time-out setting until the issue is resolved.
Microsoft provides third-party contact information to help you find technical support. This contact information may change without notice. Microsoft does not guarantee the accuracy of this third-party contact information. The third-party products that this article discusses are manufactured by companies that are independent of Microsoft. Microsoft makes no warranty, implied or otherwise, about the performance or reliability of these products.










