O Equation Editor (Microsoft Equation 3,0) foi incluído em versões anteriores do Word, mas foi removido de todas as versões na atualização pública de janeiro de 2018 (PU) e substituído por um novo editor de equações.
O conteúdo aqui descreve esta funcionalidade para os utilizadores que instalaram esta atualização.
Importante: O Equation Editor 3,0 foi removido devido a problemas de segurança com a sua implementação. Os utilizadores que tentarem editar uma equação criada no Equation Editor 3,0 irão receber a mensagem de erro "Microsoft Equation não está disponível". Os objetos do Equation Editor 3,0 continuarão a apresentar normalmente se tiver um tipo de letra MT extra instalado (se não tiver o tipo de letra, pode transferi-lo). No entanto, os utilizadores podem editar estas equações apenas ao descarregar as ferramentas de software MathType fornecidas pelo WIRIS. Consulte o artigo MathType ambiente de trabalho para utilizadores do Equation Editor.
Inserir uma equação com o editor de equações
-
No separador Inserir, no grupo Texto, clique em Objeto.
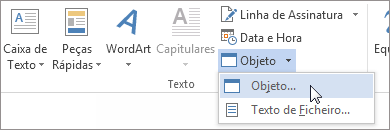
-
Na caixa de diálogo objeto , clique no separador criar novo .
-
Na caixa tipo de objeto , clique em Microsoft Equation 3,0e, em seguida, clique em OK.
-
Utilize os símbolos, modelos ou estruturas na barra de ferramentas equação para editar a equação.
-
No Word, Excel ou Outlook, para regressar ao seu documento, clique em qualquer parte do documento.
No PowerPoint, para regressar à apresentação, no Editor de equações, no menu ficheiro , clique em sair e regressar à apresentação.
Editar uma equação no editor de equações
Se utilizou o editor de equações para inserir uma equação, também pode editá-la no editor de equações.
-
Faça duplo clique no objeto da equação que pretende editar.
-
Utilize os símbolos, modelos ou estruturas na barra de ferramentas equação para editar a equação.
-
No Word, Excel ou Outlook, para regressar ao seu documento, clique em qualquer parte do documento.
No PowerPoint, para regressar à apresentação, no Editor de equações, no menu ficheiro , clique em sair e regressar à apresentação.
Inserir uma equação com o editor de equações
-
No separador Inserir, no grupo Texto, clique em Objeto.

-
Na caixa de diálogo objeto , clique no separador criar novo .
-
Na caixa tipo de objeto , clique em Microsoft Equation 3,0.
Se o editor de equações não estiver disponível, poderá ter de o instalar.
Instalar o editor de equações
-
Saia de todos os programas.
-
Clique em Adicionar ou remover programas no painel de controlo.
-
Na caixa programas actualmente instalados , clique em Microsoft Office <Suite> 2007e, em seguida, clique em alterar.
-
Em alterar a instalação do Microsoft Office <suite> 2007. , clique em Adicionar ou remover funcionalidadese, em seguida, clique em continuar.
-
No separador Opções de instalação , clique no indicador de expansão (+) junto a Ferramentas do Office.
-
Clique na seta junto a Equation Editore, em seguida, clique em executar a partir de o meu computador.
-
Clique em Continuar.
-
Depois de a instalação do editor de equações estar concluída, reinicie o programa do Office que estava a utilizar.
-
-
Na caixa de diálogo objeto , clique em OK.
-
Utilize os símbolos, modelos ou estruturas na barra de ferramentas equação para editar a equação.
-
No Word, Excel ou Outlook, para regressar ao seu documento, clique em qualquer parte do documento.
No PowerPoint, para regressar à apresentação, no Editor de equações, no menu ficheiro , clique em sair e regressar à apresentação.
Editar uma equação no editor de equações
Se utilizou o editor de equações para inserir uma equação, pode editá-la no editor de equações.
-
Faça duplo clique no objeto da equação que pretende editar.
-
Utilize os símbolos, modelos ou estruturas na barra de ferramentas equação para editar a equação.
-
No Word, Excel ou Outlook, para regressar ao seu documento, clique em qualquer parte do documento.
No PowerPoint, para regressar à apresentação, no Editor de equações, no menu ficheiro , clique em sair e regressar à apresentação.
Para saber como utilizar equações incorporadas utilizando o botão equação , consulte escrever uma equação ou fórmula.
Consulte também
Equações de formato linear e Correção Automática de Símbolos Matemáticos no Word











