Acest articol conține informații despre restricțiile și limitările care se aplică fișierelor, numelor de fișiere și tipurilor de fișiere atunci când sincronizați cu OneDrive pentru acasă, OneDrive pentru locul de muncă sau pentru școală sau SharePoint în Microsoft 365.
Note:
-
În cazul în care căutați restricții și limite care se aplică versiunii anterioare deOneDrive pentru firme (groove.exe), SharePoint 2013 și SharePoint 2016 citesc KB 2933738.
-
OneDrive pentru Windows și Mac este, de asemenea, compatibil cu Ediție de abonament SharePoint Server.
Noutăți
1 mai 2023: Caractere nevalide actualizate și nume nevalide de fișiere și foldere
12 aprilie 2021: S-a adăugat o notă cu limite de partajare a elementelor de 50.000.
3 martie 2021: Dimensiunea maximă de încărcare a fișierelor actualizată la 250 GB.
16 septembrie 2020: Informații actualizate despre blocnotesurile OneNotepentru a clarifica faptul că limita de dimensiune a fișierelor de 2 GB se aplică atât la SharePoint, cât și la OneDrive.
31 august 2020: S-au actualizat instrucțiunile pentru tipurile de fișiere nevalide sau blocatedespre . Fișiere PST atunci când este activată mutarea folderului cunoscut.
28 iulie 2020: S-a adăugat o notă la caracterele nevalidedespre salvarea fișierelor Office cu nume de foldere care conțin ;
26 iunie 2020: S-a adăugat menționarea spațiilor inițiale și finale ca caractere nevalide, deși aceasta nu este o limitare nouă.
În acest articol
|
Restricții |
Limitări |
Sfaturi pentru depanare |
Restricții
Caractere nevalide
Se aplică la:

Anumite caractere au semnificații speciale atunci când sunt utilizate în nume de fișiere în OneDrive, SharePoint, Windows si macOS, cum ar fi „*” pentru caractere wildcard și „\” în căile numelor de fișiere. Dacă un fișier sau un folder pe care încercați să-l încărcați în OneDrive conține oricare dintre caracterele listate mai jos, este posibil ca acesta să împiedice sincronizarea fișierelor și folderelor. Redenumiți fișierul sau folderul pentru a elimina aceste caractere înainte să îl încărcați.
|
Caractere care nu sunt permise în numele de fișiere și foldere dinOneDrive pentru acasă sauOneDrive pentru locul de muncă sau pentru școală |
|
|
"*: < >? / \ | (Nu sunt permise spațiile inițiale și finale din numele de fișiere sau foldere.) |
Note:
-
Pentru a redenumi un fișier sau un folder în Windows, selectați-l și apăsați pe F2. Pentru a redenumi un fișier sau un folder pe un Mac, selectați-l și apăsați tasta "return".
-
Unele organizații nu acceptă încă # și % în nume. Dacă sunteți administrator global sau administrator SharePoint în Microsoft 365, consultați Activarea suportului pentru # și % pe blogul SharePoint pentru a afla cum să permiteți aceste caractere.
-
Pentru aplicațiile Office desktop win32: Dacă salvați un fișier Office prin vizualizarea Backstage într-un folder OneDrive sau SharePoint, nu veți putea salva fișierul dacă numele folderului conține ; (punct și virgulă).
-
Dacă utilizați Office 2010, nu puteți utiliza „&” în numele de fișiere și de foldere.
-
Pentru mai multe informații, consultați Când OneDrive redenumește elementele cu caractere nevalide și De ce numele meu de fișier a fost modificat de la virgulă la ^J.
Nume nevalide de fișiere sau foldere
Se aplică la:

Aceste nume nu sunt permise pentru fișiere sau foldere: .lock, CON, PRN, AUX, NUL, COM0 - COM9, LPT0 - LPT9, _vti_, desktop.ini, orice nume de fișier începând cu ~$.
Note:
-
"_vti_" nu poate apărea nicăieri într-un nume de fișier.
-
„forms” nu se acceptă atunci când folderul se află la nivelul rădăcină pentru o bibliotecă.
Tipuri de fișiere blocate sau nevalide
Se aplică la: 

Fișierele TMP temporare nu vor fi sincronizate cu OneDrive. Consultați Starea OneDrive s-a blocat la "Sincronizare în așteptare" pentru mai multe detalii.
Fișierele care sunt utilizate de computerul local, cum ar fi desktop.ini în Windows sau .ds_store pe macOS, nu se sincronizează în mod normal. Dacă aceste fișiere sunt încărcate înOneDrive în timpul unei migrări,aplicație de sincronizare va șterge copia din cloud și va lăsa copia locală.
Outlook. Fișierele PST sunt acceptate, însă acestea sunt sincronizate mai rar comparativ cu alte tipuri de fișiere, pentru a reduce traficul de rețea. Pentru a împiedica încărcarea . Fișiere PST din aplicația Sincronizare cu OneDrive, citiți Blocarea sincronizării anumitor tipuri de fișiere. Pentru a muta . Fișiere PST din OneDrive, citiți Cum să eliminați un fișier de date PST Outlook din OneDrive. Dacă utilizatorii activează manual copierea backup a folderelor de pe PC (Mutare folder cunoscut) fără politica de grup, vor vedea o eroare dacă au un . fișierul PST într-unul dintre folderele lor cunoscute (de exemplu, Documente). Dacă Mutare folder cunoscut este activată și configurată prin politica de grup, . Fișierele PST vor fi migrate.
Outlook poate afișa erori după . Fișierele PST sunt migrate, deoarece încă caută . Fișiere PST în locația inițială.
Dacă sunteți utilizator OneDrive pentru locul de muncă sau pentru școală, unele tipuri de fișiere pot fi blocate pe site-ul SharePoint al organizației dvs. Lista de fișiere blocate va varia în funcție de administratorul dvs.
Din motive de securitate, o serie de nume de fișiere și extensii nu pot fi încărcate, deoarece acestea sunt executabile, utilizate de SharePoint Server sau utilizate chiar de Windows. Pentru mai multe informații, consultați Tipuri de fișiere care nu pot fi adăugate la o listă sau bibliotecă.
Unități de rețea sau mapate
Se aplică la:

Nu puteți adăuga o unitate de rețea sau mapată ca locație de sincronizare pentru OneDrive. OneDrive nu acceptă sincronizarea utilizând legături simbolice sau puncte de joncțiune.
Privilegii de nivel înalt
Se aplică la:

OneDrive nu poate rula cu privilegii sporite și nu veți putea vedea elementele de meniu OneDrive în Explorer. Cu toate acestea, instalarea aplicației de sincronizare pe computer este utilă mai ales pentru computerele multiutilizatori și atunci când nu doriți ca fișierele exe să ruleze din profilul de utilizator. Consultați și Nu se pot partaja fișiere OneDrive.
Partajarea
Se aplică la:

Nu puteți partaja acest element, deoarece sunt prea multe elemente în folder.
Atunci când partajați un folder, numărul total de subelemente conținute în acesta și subfolderele sale este limitat la 50.000.
Pentru a depăși această restricție, mutați unele elemente într-un alt folder care nu se află în folderul original sau alegeți fișiere individuale de partajat.
Nu puteți întrerupe moștenirea pentru acest element, deoarece există prea multe elemente cu permisiuni unice în această listă sau bibliotecă.
Limita acceptată de permisiuni unice pentru elementele dintr-o listă sau bibliotecă este de 50.000. Cu toate acestea, limita generală recomandată este 5.000. Efectuarea de modificări la mai mult de 5.000 de elemente permise în mod unic o dată durează mai mult. Prin urmare, pentru listele mari, proiectați lista să aibă cât mai puține permisiuni unice posibil.
Partajat cu mine
Nu puteți sincroniza gruparea de vizualizare Partajat cu mine de pe un site OneDrive pentru locul de muncă sau pentru școală.
Eroarea livrare la acești destinatari sau grupuri nu a reușit la partajare
Este posibil să primiți acest mesaj de eroare atunci când încercați să partajați la o adresă care nu este asociată cu un cont Microsoft.
Câte conturi OneDrive ?
Se aplică la:

Numărul de conturi OneDrive
Există limite pentru numărul de conturi care pot fi conectate și sincronizate simultan. Fiecare dispozitiv este permis un număr maxim de unOneDrive pentru contul de acasă și nouăOneDrive pentru conturile de la locul de muncă sau de la școală. Pentru dispozitivele MacOS, doar un singur cont de firmă din aceeași organizație poate fi sincronizat la un moment dat.
Conturile De invitat OneDrive
Sincronizarea conținutului utilizând un utilizator extern sau invitat este acceptată de OneDrive. Consultați cerințele documentului de sincronizare B2B: Sincronizare B2B.
Proxy-uri autentificate
Se aplică la:

Proxy-uri autentificate nu sunt acceptate în OneDrive.
Dacă vedeți mesajul de eroare "Setările proxy necesită autentificare" sau codul de eroare 0x8004de42 atunci când încercați să vă conectați la OneDrive, verificați dacă nu utilizați un proxy autentificat pentru a vă conecta laOneDrive.
OneNote blocnotesurilor
Se aplică la:
OneNote blocnotesurile au propriul mecanism de sincronizare în afaraOneDrive. Dacă intenționați să partajați un blocnotes OneNote- cu dvs. sau cu alte persoane - cel mai bine este să-l creați pe OneDrive de la început. Mutarea unui blocnotes OneNote existent într-un folder sincronizat deOneDrive fără a trece prin aplicația OneNote nu este acceptată momentan.
După ce un blocnotes OneNote este salvat în OneDrive, dacă sincronizați folderul care conține blocnotesul, veți găsi un fișier .url stub, care va deschide blocnotesul pe site-ul web.
OneNote blocnotesurile salvate în OneDrive sau SharePoint sunt limitate la 2 GB.
Citiți cum să Mutați un blocnotes OneNote în OneDrive.
Limitări
Dimensiuni pentru încărcarea și descărcarea fișierelor
Se aplică la:

|
Valoarea maximă |
Încărcare |
Descărcare |
|---|---|---|
|
Sincronizare |
250 GB |
250 GB |
|
Fișiere individuale |
250 GB |
250 GB |
|
Fișiere într-un zip |
20 GB |
20 GB |
Notă: Aceste limite se aplică fișierelor, nu spațiul de stocare total. Pentru orice fișier mai mare de câțiva GB, vă recomandăm să utilizați Aplicația de sincronizare OneDrive, nu caracteristica de încărcare a site-ului web.
Lungimile numelor și căilor de fișiere
Se aplică la:

Diferite aplicații și versiuni de Office au limite diferite, iar combinația de limitări poate fi unică pentru configurarea dvs.
Întreaga cale de fișier decodată, inclusiv numele fișierului, nu poate conține mai mult de 400 de caractere pentru OneDrive, OneDrive pentru locul de muncă sau pentru școală și SharePoint în Microsoft 365. Limita se aplică combinației dintre calea folderului și numele fișierului după decodare.
-
De exemplu, dacă URL-ul fișierului dinSharePoint este https://www.contoso.com/sites/marketing/documents/Shared%20Documents/Promotion/Some%20File.xlsx, limita se aplică la "site-uri/marketing/documente/Documente partajate/Promovare/Unele File.xlsx".
-
De asemenea, dacă URL-ul fișierului dinOneDrive este https://contoso-my.sharepoint.com/personal/meganb_contoso%20_com/_layouts/15/onedrive.aspx?id=%2Fpersonal%2Fmeganb%5Fcontoso%5Fcom%2FDocuments%2FContracts%2FVendor%20Quotations/Some%20File.xlsx, limita se aplică la "personal/meganb_contoso_com/Documents/Contracts/Vendor Quotations/Some File.xlsx".
În plus față de cele de mai sus, dacă fișierele sunt sincronizate cu un PC sau Mac, se aplică următoarele limitări:
-
Fiecare segment de cale (un segment este un nume de fișier sau un nume de folder, cum ar fi "Promovare" sau "Unele File.xlsx" din exemplele de mai sus) nu pot avea mai mult de 255 de caractere din cauza limitărilor sistemului de operare.
-
Lungimea folderului rădăcină OneDrive (de exemplu, C:\users\meganb\OneDrive - Contoso) + calea relativă a fișierului (până la 400 caractere) nu poate avea mai mult de 520 de caractere.
-
Numele organizației poate fi actualizat în centrul de administrare M365, dar acest lucru nu se va propaga la relațiile de sincronizare existente (doar cele nou stabilite). Pentru ca relațiile de sincronizare existente să aibă noul nume de organizație, utilizatorii trebuie să deconecteze și să își conecteze din nou contul.
-
-
Atunci când sincronizați, sunteți limitat și la limitele căii de fișier Windows Explorer sau macOS. De exemplu, în Windows Explorer, limita este de 256 de caractere utilizabile, fără a include litera unității (cum ar fi C:\) și nici caracterul nul final. Citiți mai multe despre limitele maxime ale căii în Windows.
SharePoint Server versiuni acceptă doar până la 260 de caractere pentru lungimile de fișier și de cale, Microsoft Excel și versiunea mai veche de Office au o limită inferioară, consultați KB 326039 pentru detalii.
Dacă depășiți orice limite, veți primi un mesaj de eroare.
Miniaturi și previzualizări
Se aplică la:

Miniaturile nu sunt generate pentru imagini mai mari de 100 MB.
Previzualizările PDF nu sunt generate pentru fișiere mai mari de 100 MB.
Notă: Miniaturile sunt acceptate doar dacă este un tip de fișier acceptat de OneDrive, de exemplu, fișiere Office, fișiere PDF și tipuri de imagini și aplicații selectate.
Numărul de elemente care pot fi sincronizate sau copiate
Se aplică la: 
Atunci când utilizați site-ul web OneDrive, puteți copia până la 2500 de fișiere în același timp.
Pentru o performanță optimă, vă recomandăm să sincronizați cel mult 300.000 de fișiere în spațiul de stocare din cloud. Problemele de performanță pot apărea dacă aveți mai mult de 300.000 de elemente, chiar dacă nu sincronizați toate elementele.
Dacă încărcați, descărcați sau mutați un număr mare de fișiere în același timp, poate fi necesar să așteptați o perioadă extinsă de timp înainte ca procesul de sincronizare să fie complet. Pictograma de stare a barei de activități sau a barei de meniu a aplicației desktop va afișa "se sincronizează" sau "procesează modificările" în această perioadă.
Note:
-
Este posibil să amânăm sincronizarea mai multor fișiere pentru a asigura o calitate înaltă a serviciului pentru toată lumea.
-
Există alte limite SharePoint pentru vizualizarea unei biblioteci de documente utilizând web, care pot afecta modul în care vă structurați fișierele în OneDrive.
Bibliotecile cu Information Rights Management activat
Se aplică la:
Bibliotecile pot fi sincronizate ca fiind în citire/scriere cu aplicație de sincronizare pentru Windows compilarea 17.3.7294.0108 sau o versiune mai recentă, sau OneDrive pentru Mac compilarea 18.151.0729.0014 sau o versiune ulterioară.
Notă: Administratori: Aflați cum să configurați serviciul Azure Rights Management.
Sincronizare diferențiată
Se aplică la:
Sincronizarea diferențială este posibilă pentru fișierele Microsoft Office în noul format de fișier, .docx, .pptx .xlsx.
Aceasta este o parte din integrarea Office și necesită să aveți:
-
Office 2016 Click To Run (versiunea 16.0.6741.2027 sau superioară). De asemenea, trebuie să aveți OneDrive (versiunea 17.3.6386.0412 sau superioară).
-
Office 2016 MSI și următoarea actualizare instalată: 4 Octombrie 2016, actualizare pentru Office 2016 (KB3118262). De asemenea, trebuie să aveți OneDrive (versiunea 17.3.6386.0412 sau superioară).
-
Setarea "Utilizați aplicații Office pentru a sincroniza fișiere Office" activată în fila Office din Setări OneDrive (PC) sau Preferințe OneDrive (Mac).
Pentru alte tipuri de fișiere, sincronizarea diferențială este disponibilă la nivel global.
Notă: OneNote fișiere nu sunt incluse, vedeți mai jos.
Bibliotecile cu coloane sau metadate specifice
Se aplică la:
Dacă aveți biblioteci cu coloanele Extragere sau Validare sau când Securitate elemente schiță este setată la Numai utilizatorii care pot edita sau Doar utilizatorii care pot aproba elemente din Setările de versiune ale bibliotecii:
-
Pentru bibliotecile de documente SharePoint, aceste elemente vor fi sincronizate ca disponibile doar în citire.
-
Pentru biblioteci OneDrive, OneDrive vă va arăta o pictogramă lacăt (

Extragere obligatorie
-
Navigați la biblioteca de documente pe care doriți să o configurați.
-
În bara de instrumente, pe fila bibliotecă, în grupul Setări, alegeți Setări bibliotecă.
-
În Setări generale, alegeți Setări versiune.
-
În Extragere obligatorie, selectați nu (implicit).
Securitate elemente schiță
-
Navigați la biblioteca de documente pe care doriți să o configurați.
-
În bara de instrumente, pe fila bibliotecă, în grupul Setări, alegeți Setări bibliotecă.
-
În Setări generale, alegeți Setări gestionare versiune.
-
În Securitate element schiță, selectați Orice utilizator care poate citi elementele (setare implicită).
Aprobarea conținutului
-
Navigați la biblioteca de documente pe care doriți să o configurați.
-
În bara de instrumente, pe fila bibliotecă, în grupul Setări, alegeți Setări bibliotecă.
-
În Setări generale, alegeți Setări versiune.
-
În Aprobare conținut, selectați Nu (setare implicită) pentru Solicitați aprobarea conținutului pentru elementele remise.
Coloană obligatorie
-
Navigați la biblioteca de documente pe care doriți să o configurați.
-
În bara de instrumente, pe fila Bibliotecă , în grupul Setări, alegeți Setări bibliotecă.
-
În secțiunea Coloane de pe pagină, asigurați-vă că nu există coloane în secțiunea Obligatoriu.
Notă: Când este activată opțiunea Gestionarea tipurilor de conținut, informațiile cu privire la coloanele obligatorii nu vor fi prezentate, iar în unele cazuri, prin deschiderea acestora, nici setarea necesară nu va fi vizibilă. Asigurați-vă că gestionarea tipurilor de conținut este dezactivată pentru a face acest proces mai rapid și reactivați opțiunea după ce ați terminat, dacă este necesar.
Excluderea din clientul offline - nivel de bibliotecă
-
Navigați la biblioteca de documente pe care doriți să o configurați.
-
În bara de instrumente, pe fila bibliotecă , în grupul Setări, alegeți Setări bibliotecă.
-
În Setări generale, alegeți Setări complexe.
-
În Disponibilitate client offline, selectați Da (setare implicită).
Excludere din client offline - nivel de colecție de site-uri
-
Navigați la colecția de site-uri pe care doriți să o configurați.
-
În bara de instrumente, pe fila Site, în grupul Setări, alegeți Setări site.
-
Sub Căutare, faceți clic pe Căutare și disponibilitate offline.
-
În Disponibilitate client offline selectați Da (implicit).
Mod permisiune blocată pentru utilizator cu acces limitat
-
Navigați la Setările de site pe care doriți să le configurați.
-
În Setări alegeți Caracteristici colecție de site-uri sub titlul Administrare colecție de site-uri.
-
Găsiți Mod permisiune blocata pentru utilizator cu acces limitat și dacă este activat, dezactivați-l și verificați comportamentul.
Permisiuni
-
Navigați la biblioteca de documente pe care doriți să o configurați.
-
În bara de instrumente, pe fila bibliotecă , în grupul Setări, alegeți Setări bibliotecă.
-
Găsiți Permisiuni pentru această bibliotecă de documente , apoi Verificați permisiunile pentru utilizator
-
Pentru a vă asigura că utilizatorul are permisiuni suficient de înalte pentru ca fișierele să se sincronizeze în mai mult decât modul doar în citire, nivelul trebuie să fie Contribuire sau mai înalt.
Validare
-
Navigați la biblioteca de documente pe care doriți să o configurați.
-
În bara de instrumente, pe fila bibliotecă , în grupul Setări, alegeți Setări bibliotecă.
-
Sub Setări generale, selectați Setări validare
-
Eliminați orice validare de coloană și selectați Salvare.
Aflați mai multe despre modul de gestionare a Datelor și listelor din SharePoint.
Restricții și limitări specifice pentru Windows
Se aplică la:
Explorer afișează primele 35 de caractere din combinația dintre numele unei biblioteci de site și numele site-ului pentru o bibliotecă pe care ați sincronizat-o. Aceasta nu afectează capacitatea de a sincroniza aceste elemente cu limitările descrise în acest articol.
Profilurile de roaming, obligatorii și temporare Windows nu sunt acceptate. Aplicația de sincronizare OneDrive acceptă doar utilizatorii care pot scrie în directoarele de aplicații OneDrive.
În plus, Aplicația de sincronizare OneDrive este acceptată doar în mediile Virtual Desktop Infrastructure (VDI) în următoarele cazuri:
-
Desktopuri virtuale care persistă între sesiuni.
-
Medii non-persistente care utilizează previzualizarea Desktop virtual Windows.
-
Medii non-persistente care au aplicații FSLogix 2.8 sau mai recente, FSLogix Office 365 Container și un abonamentMicrosoft 365.
Citiți mai multe despre utilizarea aplicației de sincronizare pe desktopurile virtuale.
Pentru ca aplicație de sincronizare să funcționeze cum a fost proiectat, trebuie îndeplinite următoarele cerințe:
-
Aplicația trebuie instalată pe computerul local.
-
Utilizatorul trebuie să poată scrie în profilul de utilizator.
-
Datele care sunt scrise în profilul de utilizator trebuie salvate pe hard diskul local și fie disponibile fără o conexiune de rețea.
-
Folderele nu trebuie să aibă setarea SetCaseSensitiveInfo activată.
OneDrive Fișierele la cerere sunt acceptate pe Windows 10 2017 Fall Creators Update și versiunile mai recente, pe Windows Server 2019 și versiunile mai recente, pe Mac OS X Mojave (10.14) sau pe versiuni mai noi.
Restricții și limite specifice sistemelor de operare macOS
Se aplică la:

Volumele de disc formatate cu diferențiere între litere mari și mici nu sunt acceptate.
Notă: Vă rugăm să rețineți că restricțiile Caractere nevalide se aplică și la macOS.
Sfaturi și sugestii de depanare
Urmați aceste sugestii și sfaturi pentru a beneficia la maximum de OneDrive și pentru a face sincronizarea cât mai lipsită de probleme posibil.
Cerințe de sistem pentru OneDrive
Se aplică la:

OneDrive necesită un cont Microsoft activ sau un cont de la locul de muncă sau de la școală. PC-ul, de asemenea, trebuie să îndeplinească anumite cerințe legate de sistemul de operare și de sistemul de fișiere. Citiți mai multe despre cerințele de sistem pentru OneDrive
Asistent pentru recuperare și asistență
Se aplică la:
Aplicația Asistent pentru recuperare și asistență vă poate ajuta să identificați și să remediați mai multe probleme cu sincronizarea OneDrive pentru locul de muncă sau pentru școală. Citiți cum să utilizați Asistentul pentru recuperare și asistență Microsoft 365.
În cazul în care contul sau mediul dvs. nu este acceptat de Asistentul pentru recuperare și asistență, citiți cum să Remediați problemele de sincronizare în OneDrive pentru Business.
Sincronizați doar ceea ce vă trebuie
Se aplică la:

Fișierele la cerere OneDrive vă ajută să vă accesați toate fișierele din OneDrive fără a trebui să le descărcați pe toate și să utilizați spațiul de stocare de pe dispozitivul dvs. Aflați mai multe despre Fișiere la cerere OneDrive.
De asemenea, puteți descărca mai puține fișiere, alegând folderele OneDrive pe care să le sincronizați cu computerul.
Notă: Nu veți pierde fișiere sau date în urma dezactivării sau dezinstalării OneDrive de pe computer.
Asigurați-vă că nu sincronizați prea multe fișiere
Se aplică la:

Dacă sincronizarea OneDrive pare să fie blocată mult timp sau starea afișează „Se procesează 0 KB din x MB”, cauza ar putea fi faptul că aveți multe fișiere în OneDrive sau multe fișiere noi ce urmează să fie încărcate. Dacă aveți mai mult de 300.000 de fișiere, sincronizarea poate dura mult timp.
Notă: Pentru a transfera fișiere mari sau un număr mare de fișiere, vă recomandăm să adăugați fișierele la aplicația desktop OneDrive, în loc să utilizați butonul Încărcare de pe site-ul web.
Pentru a vedea câte fișiere aveți în OneDrive:
-
Deschideți Explorer.
-
Faceți clic dreapta pe folderul OneDrive și selectați Proprietăți.
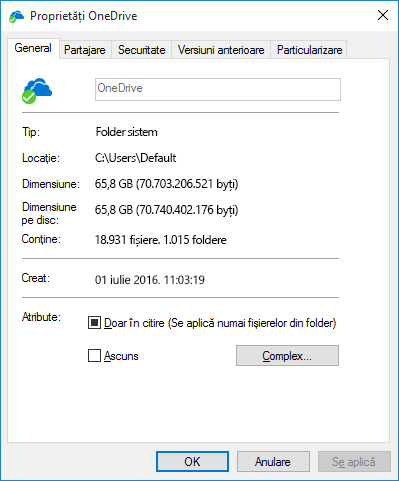
-
Dacă numărul din Conține este mai mare de 300.000, ar trebui să luați în considerare reducerea fișierelor în OneDrive. Dacă aveți foldere de comenzi rapide sau biblioteci SharePoint sincronizate, eliminarea folderelor de comenzi rapide și oprirea sincronizării bibliotecilor sunt, de asemenea, eficiente.
Dacă sincronizarea este deja în curs, puteți să o puneți în Pauză, apoi să o Reluați pentru a pune lucrurile din nou în mișcare.
-
Selectați pictograma nor albă sau albastră OneDrive din zona de notificare, în extremitatea dreaptă a barei de activități.

Notă: Poate fi necesar să faceți clic pe săgeata Se afișează pictogramele ascunse de lângă zona de notificare pentru a vedea pictograma OneDrive sau să faceți clic pe


-
Selectați Mai multe > Puneți în pauză sincronizarea... și selectați 2, 8 sau 24 de ore.
-
Selectați Mai multe din nou și selectați Reluați sincronizarea.
Asigurați-vă că nu aveți nume de fișiere dublate
Se aplică la:

Se poate întâmpla să aveți conflicte de sincronizare dacă încărcați mai multe fișiere pe site-ul web OneDrive în același timp sau dacă ați adus modificări folderului dvs. OneDrive pe un alt PC care se sincronizează în același timp.
Problemele de sincronizare pot apărea, de asemenea, dacă editați fișierele offline.
Pentru a reduce numărul conflictelor de sincronizare, redenumiți fișierele sau folderele editate folosind un nume nou sau unic, apoi salvați-le din nou.
Mai multe informații
Se aplică la: 
Mai multe remedieri pentru problemele OneDrive recente
Remedierea problemelor de sincronizare cu contul OneDrive personal
Aflați mai multe despre caracteristica Fișiere OneDrive la cerere
Se aplică la:
Remedierea problemelor de sincronizare cu OneDrive de la locul de muncă sau de la școală
Aflați mai multe despre caracteristica Fișiere OneDrive la cerere
Aveți nevoie de ajutor suplimentar?
|
|
Contactați asistența
Pentru asistență tehnică, accesați Contactați Asistența Microsoft, introduceți problema și selectați Obțineți ajutor. Dacă aveți nevoie de ajutor în continuare, selectați Contactați asistența pentru a vă direcționa către cea mai bună opțiune de asistență. |
|
|
|
Administratori
|












