В этой статье содержатся сведения об ограничениях и ограничениях, применяемых к файлам, именам файлов и типам файлов при синхронизации с OneDrive для дома, OneDrive для работы и учебы или SharePoint в Microsoft 365.
Примечания:
-
Если вам нужны ограничения и ограничения, применимые к более ранней версииOneDrive для бизнеса (groove.exe), SharePoint 2013 и SharePoint 2016, ознакомьтесь с 2933738 базы знаний.
-
OneDrive для Windows и Mac также совместим с SharePoint Server по подписке.
Новые возможности
1 мая 2023 г.: обновлены недопустимые символы и недопустимые имена файлов и папок
12 апреля 2021 г.: добавлено примечание об ограничениях общего доступа к 50 000 элементов.
3 марта 2021 г.: максимальный размер отправляемого файла обновлен до 250 ГБ.
16 сентября 2020 г. Обновлены сведения о записных книжках OneNote, чтобы уточнить, что ограничение на размер файлов в 2 ГБ применяется как к SharePoint, так и к OneDrive.
31 августа 2020 г. Обновлено руководство по недопустимым или заблокированным типам файлово . PST-файлы при включенном перемещении известных папок.
28 июля 2020 г.: добавлено примечание к недопустимым символамо сохранении файлов Office с именами папок, содержащих ;
26 июня 2020 г.: добавлены упоминание начальных и конечных пробелов в качестве недопустимых символов, хотя это не является новым ограничением.
В этой статье
|
Ограничения |
Ограничения |
Советы по устранению неполадок |
Ограничения
Invalid Characters (Недопустимые символы)
Применяется к:

Некоторые символы в именах файлов в OneDrive, SharePoint, Windows и macOS имеют особое значение. Например, "*" используется в качестве подстановочного знака, а "\" — в качестве разделителя пути в именах файлов. Если имя файла или папки, которые вы пытаетесь отправить в OneDrive, содержит любые из перечисленных ниже символов, их синхронизация может быть невозможна. Переименуйте файл или папку, удалив эти символы перед отправкой.
|
Символы, недопустимые в именах файлов и папок вOneDrive для дома илиOneDrive для работы и учебы |
|
|
"*: < >? / \ | (Начальные и конечные пробелы в именах файлов или папок также не допускаются.) |
Примечания:
-
Чтобы переименовать файл или папку в Windows, выделите их и нажмите клавишу F2. Чтобы переименовать файл или папку на компьютере Mac, выберите их и нажмите клавишу RETURN.
-
В некоторых организациях до сих пор не поддерживаются символы # и % в именах. Если вы являетесь глобальным администратором или SharePoint администратором в Microsoft 365, ознакомьтесь с разделом Включение поддержки # и % в блоге SharePoint, чтобы узнать, как разрешить использование этих символов.
-
Для классических приложений Office win32. Если вы сохраняете файл Office через представление Backstage в папку OneDrive или SharePoint, вы не сможете сохранить файл, если имя папки содержит ; (точка с запятой).
-
Если вы используете Office 2010, символ "&" считается недопустимым для имен файлов и папок.
-
Дополнительные сведения см. в статьях Когда OneDrive переименовывает элементы с недопустимыми символами и Почему имя файла изменилось с запятой на ^J.
Недопустимые имена файлов и папок
Применяется к:

Эти имена не допускаются для файлов или папок: .lock, CON, PRN, AUX, NUL, COM0 - COM9, LPT0 - LPT9, _vti_, desktop.ini, любое имя файла, начинающееся с ~$.
Примечания:
-
"_vti_" не может отображаться в имени файла.
-
«формы » не поддерживаются, если папка находится на корневом уровне для библиотеки.
Недопустимые и заблокированные типы файлов
Применяется к: 

Временные TMP-файлы не будут синхронизироваться с OneDrive. Дополнительные сведения см. в статье Состояние OneDrive зависло в режиме ожидания синхронизации.
Файлы, используемые локальным компьютером, например desktop.ini в Windows или .ds_store в macOS, обычно не синхронизируются. Если эти файлы будут отправлены вOneDrive во время миграции,приложение синхронизации удалит облачную копию и оставит локальную копию.
Outlook. PST-файлы поддерживаются, однако они синхронизируются реже по сравнению с файлами других типов, чтобы уменьшить сетевой трафик. Чтобы запретить отправку . PST-файлы из приложения приложение синхронизации OneDrive см. статью Блокировка синхронизации определенных типов файлов. Перемещение . PST-файлы из OneDrive см. в статье Удаление файла данных PST Outlook из OneDrive. Если пользователи включили резервное копирование папок компьютера (перемещение известных папок) вручную без групповой политики, они увидят ошибку, если у них есть . PST-файл в одной из известных папок (например, Документы). Если перемещение известных папок включено и настроено с помощью групповой политики, . PST-файлы будут перенесены.
Outlook может отображать ошибки после . PST-файлы переносятся, так как по-прежнему ищет . PST-файлы в исходном расположении.
Если вы являетесь пользователем OneDrive для работы и учебы, некоторые типы файлов могут быть заблокированы на SharePoint сайте вашей организации. Список заблокированных файлов может меняться в зависимости от настроек, заданных вашим администратором.
По соображениям безопасности, нельзя отправлять некоторые имена файлов и расширения, т.к. они исполняемые, используются SharePoint Server, или самим Windows. Для получения дополнительной информации читайте статью Типы файлов, которые невозможно добавить в список или библиотеку.
Сетевые или подключенные диски
Применяется к:

Нельзя добавить сетевой или подключенный диск как место синхронизацииOneDrive. OneDrive не поддерживает синхронизацию с помощью символьных ссылок или точек соединения.
Повышенные права
Применяется к:

OneDrive нельзя запустить с повышенными привилегиями, и вы не сможете просматривать пункты меню OneDrive в проводник. Тем не менее установка приложения синхронизации для каждого компьютера полезна, особенно для многопользовательских компьютеров и в том случае, если вы не хотите, чтобы файлы EXE запускались из профиля пользователя. См. также раздел Не удается предоставить общий доступ к файлам OneDrive.
Предоставление общего доступа
Применяется к:

Вы не можете предоставить общий доступ к этому элементу, так как в папке слишком много элементов.
При совместном использовании папки общее количество вложенных элементов, содержащихся в ней и ее вложенных папках, ограничено 50 000.
Чтобы преодолеть это ограничение, переместите некоторые элементы в другую папку, которая не находится в исходной папке, или выберите отдельные файлы для общего доступа.
Невозможно нарушить наследование этого элемента, так как в этом списке или библиотеке слишком много элементов с уникальными разрешениями.
Поддерживаемое ограничение уникальных разрешений для элементов в списке или библиотеке составляет 50 000. Однако рекомендуемое общее ограничение — 5000. Внесение изменений в более чем 5000 уникальных элементов за раз занимает больше времени. Поэтому для больших списков проектируйте список так, чтобы у него было как можно меньше уникальных разрешений.
Мне предоставлен доступ.
Вы не можете синхронизировать группирование файлов с OneDrive для работы и учебы сайта в представлении "Мне предоставлен доступ ".
Ошибка доставки этим получателям или группам при совместном доступе
Это сообщение об ошибке может появиться при попытке предоставить общий доступ на адрес, не связанный с учетной записью Майкрософт.
Сколько учетных записей OneDrive ?
Применяется к:

Количество учетных записей OneDrive
Существуют ограничения на количество учетных записей, которые можно одновременно входить и синхронизировать. Каждому устройству разрешено использовать не более одногоOneDrive для домашней учетной записи и девятьOneDrive для рабочих или учебных учетных записей. Для устройств MacOS в любой момент времени может быть синхронизирована только одна бизнес-учетная запись из одной организации.
Гостевые учетные записи OneDrive
Синхронизация содержимого с помощью внешнего или гостевого пользователя поддерживается OneDrive. См. требования к документации по синхронизации B2B: синхронизация B2B.
Аутентифицированные прокси
Применяется к:

Аутентифицированные прокси не поддерживаются в OneDrive .
Если при попытке входа в OneDrive отображается сообщение об ошибке "Параметры прокси-сервера требуют проверки подлинности" или код ошибки 0x8004de42 при попытке входа в #x0, проверка вы не используете прокси-сервер с проверкой подлинности для подключения кOneDrive.
записные книжкиOneNote
Применяется к:
OneNote записных книжек имеют собственный механизм синхронизации за пределамиOneDrive. Если вы планируете предоставить общий доступ к записной книжке OneNote ( с вами или другими пользователями), лучше создать ее на OneDrive с самого начала. Перемещение существующей записной книжки OneNote в папку, синхронизированнуюOneDrive без OneNote приложения, в настоящее время не поддерживается.
После сохранения записной книжки OneNote в OneDrive, если вы синхронизируете папку, содержащую записную книжку, вы найдете URL-файл заглушки, который откроет записную книжку на веб-сайте.
OneNote записные книжки, сохраненные в OneDrive или SharePoint, ограничены 2 ГБ.
Узнайте как Переместить записную книжку OneNote в OneDrive.
Ограничения
Размеры отправки и скачивания файлов
Применяется к:

|
Максимум |
Отправить |
Скачивание |
|---|---|---|
|
Синхронизировать |
250 ГБ |
250 ГБ |
|
Отдельные файлы |
250 ГБ |
250 ГБ |
|
Файлы в ZIP-файле |
20 ГБ |
20 ГБ |
Примечание: Эти ограничения применяются к файлам, а не к общему хранилищу. Для любого файла размером более нескольких ГБ рекомендуется использовать Приложение синхронизации OneDrive, а не функцию отправки веб-сайта.
Длина имени файла и пути
Применяется к:

Разные приложения и версии Office имеют разные ограничения, и сочетание ограничений может быть уникальным для вашей установки.
Весь путь к декодированным файлам, включая имя файла, не может содержать более 400 символов для OneDrive, OneDrive для работы и учебы и SharePoint в Microsoft 365. Ограничение применяется к сочетанию пути к папке и имени файла после декодирования.
-
Например, если URL-адрес файла вSharePointhttps://www.contoso.com/sites/marketing/documents/Shared%20Documents/Promotion/Some%20File.xlsx, ограничение применяется к "sites/marketing/documents/Shared Documents/Promotion/Some File.xlsx".
-
Аналогичным образом, если URL-адрес файла вOneDrivehttps://contoso-my.sharepoint.com/personal/meganb_contoso%20_com/_layouts/15/onedrive.aspx?id=%2Fpersonal%2Fmeganb%5Fcontoso%5Fcom%2FDocuments%2FContracts%2FVendor%20Quotations/Some%20File.xlsx, ограничение применяется к "personal/meganb_contoso_com/Documents/Contracts/Vendor Quotations/Some File.xlsx".
В дополнение к описанному выше, если файлы синхронизированы с ПК или Mac, применяются следующие ограничения:
-
Каждый сегмент пути (в приведенных выше примерах это имя файла или папки, например "Продвижение" или "Некоторые File.xlsx") не может содержать более 255 символов из-за ограничений операционной системы.
-
Длина корневой папки OneDrive (например, C:\users\meganb\OneDrive — Contoso) + относительный путь к файлу (до 400 символов) не может превышать 520 символов.
-
Название организации можно обновить в Центре администрирования M365, но это не будет распространяться на существующие связи синхронизации (только недавно созданные). Чтобы существующие связи синхронизации имели новое название организации, пользователям необходимо отменить связь и повторно связать свою учетную запись.
-
-
При синхронизации вы также ограничены ограничениями пути к файлам windows Обозреватель или macOS. Например, в Windows Обозреватель ограничение составляет 256 символов, не включая букву диска (например, C:\) или завершающий символ NULL. Дополнительные сведения об ограничениях максимального пути в Windows.
SharePoint Server версии поддерживают только до 260 символов для длины файлов и путей. Microsoft Excel и более ранние версии Office имеют более низкий предел. Дополнительные сведения см. в статье Базы знаний 326039 .
Если вы превысите какие-либо ограничения, вы получите сообщение об ошибке.
Эскизы и предварительный просмотр
Применяется к:

Эскизы не создаются для изображений, размер которых превышает 100 МБ.
Предварительный просмотр PDF-файлов не создается для файлов размером более 100 МБ.
Примечание: Эскизы поддерживаются только в том случае, если это поддерживаемый в OneDrive тип файла, например файлы Office, PDF-файлы и выбранные типы изображений и приложений.
Количество элементов, которые можно синхронизировать или скопировать
Область применения: 
При использовании веб-сайта OneDrive одновременно можно скопировать до 2500 файлов.
Для оптимальной производительности рекомендуется синхронизировать не более 300 000 файлов в облачном хранилище. Проблемы с производительностью могут возникнуть при наличии более 300 000 элементов, даже если вы не синхронизируете все элементы.
Если вы одновременно загружаете, скачиваете или перемещаете большое количество файлов, возможно вам придется ждать завершения процесса синхронизации в течение продолжительного времени. На значке состояния панели задач или панели меню классического приложения в течение этого периода будет отображаться "синхронизация" или "обработка изменений".
Примечания:
-
Мы можем отложить синхронизацию многих файлов, чтобы обеспечить высокое качество обслуживания для всех пользователей.
-
Существуют другие ограничения SharePoint на просмотр библиотеки документов с помощью Интернета, которые могут повлиять на структуру файлов в OneDrive.
Библиотеки с включенным управлением правами на доступ к данным
Применяется к:
Библиотеки можно синхронизировать с правами на чтение и запись с приложение синхронизации для Windows сборки 17.3.7294.0108 или более поздней версии либо OneDrive для Mac сборки 18.151.0729.0014 или более поздней версии.
Примечание: Администраторы: Узнайте, как настроить службы управления правами Azure.
Дифференциальная синхронизация
Применяется к:
Разностная синхронизация возможна для файлов Microsoft Office в новом формате, .docx, .pptx .xlsx.
Это часть интеграции с Office. Для этого требуется:
-
Office 2016 «Нажми и работай» (версия 16.0.6741.2027 или более поздние версии). Также необходимо наличие OneDrive (версия 17.3.6386.0412 или более поздние версии).
-
Office 2016 MSI и установленное следующее обновление: обновление для Office 2016 (KB3118262) от 4 октября 2016. Также необходимо наличие OneDrive (версии 17.3.6386.0412 или более поздние версии).
-
Параметр "Использование приложений Office для синхронизации файлов Office", включенный на вкладке Office OneDrive параметры (ПК) или параметры OneDrive (Mac).
Для файлов других типов разностная синхронизация доступна глобально.
Примечание: OneNote файлы не включены, см. ниже.
Библиотеки со специфическими столбцами или метаданными
Применяется к:
Если у вас есть библиотеки со столбцами"Проверка" или "Безопасность элементов черновика" имеет значение Только пользователи, которые могут редактировать, или Только пользователи, которые могут утверждать элементы в параметрах версии библиотеки:
-
Для библиотек документов SharePoint эти элементы будут синхронизированы как доступные только для чтения.
-
Для библиотек OneDrive, OneDrive будет показываться значок блокировки (

Требовать извлечения
-
Перейдите к библиотеке документов, которую хотите настроить.
-
На панели инструментов на вкладке Библиотека в группе Параметры выберите пункт Параметры библиотеки.
-
В Общие параметры выберите пункт Параметры управления версиями.
-
В разделе Требовать извлечения выберите вариант Нет (по умолчанию).
Безопасность элемента проекта
-
Перейдите к библиотеке документов, которую хотите настроить.
-
На панели инструментов на вкладке Библиотека в группе Параметры выберите пункт Параметры библиотеки.
-
В Общие параметры выберите пункт Параметры управления версиями.
-
В поле Безопасность элемента проекта выберите Любой пользователь, который может читать предметы (по умолчанию).
Утверждение контента
-
Перейдите к библиотеке документов, которую хотите настроить.
-
На панели инструментов на вкладке Библиотека в группе Параметры выберите пункт Параметры библиотеки.
-
В Общие параметры выберите пункт Параметры управления версиями.
-
В параметре Утверждение контента выберите Нет (по умолчанию) для Требовать утверждения контента для представленных элементов.
Обязательный столбец
-
Перейдите к библиотеке документов, которую хотите настроить.
-
На панели инструментов на вкладке Библиотека в группе Параметры выберите пункт Параметры библиотеки.
-
В разделе Столбцы страницы убедитесь, что нет столбцов в разделе Обязательно .
Примечание: Если включено Управление типами контента, информация о требуемых столбцах предоставляться не будет, и в некоторых случаях при их открытии требуемый параметр также не будет виден. Убедитесь, что управление типами контента отключено, чтобы ускорить этот процесс и снова активировать его при необходимости.
Исключить из автономного клиента - уровень библиотеки
-
Перейдите к библиотеке документов, которую хотите настроить.
-
На панели инструментов на вкладке Библиотека в группе Параметры выберите пункт Параметры библиотеки.
-
В окне Общие параметры выберите Дополнительные параметры.
-
В окне Доступность для автономных клиентов выберите Да (по умолчанию).
Исключить из автономного клиента - уровень семейства сайтов
-
Перейдите в семейство сайтов, которое хотите настроить.
-
На панели инструментов на вкладке Сайт в группе Параметры выберите пункт Параметры сайта.
-
В разделе Поиск выберите Поиск и доступность для автономных клиентов.
-
В окне Доступность для автономных клиентов выберите Да (по умолчанию).
Режим блокировки разрешения пользователя с ограниченным доступом
-
Перейдите к Параметрам сайта, который хотите настроить.
-
В разделе Параметры выберите Компоненты семейства сайтов в разделе Администрирование семейства сайтов.
-
Найдите параметр Режим блокировки разрешения пользователя с ограниченным доступом и, если он включен, отключите его и проверьте поведение.
Разрешения
-
Перейдите к библиотеке документов, которую хотите настроить.
-
На панели инструментов на вкладке Библиотека в группе Параметры выберите пункт Параметры библиотеки.
-
Найдите Разрешения для данной библиотеки документов, а затем Проверить разрешения для пользователя
-
Чтобы быть уверенным в том, что у пользователя есть разрешения достаточно высокого уровня для синхронизации файлов не только в режиме чтения, уровень должен быть не ниже Участие.
Проверка
-
Перейдите к библиотеке документов, которую хотите настроить.
-
На панели инструментов на вкладке Библиотека в группе Параметры выберите пункт Параметры библиотеки.
-
В разделе Общие параметры выберите Параметры проверки.
-
Удалите проверку столбцов и нажмите кнопку Сохранить.
Дополнительные сведения об управлении Данными и списками SharePoint.
Определенные ограничения Windows
Применяется к:
Проводник отображает первые 35 символов имени библиотеки сайта и имени семейства сайтов для библиотеки, которую вы синхронизировали. Это не влияет на возможность синхронизировать эти элементы в пределах, описанных в этой статье.
Перемещаемые, обязательные и временные профили Windows не поддерживаются. Приложение синхронизации OneDrive поддерживает только пользователей, которые могут выполнять запись в каталоги приложений OneDrive.
Кроме того, Приложение синхронизации OneDrive поддерживается только в средах инфраструктура виртуальных рабочих столов (VDI) в следующих случаях:
-
Виртуальные рабочие столы, которые сохраняются между сеансами.
-
Непрекращающиеся среды, использующие предварительную версию Виртуального рабочего стола Windows.
-
Непрекращающиеся среды с FSLogix Apps 2.8 или более поздней версии, FSLogix Office 365 контейнером и подпиской наMicrosoft 365.
Дополнительные сведения об использовании приложения синхронизации на виртуальных рабочих столах.
Для работы приложение синхронизации по назначению необходимо соблюдение следующих требований:
-
Необходимо установить приложение на локальном компьютере.
-
Пользователь должен иметь возможность записи в профиле пользователя.
-
Данные, записанные в профиль пользователя, должны быть сохранены на локальном жестком диске и доступны без сетевого подключения.
-
Для папок не должен быть включен параметр SetCaseSensitiveInfo.
OneDrive Функция "Файлы по запросу" поддерживается в Windows 10 2017 Fall Creators Update и более поздних версиях, Windows Server 2019 и более поздних версиях, Mac OS X Mojave (10.14) или более поздних версиях.
Особые ограничения macOS
Применяется к:

Установка на загрузочный диск, учитывающий регистр, не поддерживается.
Примечание: Обратите внимание, что к macOS также применяется ограничение Недопустимые знаки .
Советы по устранению неполадок
Следуйте этим советам, чтобы использовать все возможности OneDrive и свести к минимуму риск возникновения проблем при синхронизации.
Требования к системе для OneDrive
Применяется к:

Для OneDrive необходима активная учетная запись Майкрософт, либо рабочая или учебная учетная запись. Компьютер также должен соответствовать определенным требованиям к операционной и файловой системам. Подробная информация о требованиях к системе для OneDrive
Помощник по поддержке и восстановлению
Применяется к:
С помощью помощника по поддержке и восстановлению можно выявить и устранить ряд проблем с синхронизацией файлов в OneDrive для работы и учебы. Узнайте, как использовать помощник по поддержке и восстановлению Microsoft 365.
Если учетная запись или среда не поддерживает помощника по поддержке и восстановлению, прочитайте как Устранить проблемы синхронизации OneDrive для бизнеса.
Синхронизируйте только нужные данные
Применяется к:

Функция Файлы по запросу в OneDrive позволяет получать доступ к файлам в OneDrive, не скачивая все их на свое устройство. Узнайте больше о функции "Файлы по запросу" в OneDrive.
Вы также можете выбрать папки OneDrive для синхронизации с компьютером, тем самым уменьшив количество скачиваемых файлов.
Примечание: Отключение или удаление OneDrive на компьютере не приведет к потере файлов и данных.
Проверьте, не синхронизируется ли слишком много файлов
Применяется к:

Если синхронизация OneDrive зависла или находится в состоянии "Обработка 0 КБ из x МБ", возможно, в OneDrive сохранено или добавляется слишком много файлов. Если у вас более 300 000 файлов, синхронизация может занять много времени.
Примечание: чтобы перенести множество файлов или файлы большого размера, рекомендуем добавлять их в классическое приложение OneDrive, а не на веб-сайт с помощью кнопки "Добавить".
Чтобы узнать количество файлов в OneDrive:
-
Откройте проводник.
-
Щелкните папку OneDrive правой кнопкой мыши и выберите команду Свойства.
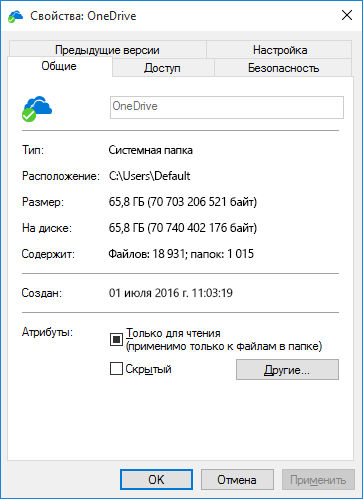
-
Если число Содержит больше 300 000, следует рассмотреть возможность сокращения файлов в OneDrive. Если у вас есть ярлыки или синхронизированные библиотеки SharePoint, то удаление ярлыков и прекращение синхронизации библиотек также будут эффективными.
Если синхронизация уже выполняется, ее можно перезапустить с помощью команд Приостановить и Возобновить.
-
Щелкните значок OneDrive в виде белого или синего облака в области уведомлений в правой части панели задач.

Примечание: Возможно, вам потребуется щелкнуть стрелку Показывать скрытые значки рядом с областью уведомлений, чтобы увидеть значок OneDrive, или нажать


-
Выберите Другое > Приостановить синхронизацию и укажите интервал (2, 8 или 24 часа).
-
Еще раз нажмите кнопку Дополнительно и выберите Возобновить синхронизацию.
Убедитесь в отсутствии повторяющихся имен файлов
Применяется к:

Конфликты синхронизации могут возникать, если отправляется несколько файлов в OneDrive в одно и то же время или были внесены изменения в свою папку OneDrive на другом компьютере, на котором в это время выполняется синхронизация.
Проблемы синхронизации также моurn возникать при редактировании файлов в автономном режиме.
Во избежание конфликтов переименуйте измененные файлы или папки, присвоив им уникальные имена, и повторно сохраните их.
Дополнительные сведения
Применяется к:
Другие исправления для недавних проблем с OneDrive
Решение проблем с синхронизацией OneDrive
Сведения о функции «Файлы по запросу» в OneDrive
Применяется к:
Устранение проблем с синхронизацией в OneDrive на работе или в учебном заведении
Дополнительные сведения
|
|
Обратитесь в службу поддержки
Чтобы получить техническую поддержку, Обратитесь в службу поддержки Майкрософт, введите свою проблему и выберите Техническая поддержка. Если вам по-прежнему нужна помощь, выберитеОбратитесь в службу поддержки, чтобы получить наилучший вариант поддержки. |
|
|
|
Администраторы
|












