Symptoms
You may experience the following issues on a desktop or a notebook computer that is running Windows 7 when you try to put the computer to sleep:
-
The computer wakes immediately after you put it to sleep.
-
The computer randomly or unexpectedly wakes after sleep.
-
The computer does not go to sleep. Instead, it stays awake.
What To Try
To fix this problem, try the following methods in the order in which they are presented until you resolve the problem.
More Information
Update the drivers to the latest version
To resolve your problem, start by making sure that you have the most current drivers for all your hardware devices (especially the driver for your video card). To obtain the latest drivers for Windows 7, you can use Windows Update, or you can check your hardware device manufacturer's Web site. For more information, visit the following Microsoft Web site:
Automatically get recommended drivers and updates for your hardware
Check the Power Option settings
Next, check your Power Option settings. To do this, follow these steps:
-
Click Start, type power sleep in the Start Search box, and then click Change when the computer sleeps.
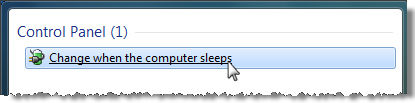
-
In the Put the computer to sleep box, select a new value such as 15 minutes. However, make sure that you do not select Never. Then, click Change advanced power settings.
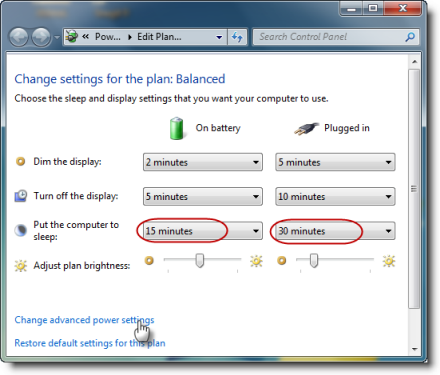
-
Expand Sleep, expand Allow waker timers, and then select Disable.
Note This setting prevents programs from waking your computer. If you want a scheduled task to wake your computer, you have to change this setting back to Enable. -
Expand Multimedia settings, expand When sharing media, and then select Allow the computer to sleep.
Note This setting lets your computer go to sleep even if you share media libraries with other computers on your home network.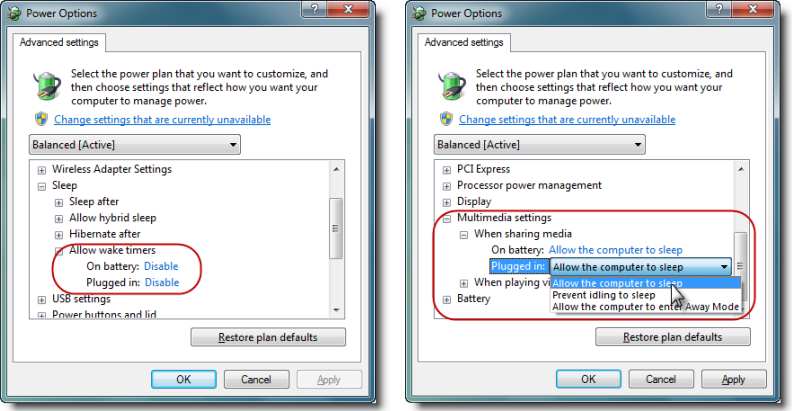
Disable the device(s) from waking the computer
For the last step, try to disable any devices that might wake your computer. To disable these devices, follow these steps:
-
Start an elevated command prompt. To do this, click Start, type cmd in the Start Search box, right-click cmd, and then click Run as administrator.
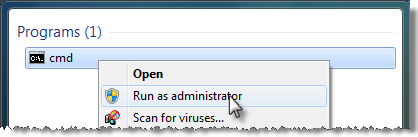
-
To see the list of all devices that can wake the computer, run the following command:
Powercfg -devicequery wake_armed
-
To disable a specific device from waking the computer, run the following command, or use Device Manager:
Powercfg -devicedisablewake "devicename" Note Make sure that you replace the devicename placeholder with the name of the device that you want to disable.
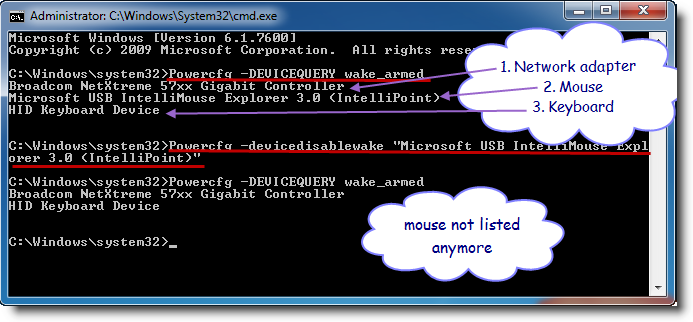
-
If this issue still occurs after you disable one device, disable the devices in this list one by one until you determine which device is causing the issue. If you want to re-enable a device to wake the computer, run the following command:
Powercfg -deviceenablewake "devicename" command.
Disable devices by using Device Manager
You can also use Device Manager to disable or enable a device to wake the computer. To do this, click Start, type device manager in the Start Search box, and then click Device Manager. Locate and then double-click the device that you want to disable or to enable. On the Power Management tab, click to clear or click to select the Allow this device to wake the computer check box as needed.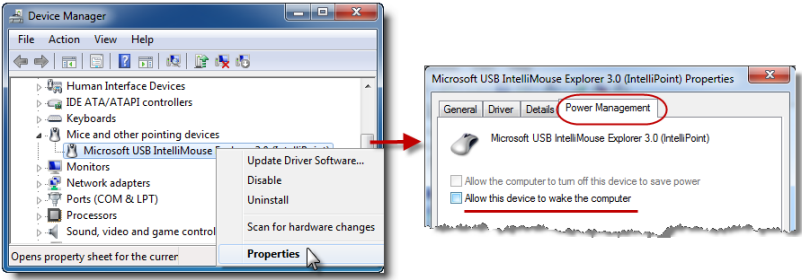
Additional Information
For more information about the issues that are discussed in this article, click the following article numbers to view the articles in the Microsoft Knowledge Base:
972664 A computer that is running Windows 7 appears to sleep, but then it immediately wakes
976034 Get a detailed Power Efficiency Diagnostics Report for your computer in Windows 7
For more information about the Powercfg command, visit the following Microsoft Web site:
DISCLAIMER
THIS IS ARTICLE IS CREATED DIRECTLY FROM WITHIN THE MICROSOFT SUPPORT ORGANIZATION. THE INFORMATION CONTAINED HEREIN IS CREATED AS-IS IN RESPONSE TO EMERGING OR UNIQUE TOPICS, OR IS INTENDED SUPPLEMENT OTHER KNOWLEDGE BASE INFORMATION.
MICROSOFT AND/OR ITS SUPPLIERS MAKE NO REPRESENTATIONS OR WARRANTIES ABOUT THE SUITABILITY, RELIABILITY OR ACCURACY OF THE INFORMATION CONTAINED IN THE DOCUMENTS AND RELATED GRAPHICS PUBLISHED ON THIS WEBSITE (THE “MATERIALS”) FOR ANY PURPOSE. THE MATERIALS MAY INCLUDE TECHNICAL INACCURACIES OR TYPOGRAPHICAL ERRORS AND MAY BE REVISED AT ANY TIME WITHOUT NOTICE.










