Puoi associare tutti i tipi di dispositivi Bluetooth al PC, inclusi tastiere, mouse, telefoni, altoparlanti e molti altri. A tale scopo, il PC deve disporre di Bluetooth. In alcuni PC, come i portatili e i tablet, Bluetooth è incorporato. In caso contrario, puoi collegare una scheda Bluetooth USB alla porta USB nel tuo PC.
Prima di iniziare, assicurati che il PC Windows 11 supporti Bluetooth. Per altre info su come controllare, vedi Risolvere i problemi relativi a Bluetooth in Windows. Se hai bisogno di aiuto per aggiungere un dispositivo senza funzionalità Bluetooth, vedi Aggiungere un dispositivo a un PC Windows.
Attivare Bluetooth
Dopo aver verificato che il PC Windows 11 supporti Bluetooth, dovrai accenderlo. Ecco come:
-
In Impostazioni: Seleziona Start > Impostazioni > dispositivi Bluetooth & e quindi attiva Bluetooth .
-
Nelle impostazioni rapide: Per trovare l'impostazione rapida per Bluetooth, seleziona le icone Rete, Audio o Batteria ( ) accanto all'ora e alla data sul lato destro della barra delle applicazioni. Seleziona Bluetooth per attivarlo. Se è attivato senza alcun dispositivo Bluetooth connesso, potrebbe essere visualizzato come Non connesso .
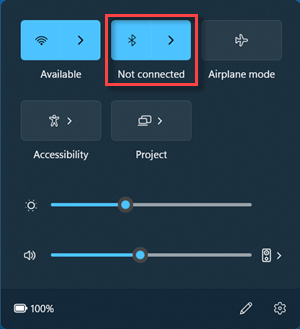
Per associare un dispositivo Bluetooth
-
Accendi il dispositivo Bluetooth e rendilo individuabile. Il modo in cui puoi renderlo individuabile dipende dal dispositivo. Per scoprire come, controlla le istruzioni del dispositivo o visita il sito Web del produttore.
-
Nel TUO PC seleziona le icone Rete, Audio o Batteria ( ) accanto all'ora e alla data sul lato destro della barra delle applicazioni.
-
Seleziona Gestisci dispositivi Bluetooth nell'impostazione rapida Bluetooth , quindi seleziona il dispositivo in Nuovi dispositivi.
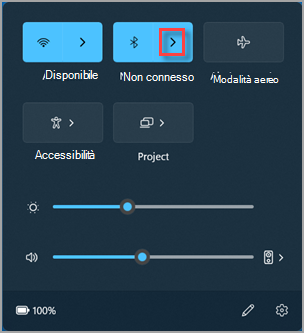
-
Segui eventuali istruzioni aggiuntive, quindi seleziona Fatto.
Il dispositivo Bluetooth e il PC si connetteranno in genere automaticamente ogni volta che i due dispositivi sono reciprocamente nel campo e il segnale Bluetooth è attivo.
Suggerimento: Se non vedi il dispositivo Bluetooth che vuoi visualizzare nell'elenco, potrebbe essere necessario impostare l'impostazione individuazione dispositivi Bluetooth su Avanzate. Per scoprire come, vedi Risolvere i problemi relativi a Bluetooth in Windows.
Per associare una stampante o uno scanner Bluetooth
-
Accendi la stampante o lo scanner Bluetooth e rendilo individuabile. Il modo in cui puoi renderlo individuabile dipende dal dispositivo. Per scoprire come, controlla le istruzioni del dispositivo o visita il sito Web del produttore.
-
Seleziona Start > Impostazioni > dispositivi & Bluetooth > Stampanti & scanner > Aggiungi dispositivo. Aspetta che il dispositivo trovi le stampanti nelle vicinanze, scegli quella che vuoi usare, quindi seleziona Aggiungi dispositivo.
Se si verificano problemi durante l'installazione della stampante o dello scanner, vedi Risolvere i problemi della stampante o Installare e usare uno scanner in Windows.
Per associare un dispositivo Bluetooth tramite associazione rapida
L'associazione rapida in Windows 11 consente di associare rapidamente un dispositivo Bluetooth supportato al PC. Se il dispositivo Bluetooth supporta l'associazione rapida, riceverai una notifica quando si trova nelle vicinanze e attivi la modalità associazione per renderlo individuabile.
-
Attiva un dispositivo Bluetooth che supporti l'associazione rapida e rendilo individuabile. Il modo in cui puoi renderlo individuabile dipende dal dispositivo. Per altre informazioni, controlla le istruzioni per il dispositivo o visita il sito Web del produttore.
-
Se è la prima volta che usi l'associazione rapida, seleziona Sì quando ti viene chiesto se vuoi ricevere notifiche e usare l'associazione rapida.
-
Quando viene visualizzata una notifica per un nuovo dispositivo Bluetooth trovato, seleziona Connetti.
Prima di iniziare, verifica che il PC Windows 10 supporti Bluetooth. Per altre informazioni su come verificare, vedi Risolvere i problemi relativi a Bluetooth in Windows 10. Se ti serve aiuto per aggiungere un dispositivo privo di funzionalità Bluetooth, vedi Aggiungere un dispositivo a un PC Windows 10.
Attivare Bluetooth
Dopo aver verificato che il PC Windows 10 supporta Bluetooth, è necessario attivarlo. Ecco come:
In Impostazioni: Seleziona Start > Impostazioni > Dispositivi > Bluetooth & altri dispositivi e attiva Bluetooth.
Attivare Bluetooth in Impostazioni
Nel centro notifiche: Il centro notifiche si trova accanto a data e ora sulla barra delle applicazioni. Sulla barra delle applicazioni seleziona centro notifiche ( o ), quindi seleziona Bluetooth per attivarlo. Se Bluetooth è disattivato, potrebbe comparire come Non connesso.
Se Bluetooth non è visibile nel centro notifiche, ecco come modificarlo:
-
Espandi le azioni rapide. Sulla barra delle applicazioni seleziona centro notifiche ( o ) > Espandi. Bluetooth dovrebbe essere visualizzata qui. Verrà visualizzato come Bluetooth o Non connesso.
-
Aggiungere Bluetooth al centro notifiche. Seleziona Start > Settings > System > Notifications & actions > Quick actions. Vai a Aggiungi o rimuovi azioni rapide e attiva Bluetooth.
Nota: Per altre info su come modificare le app e le impostazioni visualizzate nel centro notifiche, vedi Modificare le impostazioni delle notifiche e delle azioni in Windows 10.
Per associare cuffie, altoparlanti o altri dispositivi audio Bluetooth
-
Accendi il dispositivo audio Bluetooth e rendilo individuabile. Il modo in cui puoi renderlo individuabile dipende dal dispositivo. Per scoprire come, controlla le istruzioni del dispositivo o visita il sito Web del produttore.
-
Nel PC seleziona Start > Impostazioni > Dispositivi > Bluetooth & altri dispositivi > Aggiungi dispositivo Bluetooth o di altro tipo > Bluetooth. Scegli il dispositivo e segui le istruzioni aggiuntive che vengono visualizzate, quindi seleziona Fatto.
Il dispositivo Bluetooth e il PC si connetteranno in genere automaticamente ogni volta che i due dispositivi sono reciprocamente nel campo e il segnale Bluetooth è attivo.
Nota: Il dispositivo audio Bluetooth non viene visualizzato? Scopri come risolvere i problemi di connessione ai dispositivi audio Bluetooth e agli schermi wireless.
Per associare una tastiera, un mouse o un altro dispositivo Bluetooth
-
Accendi la tastiera, il mouse o qualsiasi altro dispositivo Bluetooth e rendilo individuabile. Il modo in cui puoi renderlo individuabile dipende dal dispositivo. Per scoprire come, controlla le istruzioni del dispositivo o visita il sito Web del produttore.
-
Nel PC seleziona Start Impostazioni > > Dispositivi > Bluetooth & altri dispositivi > Aggiungi dispositivo Bluetooth o di altro tipo > Bluetooth. Scegli il dispositivo e segui le istruzioni aggiuntive che vengono visualizzate, quindi seleziona Fatto.
Per associare una stampante o uno scanner Bluetooth
-
Accendi la stampante o lo scanner Bluetooth e rendilo individuabile. Il modo in cui puoi renderlo individuabile dipende dal dispositivo. Per scoprire come, controlla le istruzioni del dispositivo o visita il sito Web del produttore.
-
Seleziona Start > Impostazioni > Dispositivi > Stampanti & scanner > Aggiungi una stampante o uno scanner. Aspetta che il dispositivo trovi le stampanti nelle vicinanze, scegli quella che vuoi usare e seleziona Aggiungi dispositivo.
Se si verificano problemi di installazione con la stampante o lo scanner, vedi Risolvere i problemi relativi alla stampante o Installare e utilizzare uno scanner in Windows 10.
Per associare un dispositivo Bluetooth tramite associazione rapida
L'associazione rapida in Windows 10 ti consente di associare rapidamente un dispositivo Bluetooth al tuo PC. Se il dispositivo Bluetooth supporta l'associazione rapida, riceverai una notifica quando si trova nelle vicinanze e attivi la modalità associazione per renderlo individuabile.
-
Attiva un dispositivo Bluetooth che supporti l'associazione rapida e rendilo individuabile. Il modo in cui puoi renderlo individuabile dipende dal dispositivo. Per altre informazioni, controlla le istruzioni per il dispositivo o visita il sito Web del produttore.
-
Se è la prima volta che usi l'associazione rapida, seleziona Sì quando ti viene chiesto se vuoi ricevere notifiche e usare l'associazione rapida.
-
Quando viene visualizzata una notifica per un nuovo dispositivo Bluetooth trovato, seleziona Connetti.
-
Dopo la connessione, seleziona Chiudi.
Suggerimento: Per altre informazioni su come configurare Microsoft 365 per le piccole imprese, visitare Piccole imprese guida e formazione.











