Symptoms
Contact information, such as activities, meetings, status updates, email messages, or meetings, is not displayed in the People Pane in Microsoft Outlook 2010 or later versions. Instead, the Microsoft Social Connector feature displays the following messages:
Search cannot return results for this view. Click here for more information. There are no items to show in this view.
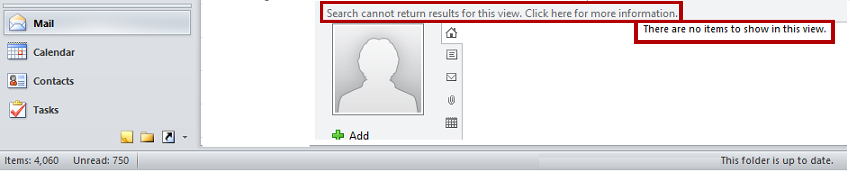
When you minimize the People Pane, the following notification is displayed:
Some People Pane features are turned off because Windows Desktop Search isn't available.
Additionally, you receive one of the following error messages when you perform a search in Outlook:
Instant Search is not available when Outlook is running with administrator permissions. To use Instant Search, exit and restart Outlook without administrator permissions.
The Windows Search service is not installed. Outlook cannot provide fast search results using the Instant Search feature unless this service is installed. For information on how to enable this optional component included in your operating system, see the Help included with your version of Microsoft Windows. The Windows Search Engine is currently disabled. Outlook will not be able to provide fast search results using the Instant Search functionality unless this services is running.
To enable the Instant Search feature in Outlook, you must download and install a component for Microsoft Windows.
Resolution
In order to use the Outlook Social Connector in Outlook, Windows Search must be installed and enabled. Additionally, you should not start Outlook by using the Run as administrator command. Therefore, follow these steps to resolve this issue.
Step 1: Install Windows Search
In Windows, the Windows Search feature is installed automatically. However, you may have to verify that the Windows Search service is running as expected. To do this, follow these steps:
-
Open Control Panel.
-
Type Services in the search box, and then click View local services.
-
Double-click the Windows Search service.
-
Make sure the Startup type is set to either Automatic (Delayed Start) or Automatic.
-
Make sure the status of the service is Running. If it is not, click Start.
-
Click OK.
-
Exit Outlook.
-
In Control Panel, click Programs and Features or Uninstall a program.
-
In the navigation pane, click Turn Windows features on or off.
-
In the Windows Features dialog box, locate and then click to select the Windows Search check box. (The screen shot for this step is listed below).
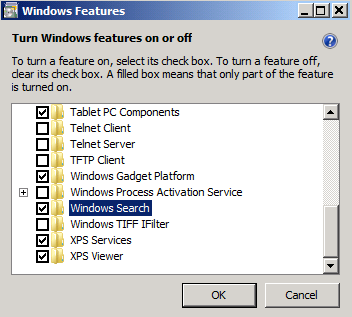
-
Click OK.
-
After the Windows Search feature is installed, click Restart Now to restart your computer.
-
Start Outlook after your computer restarts. Note When you start Outlook after you install Windows Search, a dialog box that resembles the following may be displayed.
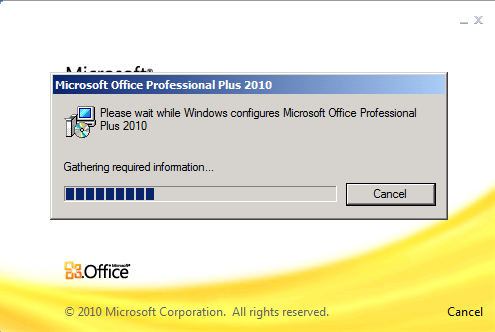
For more information about how to install Windows Search 4.0, click the following article number to view the article in the Microsoft Knowledge Base:
940157 Description of Windows Search 4.0 and the Multilingual User Interface Pack for Windows Search 4.0
Step 2: Start Outlook without using the Run as administrator command In Windows 10, Windows 8.1 and Windows 8, click Outlook from the Start screen. Or in a previous version of Windows, click Start, click All Programs, click Microsoft Office, and then click Microsoft Outlook. Note Make sure that you do not use the Run as Administrator command.










