Automaattinen täydennys -luettelo on ominaisuus, joka näyttää nimien ja sähköpostiosoitteiden ehdotukset, kun alat kirjoittaa niitä. Nämä ehdotukset ovat mahdollisia vastaavuuksia lähettämiesi sähköpostiviestien nimien ja sähköpostiosoitteiden luettelosta.
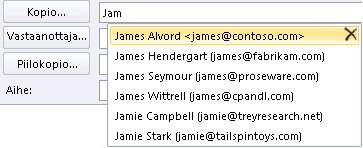
Automaattisen täydennyksen luettelon kopiointitapa tietokoneesta toiseen määräytyy outlookiin lisäämäsi sähköpostitilin tyypin mukaan. Jos sinulla onMicrosoft 365 tili, Exchange Server-tili tai IMAP-tili (tämä on yleisin toisen sähköpostitilin tyyppi), automaattinen täydennys -luettelo tallennetaan piilotettuna tiedostona Outlookin datatiedostoon. Katso ohjeet kohdasta Automaattisen täydennyksen luettelon kopioiminen.
Jos sinulla on POP3-tili (harvinaisempi, mutta käytetään usein kolmannen osapuolen sähköpostipalveluntarjoajille, kuten Comcastille, Earthlinkille ja Verizonille), automaattisen täydennyksen luettelo tallennetaan tietokoneeseen tallennettuun tiedostoon. Katso .nk2-tiedoston kopioiminen ja tuominen.
Jos et tiedä, minkä tyyppinen tili sinulla on, valitse Tiedosto > Tiliasetukset > Tiliasetukset. Löydät tilisi tyypin täältä.
Automaattisen täydennyksen luettelon kopioiminen
Vaihe 1: Automaattisen täydennyksen postilaatikon viestin vieminen
-
Sulje Outlook ja sulje sitten Outlookin verkkoversio kaikissa työasemissa, jotka on yhdistetty postilaatikkoosi.
-
Lataa ja asenna MFCMAPI http://mfcmapi.codeplex.com.
-
Suorita mfcmapi.exe.
-
Valitse Istunto-valikossaKirjaudu sisään.
-
Jos sinua pyydetään antamaan profiili, valitse haluamasi profiilin nimi ja valitse sitten OK.
-
Etsi yläruudussa postilaatikkoasi vastaava rivi ja kaksoisnapsauta sitä.
-
Laajenna vasemmassa reunassa olevassa siirtymisruudussa Pääsäilö ja laajenna sitten Tietosäilön tai IPM_SUBTREE alkuun.
-
Napsauta Saapuneet-kansiota hiiren kakkospainikkeella ja valitse sitten Avaa liitetty sisältötaulukko. Tämä toiminto avaa uuden MFCMAPI-ikkunan, joka sisältää erilaisia ominaisuuksia.
-
Napsauta Aihe-sarakkeessa hiiren kakkospainikkeella kohdetta, jonka aihe on IPM. Configuration.Autocomplete ja valitse sitten Vie viesti. Tämä toiminto avaa Tallenna viesti tiedostoon - ikkunan.
-
Valitse avattavasta luettelosta MSG-tiedosto (UNICODE) ja valitse sitten OK.
-
Valitse kansion sijainti, johon haluat tallentaa viestin, ja valitse sitten Tallenna. Huomaa tämä sijainti.
Vaihe 2: Automaattisen täydennyksen postilaatikon viestin tuominen
-
Sulje Outlook ja sulje sitten Outlookin verkkoversio kaikissa työasemissa, jotka on yhdistetty postilaatikkoosi.
-
Lataa ja asenna MFCMAPI http://mfcmapi.codeplex.com.
-
Suorita mfcmapi.exe.
-
Valitse Istunto-valikossaKirjaudu sisään.
-
Jos sinua pyydetään antamaan profiili, valitse haluamasi profiilin nimi ja valitse sitten OK.
-
Etsi yläruudussa postilaatikkoasi vastaava rivi ja kaksoisnapsauta sitä.
-
Laajenna vasemmassa reunassa olevassa siirtymisruudussa Pääsäilö ja laajenna sitten Tietosäilön tai IPM_SUBTREE alkuun.
-
Napsauta Saapuneet-kansiota hiiren kakkospainikkeella ja valitse sitten Avaa liitetty sisältötaulukko. Tämä toiminto avaa uuden MFCMAPI-ikkunan, joka sisältää erilaisia ominaisuuksia.
-
Jos haluat välttää päällekkäiset merkinnät, sinun on poistettava aiemmin luotu automaattinen täydennys -viesti.
Huomautus: Ennen kuin poistat IPM-turvapiirin. Configuration.Autocomplete-sanoma on vietävä noudattamalla "Automaattisen täydennyksen välimuistin vieminen" -osion ohjeita.
Jos haluat poistaa olemassa olevan automaattisen täydennyksen viestin, toimi seuraavasti:
-
Etsi Aihe-sarakkeesta kohde, jolla on aihe, IPM. Configuration.Autocomplete.
-
Napsauta kohdetta hiiren kakkospainikkeella ja valitse sitten Poista viesti. Tämä avaa Poista kohde - ikkunan.
-
Valitse avattavasta luettelosta Pysyvä poisto (poistot, jos haluat poistaa kohteen säilyttämisen, jos sitä tuetaan) ja valitse sitten OK.
-
-
Valitse Kansio-valikossa Tuo ja valitse sitten MSG:stä.
-
Etsi .msg tiedosto, jonka loit yllä olevan "Vie automaattinen täydennys -postilaatikon viesti" -menettelyn vaiheessa 11, ja valitse sitten OK.
-
Valitse näyttöön tulevassa Lataa MSG -ikkunassa Lataa viesti nykyiseen kansioonLataa tyyli -luettelosta ja valitse sitten OK.
Automaattisen täydennyksen tiedot tuodaan IPM-turvapiiristä. Configuration.Autocomplete_<heksadesimaalikoodi>.msg, jossa paikkamerkki<heksadesimaalikoodi> edustaa pitkää numero- ja kirjainmerkkijonoa.
.nk2-tiedoston kopioiminen ja tuominen
Vaihe 1: Automaattisen täydennyksen tiedoston kopioiminen vanhasta tietokoneesta
-
Koska oletuskansio on piilotettu kansio, helpoin tapa avata kansio on käyttää komentoa %APPDATA%\Microsoft\OutlookWindowsin hakuruudussa (tai siirry kohtaan C:\Käyttäjät\käyttäjänimi\AppData\Roaming\Microsoft\Outlook).
-
Etsi Automaattisen täydennyksen luettelo (.nk2) -tiedosto Outlook-kansiosta.
Huomautus: Tiedostotunnisteet on piilotettu oletusarvoisesti Windowsin. Voit valita, näytetäänkö tiedostotunnisteet, napsauttamalla Windows Explorerin Työkalut-valikossa (paina Windows 7:ssä tai Windows Vistassa ALT-näppäintä Työkalut-valikon näyttämiseksi) Kansioasetukset. Valitse tai tyhjennä Näytä-välilehdessä Piilota tunnettujen tiedostotyyppien tunnisteet -valintaikkuna.
-
Kopioi tiedosto uuteen tietokoneeseen. Tiedosto on pieni, ja se voidaan sijoittaa siirrettävään tietovälineeseen, kuten USB-muistitikkuun.
Vaihe 2: Automaattisen täydennyksen tiedoston kopioiminen uuteen tietokoneeseen
-
Valitse uudessa tietokoneessa Ohjauspaneeli Sähköposti tai kaksoisnapsauta sitä.
Sähköposti näkyy eri Ohjauspaneeli sijainneissa sen mukaan, mikä Microsoft Windows -käyttöjärjestelmän versio, Ohjauspaneeli näkymä valittuna ja onko asennettu 32- vai 64-bittinen käyttöjärjestelmä tai Outlook 2010 -versio.
Helpoin tapa etsiä Posti-kuvake on avata Windowsin Ohjauspaneeli ja kirjoittaa sitten ikkunan yläreunassa olevaan Haku-ruutuun Posti. Kirjoita Windows XP:ssä Posti Ohjauspaneelin Osoite-ruutuun.
Huomautus: Posti-kuvake tulee näkyviin, kun Outlook käynnistyy ensimmäisen kerran.
-
Valitse Näytä profiilit.
-
Kirjoita muistiin profiilin nimi. Sinun on muutettava .nk2-tiedoston nimi, jotta se vastaa tätä nimeä myöhemmin.
-
Kopioi .nk2-tiedosto uuteen tietokoneeseen kansiossa, johon Outlook-määritykset tallennetaan. Koska oletuskansio on piilotettu kansio, helpoin tapa avata kansio on käyttää komentoa %APPDATA%\Microsoft\OutlookWindowsin hakuruudussa (tai siirry kohtaan C:\Käyttäjät\käyttäjänimi\AppData\Roaming\Microsoft\Outlook).
-
Kun tiedosto on kopioitu kansioon, napsauta tiedostoa hiiren kakkospainikkeella, valitse Nimeä uudelleen ja muuta nimi vastaamaan vaiheessa 3 mainittua profiilin nimeä.
Vaihe 3: Automaattisen täydennyksen luettelon tuominen
Olet nyt valmis käynnistämään Outlookin ja tuomaan tiedoston, mutta sinun on käynnistettävä Outlook erityisellä kertakomennon avulla.
-
Kirjoita Outlook /importnk2 Windows Search -ruutuun ja paina sitten Enter-näppäintä.
Automaattisen täydennyksen luettelossa pitäisi nyt olla toisen tietokoneen merkinnät, kun kirjoitat viestin ja alat kirjoittaa Vastaanottaja-, Kopio- tai Piilokopio-ruutuihin .
Outlook 2007:ssä voit kopioida automaattisen täydennyksen luettelossa olevat nimet ja sähköpostiosoitteet tietokoneesta toiseen. Jos esimerkiksi päivität uuteen tietokoneeseen etkä halua menettää kaikkia automaattisen täydennyksen luetteloon tallennettuja tietoja, voit kopioida nimet ja sähköpostiosoitteet vanhasta tietokoneesta uuteen tietokoneeseen.
Tärkeää: Sinun on poistuttava Microsoft Outlook ennen seuraavan toimenpiteen aloittamista. Nimet lisätään automaattisen täydennyksen luetteloon, kun käynnistät Outlookin uudelleen.
Automaattisen täydennyksen tiedoston kopioiminen vanhasta tietokoneesta
-
Siirry vanhassa tietokoneessa kohtaan asema:\käyttäjä\AppData\Local\Microsoft\Outlook.
Huomautus: Tiedostoasetuksista riippuen tämä kansio saattaa olla piilotettu.
-
Napsauta hiiren kakkospainikkeella profiilin nimeä.nk2 ja valitse sitten Kopioi.
Vihje: Voit kopioida tiedoston siirrettävään tietovälineeseen, kuten USB-tietovälineen muistitikkuun, ja kopioida sitten tiedoston oikeaan sijaintiin uudessa tietokoneessa. Voit myös liittää tiedoston sähköpostiviestiin ja lähettää viestin itsellesi. Avaa liite uudessa tietokoneessa Outlookissa ja tallenna se oikeaan sijaintiin.
-
Napsauta hiiren kakkospainikkeella tietokoneessa, johon haluat lisätä automaattisen täydennyksen luettelon, mitä tahansa aseman kohtaa:\käyttäjä\AppData\Local\Microsoft\Outlook ja tallenna sitten profiilin nimi.nk2 valitsemalla Liitä .
-
Jos Outlook-käyttäjäprofiilin nimi on erilainen tietokoneessa, johon siirrät .nk2-tiedoston, sinun on nimettävä tiedosto uudelleen uudessa tietokoneessa käytettävällä Outlook-käyttäjäprofiilin nimellä, kun olet kopioinut tiedoston oikeaan kansioon. Jos esimerkiksi siirrät Kim Akers.nk2:n alkuperäisestä tietokoneesta, jossa on Kim Akersin Outlook-käyttäjäprofiilinimi, ja kopioit Kim Akers.nk2 -tiedoston uuteen tietokoneeseen, sinun on nimettävä tiedosto uudelleen uudessa tietokoneessa käytettävällä Outlook-profiilin nimellä.
-
Kun sinua pyydetään korvaamaan aiemmin luotu tiedosto, valitse Kyllä.
-
Avaa Outlook, jos haluat tarkastella automaattisen täydennyksen luetteloon tehtyjä muutoksia.










