참고: 이 항목에 설명된 옵션은 곧 제거됩니다. 자세한 내용은 아래를 참조하세요.
몇 가지 유용한 정보가 포함된 통합 문서가 있고 organization 다른 사용자와 공유하려고 하는 경우를 가정해 보겠습니다. SharePoint는 Excel 2013 에서 지정하는 브라우저 보기 옵션을 지원합니다. 이렇게 하면 사용자가 브라우저 창에서 볼 때 통합 문서를 표시할 방법을 선택할 수 있습니다. 사용자는 다음을 수행할 수 있습니다.
다음 섹션에서는 사용하려는 브라우저 보기 옵션을 지정하는 방법에 대한 개요를 제공합니다.
갤러리 보기를 사용하여 통합 문서 표시
참고: 이 옵션은 곧 제거됩니다. 사용을 중지하는 것이 좋습니다.
갤러리 보기를 사용하여 표시할 통합 문서를 지정하면 브라우저 창에서 다음과 같이 표시됩니다.
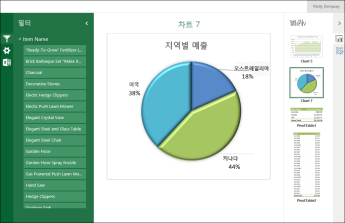
갤러리 보기 작동 방식
이 보기에서는 피벗 차트 와 같은 한 항목이 화면 중앙에 표시되고 다른 항목은 화면 오른쪽을 따라 썸네일 이미지로 표시됩니다. 여기서 "항목"은 일반적으로 위에 표시된 원형 차트와 같은 피벗 차트입니다. 항목은 피벗 테이블 또는 명명된 항목으로 정의된 셀 범위일 수도 있습니다.
슬라이서 및 타임라인 컨트롤은 화면 왼쪽을 따라 표시됩니다. 각 필터는 썸네일로 표시되는 차트 및 테이블을 포함하여 연결된 모든 항목에 적용됩니다.
화면 중앙에서 다른 항목을 보려면 해당 썸네일을 클릭하거나 탭합니다.
갤러리 보기를 사용하여 표시할 통합 문서를 지정하려면
-
Excel 파일 탭에서 브라우저 보기 옵션을 선택합니다.
-
표시 탭에서 목록을 사용하여 통합 문서에서 항목을 선택합니다.
-
게시할 명명된 항목을 선택한 다음 매개 변수 탭을 선택합니다.
-
통합 문서에 슬라이서 또는 타임라인 컨트롤이 포함된 경우 추가를 클릭하고 게시할 슬라이서를 선택한 다음 확인을 선택합니다.
-
확인을 선택하여 브라우저 보기 옵션 대화 상자를 닫습니다.
-
통합 문서를 저장하고 닫습니다.
-
문서 라이브러리와 같은 SharePoint 라이브러리에 통합 문서를 업로드합니다.
워크시트 보기를 사용하여 통합 문서 표시
워크시트 보기를 사용하여 표시할 통합 문서를 지정하면 브라우저 창에서 다음과 같이 표시됩니다.
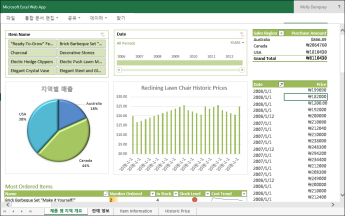
워크시트 보기 작동 방식
이 보기에서는 전체 워크시트가 Excel 의 모양과 비슷하게 화면에 표시됩니다. 이 보기는 화면에 있는 모든 차트와 테이블을 단일 보기로 볼 수 있으므로 Excel 에서 만든 대시보드에 적합합니다. 슬라이서 또는 타임라인 컨트롤과 같은 필터를 사용하는 경우 해당 필터 새로 고침에 연결된 모든 항목을 확인하여 해당 정보를 표시할 수 있습니다.
통합 문서의 추가 워크시트를 나타내는 탭을 아래쪽에 볼 수 있습니다. 다른 워크시트를 보려면 해당 탭을 클릭합니다.
워크시트 보기를 사용하여 표시할 통합 문서를 지정하려면
-
Excel 파일 탭에서 브라우저 보기 옵션을 선택합니다.
-
표시 탭에서 목록을 사용하여 시트를 선택합니다. 표시할 워크시트를 선택한 다음 확인을 선택합니다.
-
통합 문서를 저장하고 닫습니다.
-
문서 라이브러리와 같은 SharePoint 라이브러리에 통합 문서를 업로드합니다.
Excel 웹 액세스 웹 파트에 통합 문서 표시
Excel 웹 액세스 웹 파트에 통합 문서를 표시하면 브라우저 창에서 다음과 같이 표시됩니다.
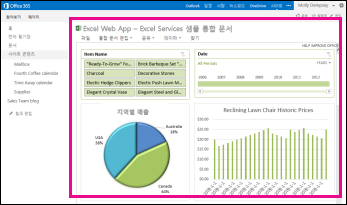
여기서 Excel 웹 액세스 웹 파트는 SharePoint 사이트에 Excel 콘텐츠를 표시하는 컨테이너입니다. 보기 위해 통합 문서를 열려면 클릭할 필요가 없습니다. 웹 파트에서 콘텐츠가 페이지의 일부로 표시됩니다.
Excel 웹 액세스 웹 파트에서 전체 워크시트 또는 단일 항목을 표시할 수 있습니다. 위에 표시된 이미지에서 전체 워크시트가 표시되지만 원형 차트와 같은 단일 차트를 표시할 수도 있습니다.










