Word 디렉터리 기능은 의 데이터를 멤버 자격 디렉터리, 카탈로그 또는 파트 목록과 같은 단일 문서에 병합합니다. 다양한 유형의 데이터 원본을 병합할 수 있으므로 Word 모든 서식 기능을 사용하여 Access와 같은 데이터베이스에서 보고서를 만들 수 있습니다.
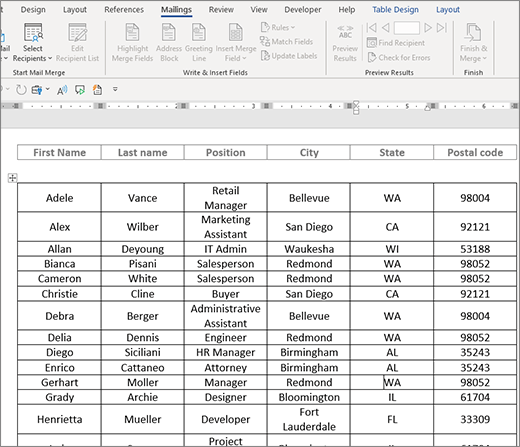
문서 시작
-
빈 문서를 엽니다.
-
메일 병합 > 디렉터리시작 > 메일로 이동합니다.
-
우편물 > 받는 사람 선택으로 이동합니다.
-
데이터 원본 선택 자세한 내용은 편지 병합에 사용할 수 있는 데이터 원본을 참조하세요.
-
파일 > 저장을 선택합니다.
메일링 그룹을 편집해야 하는 경우 메일 병합을 참조하세요. 받는 사람 편집
이때 결과 디렉터리 문서에서 한 번만 인쇄하려는 텍스트는 포함하지 않습니다.
-
디렉터리의 각 항목에 대해 반복할 텍스트를 입력합니다(예 : 이름: 또는 주소: 개별 레코드에 대한 레이블).
-
문서에서 병합 필드를 넣을 위치를 클릭하거나 탭하고 병합 필드를 삽입합니다. 자세한 내용은 편지 병합 필드를 참조하세요.
팁:
-
레이블 또는 제목 행이 하나 있는 테이블을 만들려면 문서 머리글을 만듭니다. 테이블의 레이블 행을 머리글 안에 넣습니다. 그런 다음 병합 필드를 문서 본문에 넣습니다.
-

-
이는 각 페이지에 대한 헤더를 만들 때 여러 페이지에 걸쳐 있는 긴 디렉터리에서 잘 작동합니다.
병합 필드 문자(« »)를 수동으로 입력할 수 없습니다. 편지 병합 작업창을 사용해야 합니다.
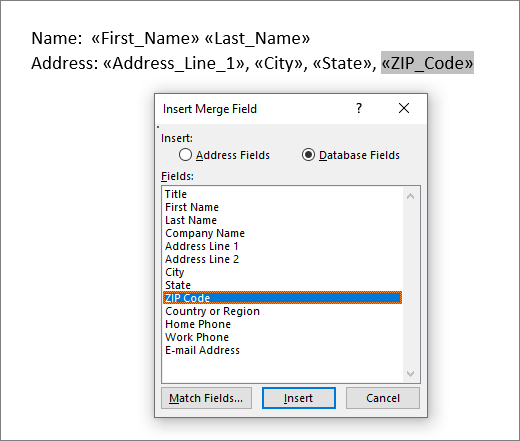
병합 필드가 {MERGEFIELD City }와 같은 중괄호 안에 표시되면 Word 필드 결과 대신 필드 코드를 표시합니다. 병합에는 영향을 주지 않지만 서식을 지정하기는 어렵습니다. 필드 코드를 마우스 오른쪽 단추로 클릭하고 바로 가기 메뉴에서 필드 코드 토글을 선택합니다.
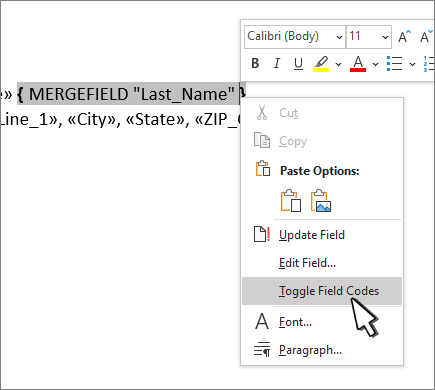
주소의 일부가 없는 경우 메일 병합을 참조하세요. 수정할 필드 연결
-
-
필요에 따라 2단계를 반복합니다.
-
기본 문서를 완료하고 모든 병합 필드를 삽입한 후 파일 > 다른 이름으로 저장으로 이동합니다.
-
메일 > 미리 보기 결과로 이동합니다.
-
뒤로 및 앞으로 단추를 사용하여 데이터를 스크롤하거나 받는 사람 찾기를 사용하여 특정 레코드를 검색합니다.
-
편집해야 하는 경우 결과 미리 보기를 선택하여 병합 필드 보기로 돌아갑니다.
-
편지 > 병합 & 마침을 선택하고 개별 문서 편집을 선택합니다. 2가지 다른 옵션이 표시되지만 디렉터리에서는 사용할 수 없습니다.
-
다음 중 하나를 선택하세요.
-
모든 레코드를 병합하려면 모두를 선택합니다.
-
문서 창에 표시되는 레코드만 병합하려면 현재 레코드를 선택합니다.
-
레코드 범위를 병합하려면 From 및 To 상자에 레코드 번호를 입력합니다.
확인을 선택합니다.
-
-
새 문서에서 머리글, 바닥글, 열 머리글 또는 기타 텍스트와 같이 한 번만 인쇄할 텍스트를 추가합니다.
-
일반 문서와 마찬가지로 디렉터리를 저장하거나 인쇄합니다.
문서 시작
-
빈 문서를 엽니다.
-
메일 병합 > 디렉터리시작 > 메일로 이동합니다.
-
우편물 > 받는 사람 선택으로 이동합니다.
-
데이터 원본 선택 자세한 내용은 편지 병합에 사용할 수 있는 데이터 원본을 참조하세요.
-
파일 > 저장을 선택합니다.
메일링 그룹을 편집해야 하는 경우 메일 병합을 참조하세요. 받는 사람 편집
이때 결과 디렉터리 문서에서 한 번만 인쇄하려는 텍스트는 포함하지 않습니다.
-
디렉터리의 각 항목에 대해 반복할 텍스트를 입력합니다(예 : 이름: 또는 주소: 개별 레코드에 대한 레이블).
-
문서에서 병합 필드를 넣을 위치를 클릭하거나 탭하고 병합 필드를 삽입합니다. 자세한 내용은 편지 병합 필드를 참조하세요.
병합 필드 문자(« »)를 수동으로 입력할 수 없습니다. 편지 병합 작업창을 사용해야 합니다.
병합 필드가 {MERGEFIELD City }와 같은 중괄호 안에 표시되면 Word 필드 결과 대신 필드 코드를 표시합니다. 병합에는 영향을 주지 않지만 서식을 지정하기는 어렵습니다. Ctrl - 필드 코드를 클릭하고 바로 가기 메뉴에서 필드 코드 토글을 선택합니다.
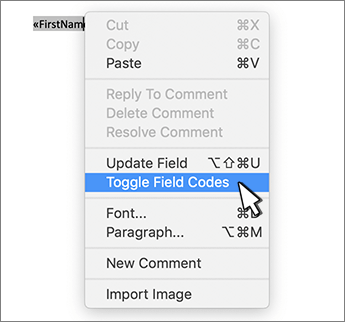
주소의 일부가 없는 경우 메일 병합을 참조하세요. 수정할 필드 연결
-
필요에 따라 2단계를 반복합니다.
-
기본 문서를 완료하고 모든 병합 필드를 삽입한 후 파일 > 다른 이름으로 저장으로 이동합니다.
-
메일 > 미리 보기 결과로 이동합니다.
-
뒤로 및 앞으로 단추를 사용하여 데이터를 스크롤하거나 받는 사람 찾기를 사용하여 특정 레코드를 검색합니다.
-
편집해야 하는 경우 결과 미리 보기를 선택하여 병합 필드 보기로 돌아갑니다.
-
편지 > 병합 & 마침을 선택하고 개별 문서 편집을 선택합니다.
-
새 문서에서 머리글, 바닥글, 열 머리글 또는 기타 텍스트와 같이 한 번만 인쇄할 텍스트를 추가합니다.
-
일반 문서와 마찬가지로 디렉터리를 저장하거나 인쇄합니다.










