우리 모두 그곳에 있었어, 맞죠? 흥미 진진한 회오리바람 휴가 후, 당신은 다시 직장에 와서 Outlook을 열고, 당신을 기다리고 읽지 않은 2,000 메시지를 찾을 수 있습니다. 휴가를 다시 가고 싶어하기에 충분합니다. 또는 다시 휴가를 하지 마십시오.
그러나 Outlook은 강력한 프로그램이며 해당 받은 편지함을 빠르게 길들이는 데 도움이 될 수 있습니다. 아마도 상상했던 것보다 훨씬 빠를 수 있습니다.
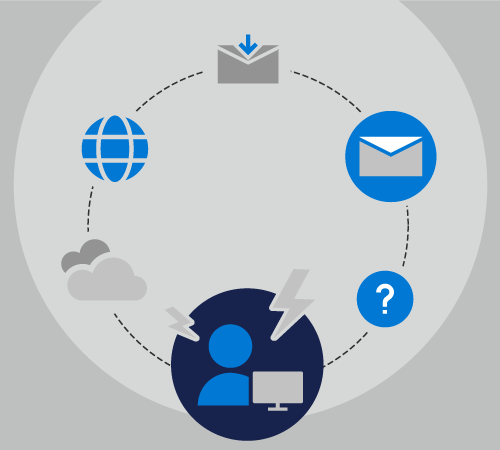
휴가 준비
레이첼이 10일 간의 휴가를 떠날 준비를 하면서 따라가겠습니다.
Rachel은 5개의 개별 프로젝트에 대한 커뮤니케이션과 조정을 처리하며, 20개의 다른 우편물 목록의 구성원이며 매일 적은 수의 개인 전자 메일 메시지를 받습니다.
레이첼이 사무실을 나서는 동안 체스터는 세 가지 프로젝트에 대한 기본 연락 지점이 될 것이며, 셰릴은 다른 두 프로젝트를 처리할 것입니다.
레이첼이 마지막으로 휴가를 갔을 때, 그녀는 10일 만에 돌아올 것이라는 것을 모든 사람에게 알리기 위해 자동 회신을 설정했지만, 그녀는 다른 일을 하지 않았습니다. 그녀가 돌아왔을 때, 그녀의 받은 편지함은 50개 메시지에서 500개 메시지로 성장했습니다.
이번에는 레이첼이 휴가 스트레스없는 휴가를 떠날 수 있도록 Outlook의 주요 기능 중 몇 가지를 가지고 떠나기 전날 몇 분을 보내고 있습니다.
Rachel은 자동 회신을 설정하면 동료들에게 많은 질문과 혼란을 야기할 수 있다는 것을 알고 있습니다. Microsoft 365 있으므로 파일 > 자동 회신을 선택하고 다음 텍스트에 를 입력합니다.
안녕하세요.
메시지를 주셔서 감사합니다. 저는 2019년 5월 1일부터 2019년 5월 10일까지 사무실을 나갔습니다. 나는 사라진 동안 이메일을 확인하지 않습니다.
Contoso, Fourth Coffee 및 Tailspin Toys 프로젝트에 대한 지원을 받으려면 체스터 빈에 문의하세요.
Northwind 프로젝트에 대한 도움말은 셰릴 젠킨스에게 문의하세요.
— Rachel
그녀는 자동 회신을 설정하여 떠나는 날을 켜고 돌아오는 날을 끌 수 있습니다. 이것은 좋은 단계 1입니다. 그러나 Rachel은 Outlook에 받은 편지함을 제어하는 데 사용할 수 있는 다른 기능이 있습니다.
사용자 고유의 자동 회신을 설정하려면 Outlook에서 자동 부재 중 회신 보내기를 참조하세요.
이제 Rachel은 2단계: 규칙 만들기로 넘어갈 수 있습니다.
규칙은 사무실과 사무실 외부에 있을 때 메시지를 관리하는 좋은 방법입니다. 자동 회신 기능에는 부재 중일 때만 켜지는 고유한 기본 제공 규칙이 있습니다.
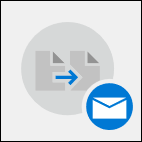
자동 회신 창 아래쪽의 규칙 대화 상자에서 Rachel은 규칙 추가를 선택합니다.
그런 다음 시작 필드에 advertisements@contoso.com 추가합니다. 그녀는 휴가에서 돌아올 때 필요하지 않은 시간에 민감한 정보가 포함된 이 주소에서 매일 메시지를 받습니다.
이러한 작업 수행 섹션에서 Rachel은 해당 이메일 주소에서 모든 메시지를 삭제하는 확인란을 선택합니다. 주체 또는 메시지 본문의 단어 또는 메시지를 보내거나 받는 사람을 기반으로 organization 다른 사람에게 메시지를 이동하거나 삭제하거나 전달하는 여러 규칙을 만들 수 있습니다.
규칙을 만들면 자동 회신을 저장하고 휴가를 떠날 수 있습니다. 많은 수의 전자 메일이 올바른 사람에게 자동으로 전달되고 다른 그룹이 완전히 삭제됩니다.
규칙 추가에 대한 자세한 내용은 규칙을 사용하여 전자 메일 메시지 관리를 참조하세요.
휴가 후
휴가를 떠나기 전에 레이첼만큼 조직되지 않았다면 어떨까요?
넬슨이 10일 간의 휴가를 보낸 후 과부하된 받은 편지함을 다루려고 할 때 넬슨을 따라가겠습니다. 넬슨은 자동 회신을 설정했지만, 그가 사라진 동안 동료들에게 아무런 지시도 하지 않았다.
넬슨이 휴가를 떠난 후 돌아왔을 때, 그는 받은 편지함에 1243통의 메시지를 가지고 있다. 다행히 Nelson은 Microsoft 365 구독의 일부로 Outlook을 보유하고 있으므로 몇 가지 주요 Outlook 기능을 사용하여 해당 메시지를 빠르고 쉽게 정렬, 필터링 및 처리할 수 있습니다.
첫째, 넬슨은 자신의 메시지를 우선 순위에 따라 정렬합니다. 이렇게 하면 우선 순위가 높은 모든 메시지(신속하게 처리해야 하는 메시지)가 받은 편지함 맨 위에 배치됩니다.
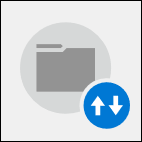
이렇게 하려면 메시지 목록 맨 위에 있는 날짜별 드롭다운을 선택하고 중요도를 선택합니다. 이것은 그를 위해 그의 받은 편지함을 정렬합니다.
이제 Nelson은 중요도가 높은 5개 메시지에 응답하고 폴더에 파일을 제출한 다음 드롭다운을 다시 클릭하고 맨 위에서 낮음 을 선택하여 낮은 중요도 메시지를 메시지 목록 맨 위에 표시하여 정렬 순서를 변경할 수 있습니다. 이러한 메시지는 빠른 검사만 받은 다음, 그 중 하나를 제외한 모든 메시지를 삭제합니다. 점심 초대, 소방 훈련 알림 및 3일 전 정전에 대한 경고는 그가 회신해야 하는 메시지가 아닙니다.
이제 가장 중요한 전자 메일 메시지를 처리했으므로 Nelson은 Outlook의 기본 제공 필터 중 하나인 @mentions 필터를 사용할 수 있습니다. 메시지 목록의 오른쪽 위에 있는 날짜별 드롭다운을 사용하여 멘션된 메일을 선택합니다.
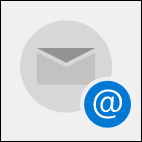
넬슨은 그가 특정 이메일 메시지에 언급 된 경우 알고, 그것은 발신자가 그에게 명시적으로 뭔가를 필요로 할 가능성이 높습니다, 오히려 그의 노동자 중 하나에서보다.
이러한 메시지는 약 50개이며, Nelson은 목록을 빠르게 검색하고 동료 중 한 명이 이미 처리했을 수 있는 메시지를 삭제한 다음 다른 사람에게 응답할 수 있습니다.
프로젝트가 많은 경우 일부는 다른 프로젝트보다 시간이 더 민감할 수 있습니다. 가장 중요한 가장 중요한 프로젝트와 관련된 메시지를 먼저 검색하면 다른 날에는 시간이 덜 중요한 프로젝트를 절약하면서 이러한 프로젝트를 계속 활용할 수 있습니다.
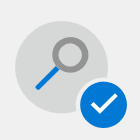
특정 구가 포함된 메시지를 검색하려면 Outlook 메시지 목록 맨 위에 있는 검색 상자를 사용합니다. 여러 단어 구 주위에 따옴표를 사용하여 해당 구 내의 각 개별 단어가 아닌 해당 구만 검색합니다.
보낸 사람별로 메시지를 그룹화하면 뉴스레터 또는 모니터링되지 않는 계정의 자동화된 메시지와 같이 신속하게 삭제할 수 있는 메시지 또는 직접 감독자의 메시지와 같이 적시에 응답해야 하는 메시지를 찾을 수 있습니다.
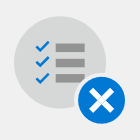
보낸 사람별로 메시지를 그룹화하려면 메시지 목록의 오른쪽 위에 있는 날짜별 드롭다운을 클릭하고 보낸 사람 을 선택합니다.










