Microsoft Teams 모임에서 오디오 설정 관리
Teams에서 통화 또는 모임 전과 중에 오디오 설정을 쉽게 조정합니다.
참고: 디바이스 오디오 설정 및 브라우저 오디오 설정이 Teams에서 디바이스 스피커 및 마이크에 액세스할 수 있도록 구성되어 있는지 확인합니다.
오디오 원본 변경
Teams 모임에 참가할 때 모임 사전 참가 화면에서 오디오 원본을 선택할 수 있습니다. 사용 가능한 오디오 설정은 선택한 원본에 따라 달라집니다.
Teams 데스크톱 앱에서 참가하는 경우 조인하기 전에 여러 오디오 원본 옵션 중에서 선택할 수 있습니다.
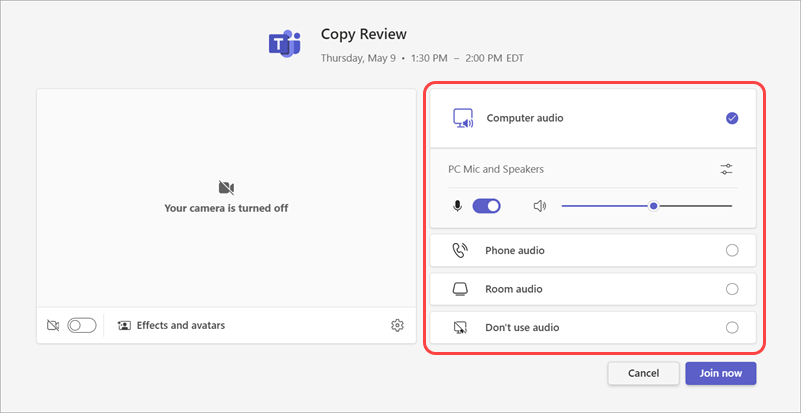
|
오디오 원본 |
이 옵션을 선택하면... |
|---|---|
|
컴퓨터 오디오 |
모임 중에 컴퓨터의 기본 스피커와 마이크가 사용됩니다. |
|
전화 오디오 |
모임 중에 휴대폰 마이크와 스피커가 오디오 소스가 됩니다. 참가하면 다음 두 가지 옵션이 제공됩니다.
원래 참가한 장치에서 모임에 참가할 수 있지만 해당 디바이스는 음소거되고 휴대폰 마이크와 스피커는 오디오 소스가 됩니다. |
|
회의실 오디오 |
드롭다운 메뉴에서 회의실을 추가하거나 선택합니다. 회의실에서 참가하면 회의실의 오디오 시스템이 모임 오디오 원본이 됩니다. |
|
오디오 사용 안 함 |
음소거된 모임에 참가합니다. 이렇게 하면 대규모 모임 및 이벤트에서 오디오 중단을 방지할 수 있습니다. |
컴퓨터 오디오 이외의 오디오 원본을 선택하는 경우 Teams 모임 컨트롤에서 음소거 해제 
스피커 및 마이크 설정 변경
Teams 설정 또는 Teams 모임에 참가할 때 화자 및 마이크 설정을 조정합니다. 모임에 참가하기 전이나 모임에 참가하는 동안 설정을 변경할 수 있습니다.
참고: 모임 이끌이 또는 IT 관리자가 설정한 정책에 따라 일부 오디오 설정을 사용할 수 없을 수 있습니다.
Teams에서
Teams 디바이스 설정에서 연결된 오디오 디바이스를 관리하고 오디오를 테스트합니다. 오디오 디바이스 설정을 열려면 다음을 수행합니다.
-
Teams에서 설정 및 기타


-
디바이스

-
디바이스에서 디바이스 관리를 선택하여 오디오 디바이스를 연결하거나 연결을 끊습니다.
-
오디오 설정에서:
-
스피커 드롭다운 메뉴에서 사용할 연결된 스피커 를 선택합니다.
-
마이크 드롭다운 메뉴에서 사용할 연결된 마이크 를 선택합니다.
-
자동으로 마이크 민감도 조정 토글을 켜서 모임 중에 모든 사용자가 수준 볼륨에서 사용자의 소리를 들을 수 있도록 합니다.
-
디바이스 동기화 단추 토글을 켜서 Teams 오디오 디바이스를 동기화하고 모임 중에 모든 단추를 사용합니다.
-
-
테스트 호출

-
노이즈 억제:
-
백그라운드 노이즈만 선택하여 주변 소음을 억제하고 Teams 통화 중 중단을 최소화합니다.
-
음성 격리를 선택하여 마이크를 통해 발생할 수 있는 다른 음성을 표시하지 않도록 하고 모임의 다른 사용자가 사용자의 음성만 들을 수 있도록 합니다.
참고: 헤드셋을 사용하지 않는 경우 음성 프로필을 만들어야 합니다.
-
-
Teams 모임 중에 음악을 재생하려면 높은 충실도 음악 모드 토글을 켭니다. 자세한 내용은 고화질 음악 모드를 사용하여 Microsoft Teams에서 음악 재생을 참조하세요.
-
Teams 모임 중에 더 몰입형 사운드를 경험하려면 공간 오디오 토글을 켭니다. 자세한 내용은 Microsoft Teams 모임의 공간 오디오를 참조하세요.
모임에 참가 중
모임 사전 참가 화면 또는 참가 후 모임 창에서 오디오 설정을 변경합니다.
조인 전 화면에서 오디오 설정에 액세스하려면 다음을 수행합니다.
-
Teams 일정에서 모임에 참가합니다.
-
조인 전 화면에서 오디오 원본을 선택합니다.
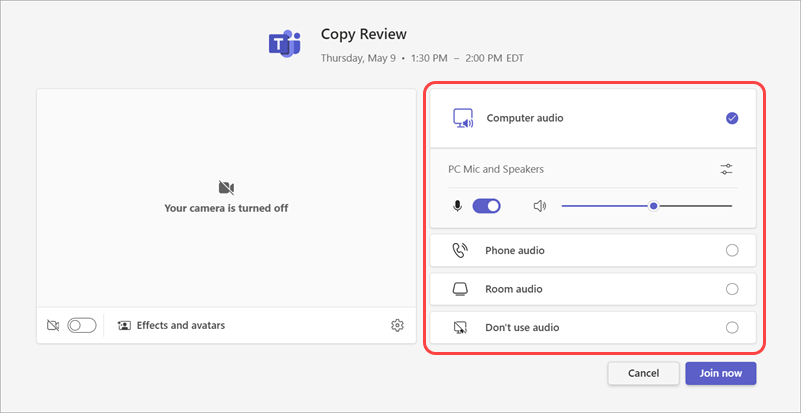
-
컴퓨터 오디오를 선택하는 경우 디바이스 설정 열기

-
-
지금 참가를 선택합니다.
모임에 참가한 후 오디오 설정에 액세스하려면 다음을 수행합니다.
-
Teams 모임에 참가합니다.
-
모임 컨트롤에서 마이크


-
다른 설정은 Mic 옆에 있는 드롭다운 화살표를 선택합니다. 고급 오디오 설정을 보려면 추가 오디오 설정을 선택합니다.
모임 중에 오디오 설정에 대한 변경 내용은 즉시 적용됩니다.
화면 공유 중 소리 공유
모임 중에 화면을 공유하는 경우 다른 사용자가 공유 화면에서 재생 중인 내용을 들을 수 있도록 소리를 포함할 수 있습니다. 화면을 공유하는 동안 비디오를 재생하고 다른 사용자가 이 설정을 들으려면 이 설정을 사용합니다.
화면 공유 중 소리를 공유하려면 다음을 수행합니다.
-
Teams 모임에 참가합니다.
-
모임 컨트롤에서

-
소리 포함 토글을 켭니다.
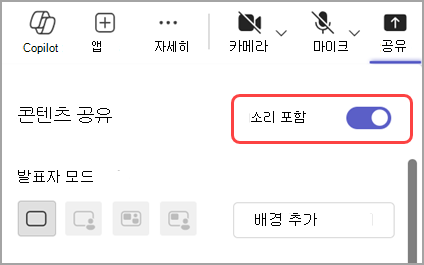
-
공유하려는 창을 선택하여 화면 공유를 시작합니다. 참가자는 공유하는 동안 해당 화면의 콘텐츠에서 오디오를 들을 수 있습니다.
오디오 원본 변경
Teams 모임에 참가할 때 모임 사전 참가 화면에서 오디오 원본을 선택할 수 있습니다. 사용 가능한 오디오 설정은 선택한 원본에 따라 달라집니다.
참고: 디바이스 스피커 및 마이크에 대한 액세스 권한을 Teams에 제공하도록 디바이스 오디오 설정이 구성되어 있는지 확인합니다.
모바일 장치에서 Teams 모임에 참가하는 경우 디바이스가 기본 오디오 원본이 됩니다. 참가하기 전에 모임 사전 참가 화면에서 추가 참가 옵션을 탭하여 오디오 원본을 변경할 수 있습니다.
여러 오디오 원본 옵션 중에서 선택할 수 있습니다.
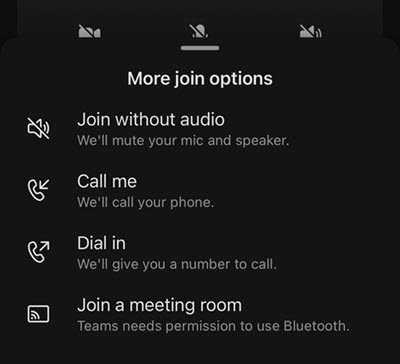
|
오디오 원본 |
이 옵션을 선택하면... |
|---|---|
|
오디오 없이 조인 |
디바이스의 마이크 및 스피커 음소거로 모임에 즉시 참가합니다. |
|
전화 받기 |
다른 장치에 전화 번호를 입력하라는 메시지가 표시됩니다. 통화를 탭하여 Teams 모임에 연결하는 해당 장치에서 전화를 받습니다. |
|
전화 접속 |
모임에 전화를 걸 전화 번호가 제공됩니다. 통화를 탭하면 모바일 장치를 통해 Teams 모임에 전화하라는 메시지가 표시됩니다. 참고: 모임 이끌이로 전화 접속하는 경우 참가하려면 모임 PIN을 입력해야 합니다. 참석자로 전화를 걸면 다른 사람이 모임에 참가할 수 있을 때까지 로비에 배치됩니다. |
|
회의실 참가 |
참가할 회의실을 추가하거나 선택하라는 메시지가 표시됩니다. 참가를 탭하여 모임을 입력합니다. |
마이크 음소거 및 음소거 해제
모임 이전
-
Teams 일정에서 모임을 탭합니다.
-
조인을 탭합니다.
-
모임 사전 참가 화면에서 다음을 수행합니다.
-
마이크

-
마이크

-
-
지금 참가를 탭합니다.
모임 중
-
모임 컨트롤에서 다음을 수행합니다.
-
마이크

-
마이크

-
화자 변경
모임 이전
-
Teams 일정에서 모임을 탭합니다.
-
조인을 탭합니다.
-
조인 전 화면에서 스피커

-
사용하려는 스피커를 탭합니다.
-
지금 참가를 탭합니다.
모임 중
-
모임 컨트롤에서 스피커

-
사용하려는 스피커를 탭합니다.
-
오디오 끄기를 탭하여 마이크와 스피커를 끕니다.










