Teams 모임에서 참석자가 보는 내용 관리
참석자가 보는 내용을 관리하여 모임 및 이벤트를 원활하게 실행합니다. 특정 사용자를 화면으로 가져오고, 다른 사람을 보기에서 숨기는 등의 작업을 통해 특정 사용자에게 초점을 맞춥니다.
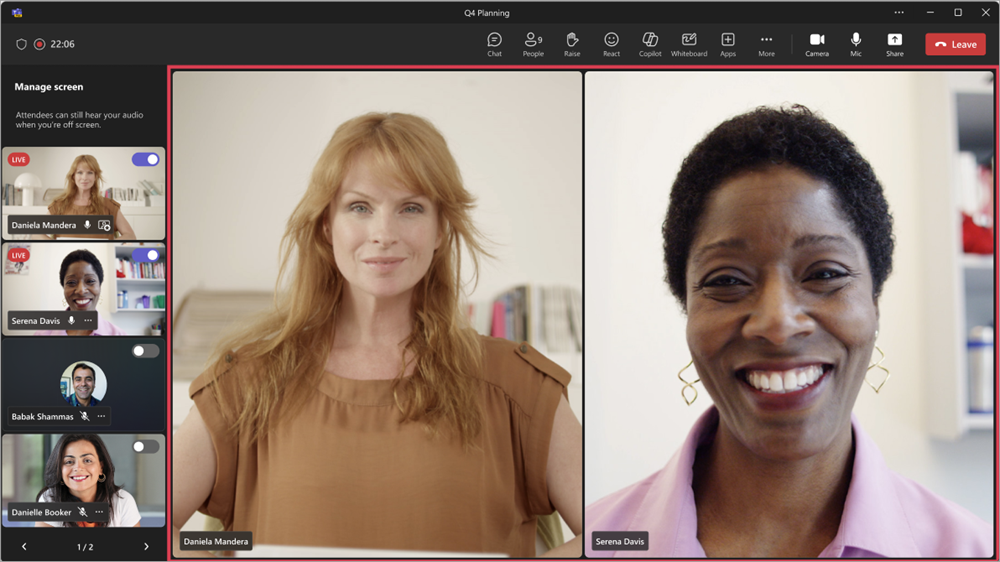
참고 사항:
-
참석자 보기 관리는 Microsoft Teams 타운홀에서 사용할 수 있습니다. Teams 모임을 보다 개인화되고 지능적이고 안전하게 만드는 추가 기능을 제공하는 추가 기능 라이선스인 Teams Premium 일부로 Teams 웨비나 및 모임에서도 사용할 수 있습니다.
-
Teams Premium에 액세스하려면 IT 관리자에게 문의하세요.
이 문서에서
참석자가 보는 내용 관리
발표자를 지정하고 참석자가 보는 항목 관리 토글을 켜서 공유 콘텐츠 및 화면에 가져온 사람만 표시합니다.
-
Teams에서 모임을 예약합니다.
-
필수 참석자 추가 필드에서 모임에 초대할 사용자를 추가합니다.
-
옵션

-
역할에서:
-
프레젠테이션할 수 있는 사용자를 특정 사용자로 설정합니다.
-
발표자 선택에서 발표자를 검색하고 선택합니다.
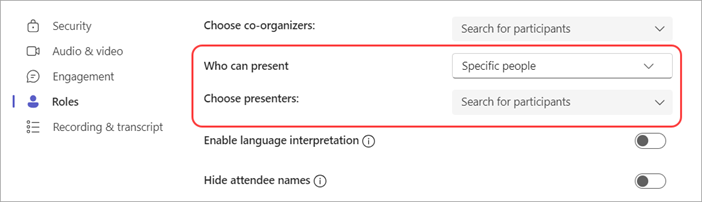
-
-
Engagement에서 참석자가 보는 항목 관리 토글을 켭니다.
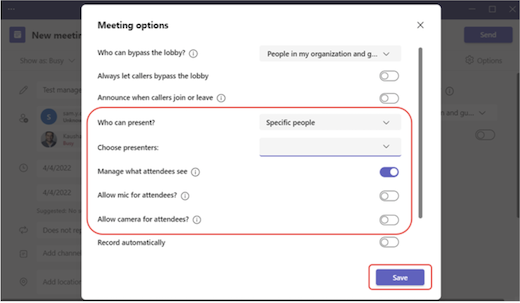
-
저장을 선택합니다.
팁: 이러한 설정은 Teams 모바일 앱에서 구성할 수 있습니다.
-
Teams에서 웨비나를 예약합니다.
-
조직의 공동 주최자 및 발표자에서이벤트 공동 주최자 및 발표자를 추가합니다.
-

-
Engagement에서 참석자가 보는 항목 관리 토글을 켭니다.
기본적으로 참석자는 이 설정을 적용할 때 마이크 및 카메라에 액세스할 수 없습니다. 오디오 & 비디오에서는 마이크 및 카메라 권한이 잠깁니다.
팁: 이러한 설정은 Teams 모바일 앱에서 구성할 수 있습니다.
타운홀 설정은 기본적으로 참석자가 보는 내용을 관리합니다. 이러한 설정에 액세스하려면 다음을 수행합니다.
-
Teams에서 타운홀을 예약합니다.
-
조직의 공동 주최자 및 발표자에서이벤트 공동 주최자 및 발표자를 추가합니다.
-

-
Engagement에서 참석자가 보는 항목 관리 토글이 켜집니다.
기본적으로 참석자는 마이크 및 카메라에 액세스할 수 없습니다. 오디오 & 비디오에서는 마이크 및 카메라 권한이 잠깁니다.
팁: 이러한 설정은 Teams 모바일 앱에서 구성할 수 있습니다.
화면에 발표자 가져오기
발표자, 이끌이 및 공동 이끌이는 왼쪽 창의 관리 화면 아래에 표시됩니다. 다른 사용자를 화면에 표시하면 해당 비디오 피드가 관리 화면 창과 모임 창 중앙에 동시에 표시됩니다. 이렇게 하면 일관된 보기를 지원하고 이벤트 이끌이가 참석자에게 표시되는 내용을 볼 수 있습니다.
다른 사용자를 화면에 표시하려면 다음을 수행합니다.
-
왼쪽 창의 관리 화면에서 화면에 표시할 발표자를 찾습니다.
-
비디오 피드 또는 프로필 사진에 표시되는 화면의 참가자 가져오기 토글을 켭니다.
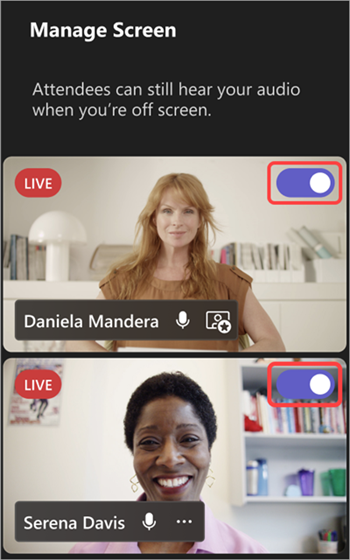
팁: 다른 사람의 비디오 피드 또는 프로필 사진에 LIVE 표시기가 나타나면 현재 모임 화면에 표시되며 참석자가 볼 수 있습니다. LIVE 표시기는 관리 화면 창에만 표시되며 참석자는 볼 수 없습니다.
비디오 또는 프로필 사진 위로 마우스를 가져가고 화면 

참고 사항:
-
발표자 보기는 현재 데스크톱 및 웹용 Teams에서만 지원됩니다.
-
Firefox 및 Safari는 현재 지원되지 않습니다. 이러한 브라우저에 참가하는 참석자는 표준 Teams 모임 환경만 볼 수 있습니다.
발표자 화면 끄기
발표자가 말하기를 마치거나 콘텐츠를 공유하거나 기술적 어려움을 겪는 경우 쉽게 화면에서 벗어날 수 있습니다.
발표자를 화면 밖으로 내보내려면:
-
화면 관리 창에서 화면을 끌 발표자를 찾습니다.
-
비디오 피드 또는 프로필 사진에 표시되는 화면의 참가자 가져오기 토글을 끕니다.
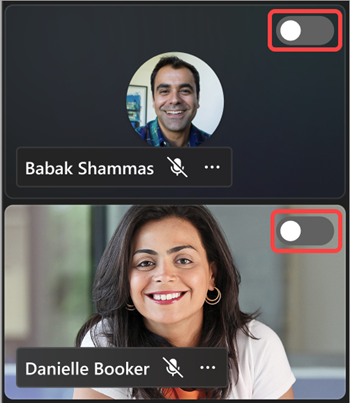
비디오 또는 아바타 위로 마우스를 가져가고 화면 

발표자가 화면에서 꺼지면 비디오 피드 또는 프로필 사진의 LIVE 표시기가 사라집니다.
중요: 발표자를 화면으로 내보내면 마이크가 자동으로 음소거되지 않습니다. 참석자는 수동으로 음소거할 때까지 계속 들을 수 있습니다.
발표자 고정
화면 관리 창에 고정하여 특정 발표자를 화면에 표시할 준비를 합니다. 발표자가 많은 모임 또는 이벤트에서 다른 사람을 고정하면 쉽게 찾을 수 있습니다.
발표자를 고정하려면 다음을 수행합니다.
-
관리 화면 창에서 발표자를 찾습니다.
팁: 관리 화면 창 아래쪽에 있는 화살표를 선택하여 더 많은 사람을 보고 원하는 사람을 찾습니다.
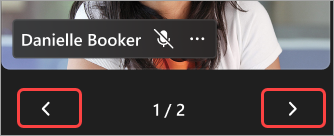
-
고정하려는 발표자의 비디오 또는 프로필 사진을 마우스로 가리킵니다.
-
추가 옵션을


참고: 발표자를 고정하면 화면 관리 창에 고정된 발표자만 볼 수 있습니다.
발표자를 고정하면 고정을 해제하지 않는 한 화면 관리 창의 개인 비디오 아래에 표시됩니다.
발표자의 고정을 해제하려면 다음을 수행합니다.
-
관리 화면 창에서 발표자를 찾습니다.
-
고정을 해제하려는 발표자의 비디오 또는 프로필 사진 위로 마우스를 가져다 세요.
-
추가 옵션


화면에 참석자 가져오기
일반적으로 참석자는 이 모임 또는 이벤트 스타일에서 대상 그룹 역할을 맡게 되며 마이크 또는 카메라에 액세스할 수 없습니다. 그러나 이끌이는 참석자를 화면에 수동으로 가져올 수 있습니다.
참석자를 화면에 표시하려면 다음을 수행합니다.
-
모임 컨트롤에서 사람

-
화면에 표시할 사람을 마우스로 가리킵니다.
-
화면


참석자를 화면 끄기
참석자를 화면에서 끄면 마이크와 카메라가 자동으로 꺼집니다.
참석자를 화면에서 끄려면 다음을 수행합니다.
-
모임 컨트롤에서 사람

-
이륙하려는 사람을 마우스로 가리킵니다.
-
화면












