Excel 2013의 파워 피벗에서 측정값이라고도 하는 측정값은 데이터 분석에 사용되는 계산입니다. 비즈니스 보고서에서 일반적으로 발견되는 예로는 DAX(데이터 분석 식) 수식을 사용하여 만든 합계, 평균, 최소값 또는 최대값, 개수 또는 고급 계산이 있습니다.
피벗 테이블, 피벗 차트 또는 보고서에서 측정값은 값 영역에 배치되며, 이 영역에 있는 행 및 열 레이블은 값의 컨텍스트를 결정합니다. 예를 들어 연도별 판매액(열) 및 지역(행)을 측정하는 경우 측정값의 값은 지정된 연도 및 지역을 기준으로 계산됩니다. 측정값은 항상 행, 열 및 필터의 선택 항목에 대한 응답으로 변경되므로 임시 데이터 탐색이 가능합니다.
측정값과 계산 열은 모두 수식을 기반으로 한다는 점에서 유사하지만 사용되는 방식은 다릅니다. 측정값은 피벗 테이블 또는 피벗 차트의 VALUES 영역에서 가장 자주 사용됩니다. 계산 열은 피벗 테이블의 다른 영역(예: 피벗 테이블의 열 또는 행 또는 피벗 차트의 축)에 계산된 결과를 배치하려는 경우에 사용됩니다. 계산 열 대신 측정값을 사용해야 하는 경우를 이해하는 것이 매우 중요하며 그 반대의 경우도 마찬가지입니다. 자세한 내용은 파워 피벗의 계산 및 파워 피벗의 계산 열을 참조하세요.
측정값 이해
측정값은 암시적이거나 명시적입니다. 이는 피벗 테이블 또는 피벗 차트 및 파워 피벗 데이터 모델을 데이터 원본으로 사용하는 다른 애플리케이션에서 사용하는 방법에 영향을 줍니다.
암시적 계산 필드
Excel에서 판매 금액과 같은 필드를 피벗 테이블 필드 목록의 VALUES 영역으로 끌면 암시적 측정값이 만들어집니다. 암시적 측정값은 Excel에서 생성되므로 새 측정값이 생성되었음을 인식하지 못할 수 있습니다. 그러나 VALUES 목록을 자세히 살펴보면 판매액 필드가 실제로 판매 금액 합계 라는 측정값이며 피벗 테이블 필드 목록의 VALUES 영역과 피벗 테이블 자체에 해당 이름으로 표시됩니다.
피벗 테이블에서 만든 암시적 측정값
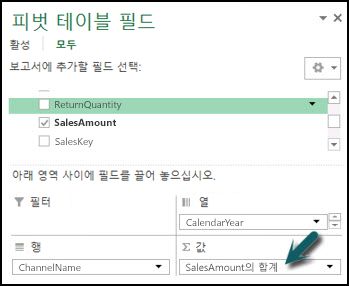
암시적 측정값은 표준 집계(SUM, COUNT, MIN, MAX, DISTINCTCOUNT 또는 AVG)만 사용할 수 있으며 해당 집계에 대해 정의된 데이터 형식을 사용해야 합니다. 또한 암시적 측정값은 피벗 테이블 또는 생성된 차트에서만 사용할 수 있습니다.
암시적 측정값은 기반이 되는 필드와 긴밀하게 결합되어 나중에 측정값을 삭제하거나 수정하는 방법에 영향을 줍니다.
명시적 계산 필드
계산 영역의 셀에서 수식을 입력하거나 선택하거나 파워 피벗 창에서 자동 합계 기능을 사용하여 명시적 측정값을 만듭니다. 만드는 대부분의 측정값은 명시적입니다.
파워 피벗 계산 영역에서 만든 명시적 측정값
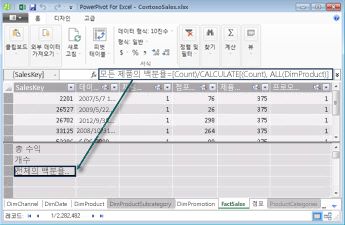
명시적 측정값은 통합 문서 및 Power View 보고서의 피벗 테이블 또는 피벗 차트에서 사용할 수 있습니다. 또한 KPI로 확장하거나 숫자 데이터에 사용할 수 있는 여러 문자열 중 하나를 사용하여 서식을 지정할 수 있습니다. Create KPI 및 형식에 대한 상황에 맞는 메뉴 명령은 명시적 계산 필드를 사용하는 경우에만 사용할 수 있습니다.
참고: 측정값을 KPI로 사용하면 다른 계산에 사용할 수 없습니다. 계산에서도 수식을 사용하려면 복사본을 만들어야 합니다. KPI에 대한 자세한 내용은 파워 피벗의 KPI(핵심 성과 지표)를 참조하세요.
예제
Adventure Works의 영업 관리자는 다음 회계 연도에 재판매인 판매 예측을 제공하도록 요청받았습니다. 그녀는 작년 매출액에 대한 추정치를 기반으로 하기로 결정했으며, 향후 6개월 동안 예정된 다양한 프로모션으로 인해 연간 6% 증가합니다.
예상치를 개발하기 위해 그녀는 작년 재판매인 판매 데이터를 가져오고 피벗 테이블을 추가합니다. Reseller Sales 테이블에서 Sales Amount 필드를 찾아 피벗 테이블 필드 목록의 VALUES 영역으로 끌어옵니다. 필드는 피벗 테이블에 작년의 모든 재판매인 판매 합계인 단일 값으로 표시됩니다. 계산을 직접 지정하지 않았더라도 계산이 자동으로 제공되고 필드 목록과 피벗 테이블에서 필드 이름이 Sales Amount 의 합계로 바뀌었습니다. Excel에서 추가한 기본 제공 집계인 =SUM('FactResellerSales'[SalesAmount]) 계산을 제공합니다. 그녀는 암시적 측정값인 Last Year Sales의 이름을 바꿉니다.
다음 계산은 재판매인 사업의 예상 6 % 증가를 고려하여 작년의 판매를 곱한 1.06을 기반으로 내년에 대한 판매 예측입니다. 이 계산의 경우 새 계산 필드 단추를 사용하여 Projected Sales라는 계산을 만드는 측정값을 명시적으로 만들어야 합니다. 그녀는 다음 수식을 채웁니다. =SUM('FactResellerSales'[SalesAmount])*1.06.
새 측정값이 피벗 테이블 필드 목록의 VALUES 영역에 추가됩니다. 또한 피벗 테이블 필드 목록에서 현재 활성화된 테이블에도 추가됩니다. 테이블은 통합 문서에서 측정값의 위치를 제공합니다. 측정값을 다른 테이블에 두는 것을 선호하므로 테이블 연결을 변경하기 위해 측정값을 편집합니다.
영업 관리자는 매우 빠르고 최소한의 노력으로 기본 정보를 제공합니다. 이제 특정 재판매인을 필터링하거나 제품 라인 정보를 추가하여 향후 프로모션이 재판매인이 수행하는 제품에 대한 프로모션인지 확인하여 예측 결과를 추가로 평가할 수 있습니다.
명명 측정값
측정값을 만든 후 다시 정렬하고 이름을 바꿀 수 있습니다. 그러나 측정값 변경에는 몇 가지 제한 사항이 있습니다.
-
측정값은 다른 개체와 함께 피벗 테이블 필드 목록에 표시됩니다(숨겨지지 않는 한). 수행할 작업을 쉽게 식별하는 방식으로 이름을 지정하는 것이 좋습니다.
-
각 측정값 이름은 테이블 내에서 고유해야 합니다.
-
동일한 통합 문서 내의 계산 열에 이미 사용된 이름을 사용하지 마세요. 측정값과 계산 열의 이름이 같을 수 있지만 이름이 고유하지 않으면 계산 오류가 발생할 수 있습니다.
-
측정값의 이름을 바꾸면 수식에서 측정값을 호출하는 모든 수식도 업데이트되어야 합니다. 수동 업데이트 모드가 아닌 경우 수식의 결과를 자동으로 업데이트합니다. 그러나 이 작업에는 다소 시간이 걸릴 수 있습니다.
-
이름은 측정값 수식의 일부이므로 이름 내에 사용할 수 없는 문자가 있습니다. 자세한 내용은 DAX 구문의 "명명 요구 사항"을 참조하세요.
팁: 빈 테이블을 만들어 여러 테이블의 측정값을 하나의 테이블로 그룹화한 다음, 여기에서 새 측정값을 이동하거나 만들 수 있습니다. 다른 테이블의 열을 참조할 때 DAX 수식에 테이블 이름을 포함해야 할 수도 있습니다.
작업
다음 문서에는 암시적 및 명시적 계산 필드를 만드는 방법에 대한 지침이 포함되어 있습니다.










