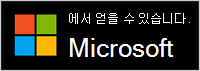Microsoft 최신 USB-C 스피커는 Windows 10/11 PC와 함께 사용할 수 있는 Microsoft Teams 인증 스피커입니다. 이 스피커는 작업 중에 서 있든 앉아 있든 관계없이 뛰어난 음향을 내는 Microsoft Teams 회의 및 전화의 배경 소음을 줄여주는 강력한 스피커입니다. 또한 회의나 통화를 하지 않을 때는 이 프로그램을 사용하여 PC에서 음악을 들을 수 있습니다.
시작하려면 Microsoft Modern USB-C 스피커 하단의 고무 탭(다음 다이어그램의 #2)을 당겨 아래 케이블 보관 영역(다음 다이어그램의 #1)에서 USB-C 케이블을 푼 다음 Windows 10/11 PC의 USB-C 포트에 연결합니다.

스피커 탐색 방법 알아보기
이 다이어그램을 사용하여 Microsoft Teams 모임 및 통화 중에 Microsoft Modern USB-C 스피커에서 사용할 수 있는 단추를 찾을 수 있습니다.
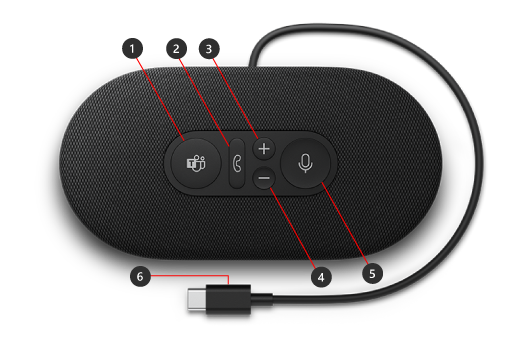
-
Microsoft Teams
-
응답/통화 종료
-
볼륨 크게(+)
-
볼륨 작게(-)
-
음소거
-
USB-C 커넥터
스피커 사용 방법
Microsoft Teams에서 Microsoft 최신 USB-C 스피커를 설치하고 사용하는 방법을 알아보세요.

Teams에서 Microsoft 최신 USB-C 스피커 설정
스피커를 연결한 후 Microsoft Teams를 열고 설정할 수 있습니다. 스피커가 Teams에 연결되면 Microsoft Teams 단추가 단색 흰색으로 표시됩니다.
-
Microsoft Teams에서 맨 위 프로필 사진 왼쪽의 설정 및 기타

-
설정에서 장치를 선택합니다.
-
오디오 장치에서 최신 USB-C 스피커를 선택합니다.
스피커를 선택하면 오디오 장치 섹션에서 스피커 및 마이크에 대해 선택됩니다.
Teams 통화 또는 모임에서 스피커 사용
다음은 Windows 10/11 PC에서 Microsoft Teams를 연 후 Teams 통화 및 모임 중 스피커 단추를 사용하는 방법입니다.
|
받는 사람 |
스피커에서 이 작업을 수행합니다. |
|---|---|
|
전화 걸기 |
스피커에서 Microsoft Teams 단추를 누르고 Teams에서 통화를 선택하고 통화할 사람의 번호로 전화를 건 다음 통화를 선택합니다. 통화나 새 음성을 놓친 경우, Teams의 통화 화면으로 이동됩니다. |
|
통화에 응답 |
응답/통화 종료 단추를 누릅니다. 수신 통화가 있을 때는 단추가 흰색으로 깜박이고 통화 중에는 흰색으로 표시됩니다. |
|
통화 거절 |
스피커의 응답/종료 통화 버튼을 길게 누릅니다. |
|
모임 참가 |
Microsoft Teams 단추를 눌러 Teams 창을 엽니다. 일정 > 모임 > 참가를 선택합니다. Teams에서 지금 참가를 선택하여 모임에 참가하세요. 미팅이 시작되었음을 알리는 메시지가 나타나면 Microsoft Teams 단추가 희미해집니다. |
|
통화 또는 모임 중 음소거 |
통화 또는 회의 중에 음소거 단추를 누릅니다. 음소거 단추가 빨간색으로 바뀝니다. 음소거를 해제하려면 음소거 단추를 다시 누릅니다. |
|
음소거 상태일 때 간단히 이야기 |
음소거 상태일 때 무언가를 말하려면 음소거 단추를 길게 누르고 원하는 내용을 말한 다음 음소거 단추를 뗍니다. 음소거 단추를 떼면 음소거 상태로 돌아가고 다시 빨간색으로 바뀝니다. |
|
통화 또는 모임 중 볼륨 조정 |
볼륨 크게(+) 또는 볼륨 작게(-) 단추를 누릅니다. |
|
통화 종료 또는 모임 종료 |
통화 또는 모임 중에 응답/통화 종료 단추를 누르세요. |
Microsoft 액세서리 센터 앱 다운로드
Microsoft 액세서리 센터 앱을 사용하면 Microsoft 최신 USB-C 스피커의 설정을 사용자 지정할 수 있습니다. 따라서 이 앱을 최대한 활용하세요. Microsoft Store에서 Microsoft 액세서리 센터 앱을 다운로드해서 Windows 10/11 PC에 설치할 수 있습니다.
참고: Microsoft 액세서리 센터는 macOS에서 사용할 수 없습니다.