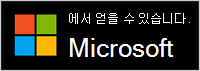Microsoft Audio Dock 도크 및 스피커폰 올인원입니다. Windows 10/11 PC 및 Mac에서 사용할 수 있는 Microsoft Teams용 Certified 스피커입니다. 스피커에는 2개의 마이크가 있어 사용자가 작업하는 동안 일하거나 앉아 있든 상관없이 음성을 캡처하고 뛰어난 소리를 내는 Microsoft Teams 모임 및 통화에 대한 배경 소음을 줄입니다. 또한 회의나 통화를 하지 않을 때는 이 프로그램을 사용하여 PC에서 음악을 들을 수 있습니다.
연결하고 시작하는 방법을 알아보려면 Microsoft Audio Dock 설정 및 사용을 참조하세요.
스피커 탐색 방법 알아보기
이 다이어그램을 사용하여 Microsoft Teams 모임 및 통화 중에 Microsoft Audio Dock 사용할 수 있는 단추를 찾을 수 있습니다.
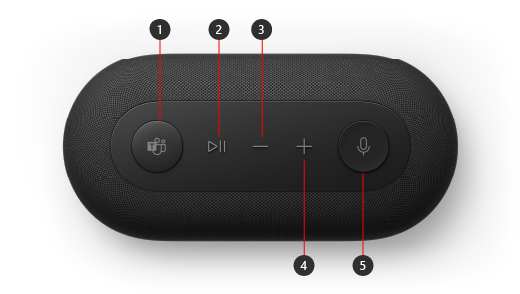
-
Microsoft Teams
-
응답/종료 통화 및 재생/음악 일시 중지
-
볼륨 작게(-)
-
볼륨 크게(+)
-
음소거
Teams에서 Microsoft Audio Dock 설정
Microsoft Audio Dock 연결한 후 Microsoft Teams를 열고 설정할 수 있습니다. 스피커가 Teams에 연결되면 Microsoft Teams 단추가 단색 흰색으로 표시됩니다.
-
Microsoft Teams에서 위쪽의 프로필 사진 왼쪽에 있는 설정 등을선택한 다음 설정을 선택합니다.
-
설정에서 장치를 선택합니다.
-
오디오 장치에서 Microsoft Audio Dock 선택합니다.
Microsoft Audio Dock 선택한 후 오디오 장치 섹션에서 스피커 및 마이크에 대해 선택해야 합니다.
Teams 통화 또는 모임에서 스피커 사용
다음은 Windows 10/11 PC에서 Microsoft Teams를 연 후 Teams 통화 및 모임 중 스피커 단추를 사용하는 방법입니다.
|
받는 사람 |
스피커에서 이 작업을 수행합니다. |
|---|---|
|
전화 걸기 |
화자의 Microsoft Teams 단추를 누르고 Teams에서 통화를 선택하고 전화를 걸려는 사람의 번호로 전화를 건 다음 통화를 선택합니다. |
|
전화 받기 |
재생/일시 중지 단추를 두 번 누릅니다. |
|
모임 참가 |
Microsoft Teams 단추를 눌러 Teams 창을 엽니다. 모임 > 참가를 > 일정을 선택합니다. Teams에서 지금 참가를 선택하여 모임에 참가합니다. |
|
통화 또는 모임 중 음소거 |
통화 또는 회의 중에 음소거 단추를 누릅니다. 음소거 단추가 빨간색으로 바뀝니다. |
|
일시적으로 자신을 음소거 해제하고 이야기 |
음소거 상태일 때 무언가를 말하려면 음소거 단추를 길게 누르고 원하는 내용을 말한 다음 음소거 단추를 뗍니다. |
|
모임 중에 손을 들어 올리기 |
Microsoft Teams 단추를 길게 눌러 손을 들어 올립니다. |
|
통화 또는 모임 중 볼륨 조정 |
볼륨 크게(+) 또는 볼륨 작게(-) 단추를 누릅니다. |
|
통화 종료 또는 모임 종료 |
통화 또는 모임 중에 재생/일시 중지 단추를 두 번 누릅니다. |
Microsoft 액세서리 센터 앱 다운로드
Microsoft 액세서리 센터 앱을 사용하면 Microsoft Audio Dock 설정을 사용자 지정할 수 있으므로 최대한 활용합니다. 예를 들어 음성 프롬프트 설정을 변경하여 Microsoft Teams에서 음소거하거나 음소거 해제할 때 음색이 얼마나 큰지 확인할 수 있습니다. Microsoft Store에서 Microsoft 액세서리 센터 앱을 다운로드하여 Windows 10/11 PC에 설치할 수 있습니다.
참고: Microsoft 액세서리 센터는 macOS에서 사용할 수 없습니다.