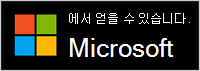Microsoft Presenter+ 회사 또는 학교용 Teams에서 모임 및 통화에 사용할 수 있는 Microsoft Teams용 Certified 원격입니다. 온라인, 대면 또는 하이브리드인 Teams 모임에서 매력적인 프레젠테이션을 제공하는 데 사용합니다. 프레젠테이션을 하지 않을 때는 Microsoft Presenter+ 사용하여 컴퓨터에 앉아 있든, 단추를 밟든 Teams 모임에 참가할 수 있습니다.
참고: 가정 또는 소규모 비즈니스용 Microsoft Teams에서 Microsoft Presenter+ 일부 기능을 사용할 수 있는 것은 아닙니다.
첫 번째 단계는 Windows 10/11 PC 또는 Mac에서 Bluetooth를 통해 Microsoft Presenter+ 페어링하는 것입니다. 방법을 알아보려면 Microsoft Presenter+ 설정 및 사용을 참조하세요.
Microsoft Presenter+
이 다이어그램을 사용하여 Microsoft Teams 모임 중에 Microsoft Presenter+ 사용할 수 있는 단추를 찾을 수 있습니다.
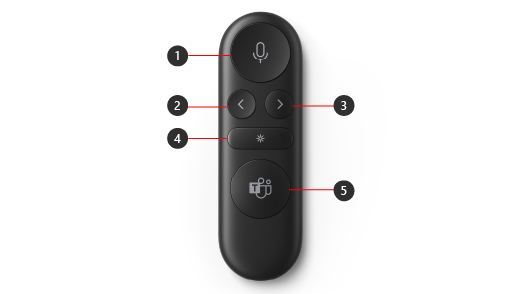
-
음소거
-
PowerPoint Live 사용하여 프레젠테이션의 뒤로 단추*
-
PowerPoint Live 사용하여 프레젠테이션에 대한 다음 단추*
-
레이저 포인터
-
Microsoft Teams
참고: * 소프트웨어는 별도로 판매됩니다.
PowerPoint Live 사용하여 Microsoft Teams에 제공
Microsoft Teams 모임에서 PowerPoint 프레젠테이션을 발표할 때 Microsoft Presenter+ 사용하려면 Teams에서 PowerPoint Live 사용합니다. PowerPoint 프레젠테이션을 열고 시작하는 방법은 다음과 같습니다.
-
Microsoft Teams 모임에 참가합니다.
-
공유를 선택한 다음, PowerPoint Live PowerPoint 프레젠테이션을 선택합니다.
Teams 모임 또는 통화에서 Microsoft Presenter+ 사용
Windows 10/11 PC에서 Microsoft Teams를 연 후 Microsoft Teams 모임 중에 Teams 모임을 발표하거나 참가할 때 Microsoft Presenter+ 단추를 사용하는 방법은 다음과 같습니다.
|
받는 사람 |
원격에서 이 작업을 수행합니다. |
|---|---|
|
모임 참가 |
Microsoft Teams 단추를 눌러 Teams 창을 엽니다. 모임 > 참가를 > 일정을 선택합니다. Teams에서 지금 참가를 선택하여 모임에 참가합니다. 모임이 시작되었다는 알림이 표시되면 Microsoft Teams 단추가 흰색으로 페이드 인 및 페이드 아웃됩니다. 모임이 시작될 때 Teams 단추를 한 번 누른 다음 다시 눌러 모임에 참가합니다. |
|
PowerPoint Live 사용하여 프레젠테이션할 때 프레젠테이션의 이전 또는 다음 슬라이드로 이동합니다. |
원격에서 뒤로 또는 다음 단추를 누릅니다. |
|
PowerPoint Live 사용하여 Teams 모임에 프레젠테이션할 때 레이저 포인터 사용 |
Microsoft Presenter+ 레이저 포인터 단추를 길게 누르고 슬라이드에서 대화할 영역을 가리킵니다. |
|
Teams 모임 또는 통화 중에 자신을 음소거 |
음소거 단추를 누릅니다. 음소거를 해제하려면 음소거 단추를 다시 누릅니다. |
|
일시적으로 자신을 음소거 해제하고 이야기 |
음소거 상태일 때 무언가를 말하려면 음소거 단추를 길게 누르고 원하는 내용을 말한 다음 음소거 단추를 뗍니다. 음소거 단추를 떼면 음소거 상태로 돌아가고 다시 빨간색으로 바뀝니다. |
|
모임 중에 손을 들어 낮추기 |
Teams 단추를 길게 눌러 손을 들어 올립니다. Teams 단추를 다시 길게 눌러 낮춥니다. |
|
전화 걸기 |
원격에서 Microsoft Teams 단추를 누르고 Teams에서 통화를 선택하고 전화를 걸려는 사람의 번호로 전화를 건 다음 통화를 선택합니다. 통화나 새 음성을 놓친 경우, Teams의 통화 화면으로 이동됩니다. |
Microsoft 액세서리 센터 앱 다운로드
Microsoft 액세서리 센터 앱을 사용하면 Microsoft Presenter+ 단추, 레이저 포인터, 설정 등을 사용자 지정하여 최대한 활용할 수 있습니다. 자세한 내용은 Microsoft Presenter+ 설정 및 사용을 참조하세요.
Microsoft Store에서 Microsoft 액세서리 센터 앱을 다운로드하고 Windows 10/11 PC에 설치합니다.
참고: Microsoft 액세서리 센터는 macOS에서 사용할 수 없습니다.