Naudojant bendrai naudojamas pašto dėžutes, žmonių grupės nariai gali lengvai stebėti ir siųsti el. laiškus naudodami bendrą el. pašto pseudonimą, pvz., info@contoso.com. Kai grupės narys atsako į laišką, išsiųstą į bendrai naudojamą pašto dėžutę, el. laiškas rodomas kaip siųstas iš bendrai naudojamo adreso, o ne iš atskiro vartotojo. Klasikiniame Outlook taip pat galite naudoti bendrinamą pašto dėžutę kaip bendrinamą komandos kalendorių.
Patarimas: Jei esate smulkaus verslo savininkas ir ieškote daugiau informacijos, kaip nustatyti „Microsoft 365“, apsilankykite Smulkiajam verslui skirtas žinynas ir mokymas.
Bendrinama pašto dėžutė nėra skirta visiems, kurie bendrina pašto dėžutę, prisijungti tiesiogiai prie paskyros. Pačios bendrinamos pašto dėžutės paskyra turėtų likti išjungtos būsenos.

Patarimas: Kad galėtumėte naudoti bendrinamą pašto dėžutę, jūsų organizacijos „Microsoft 365“ administravimas turi ją sukurti ir įtraukti jus kaip narį. Daugiau informacijos rasite temoje Bendrai naudojamos pašto dėžutės kūrimas, kurioje aprašoma, ką administratorius turi atlikti.
Bendrai naudojamos pašto dėžutės įtraukimas į „Outlook“
Administratoriui įtraukus jus kaip bendrai naudojamos pašto dėžutės narį, uždarykite ir iš naujo paleiskitenauja „Outlook“. Bendrinama pašto dėžutė turi būti automatiškai rodoma aplankų srityje.
Ką daryti, jei tai neveikia?
Jei jūsų administratorius tik pastaruoju metu jus įtraukė į bendrai naudojamą pašto dėžutę, gali užtrukti kelias minutes, kol bus rodoma bendrai naudojama pašto dėžutė. Šiek tiek palaukite, tada uždarykite ir iš naujo paleiskitenauja „Outlook“ dar kartą.
Bendrinamos pašto dėžutės radimas aplankų srityje
Kairėje pusėje esančiame aplankų srityje raskite aplanką Bendrinama su manimi . Spustelėkite aplanką, kad jį išplėstumėte. Jūsų bendrinama pašto dėžutė yra poaplankis dalyje Bendrinama su manimi. Kai ten pasirinksite bendrai naudojamos pašto dėžutės pavadinimą, ji bus išplėsta, kad būtų rodomi standartiniai el. pašto aplankai, pvz., Gauta, Juodraščiai ir Išsiųsta.
Laiško siuntimas iš bendrai naudojamos pašto dėžutės
-
Atidarykite nauja „Outlook“, skirtą "Windows".
-
Skirtuke Pagrindinis pasirinkite Naujas > Paštas.
-
Jei pranešimo viršuje (šalia Siųsti) lauko Nuo nematote, skirtuke Parinktys pasirinkite Rodyti nuo.
-
Pranešime spustelėkite Nuo ir pasirinkite bendrai naudojamą el. pašto adresą. Jei nematote bendrai naudojamo el. pašto adreso, pasirinkite Kitas el. pašto adresas ir įveskite bendrai naudojamą el. pašto adresą.
-
Baikite rašyti pranešimą, tada pasirinkite Siųsti.
Nuo šiol, kai norėsite siųsti laišką iš bendrinamos pašto dėžutės, adresas bus pasiekiamas išplečiamajame sąraše Nuo .
Kai siunčiate laišką iš bendrai naudojamos pašto dėžutės, gavėjai pranešime mato tik bendrinamą el. pašto adresą.
Atsakymas į laišką, išsiųstą į bendrai naudojamą el. pašto dėžutę
-
Atidarykite nauja „Outlook“, skirtą "Windows".
-
Atidarykite el. laišką, į kurį norite atsakyti.
-
Pranešimo viršuje esančiame lauke Nuo turėtumėte matyti savo bendrinamos pašto dėžutės pavadinimą. Jei to nepažymėsite, pasirinkite išplečiamąjį lauką Nuo ir pasirinkite savo bendrinamą pašto dėžutę.
-
Baikite rašyti pranešimą, tada pasirinkite Siųsti.
Jei norite siųsti pranešimą iš bendrai naudojamos pašto dėžutės, adresas bus pasiekiamas išplečiamajame sąraše Nuo .
Jums išsiuntus pranešimą iš bendrai naudojamos pašto dėžutės, gavėjai pranešime matys tik bendrai naudojamą el. pašto adresą.
Ieška bendrinamoje pašto dėžutėje
Kai bendrinama pašto dėžutė įtraukiama į naują "Outlook", ieška joje yra panaši į iešką pagrindinėje pašto dėžutėje.
-
Atidarykite nauja „Outlook“, skirtą "Windows".
-
Aplankų srityje pasirinkite aplanką, esantį bendrinamoje pašto dėžutėje.
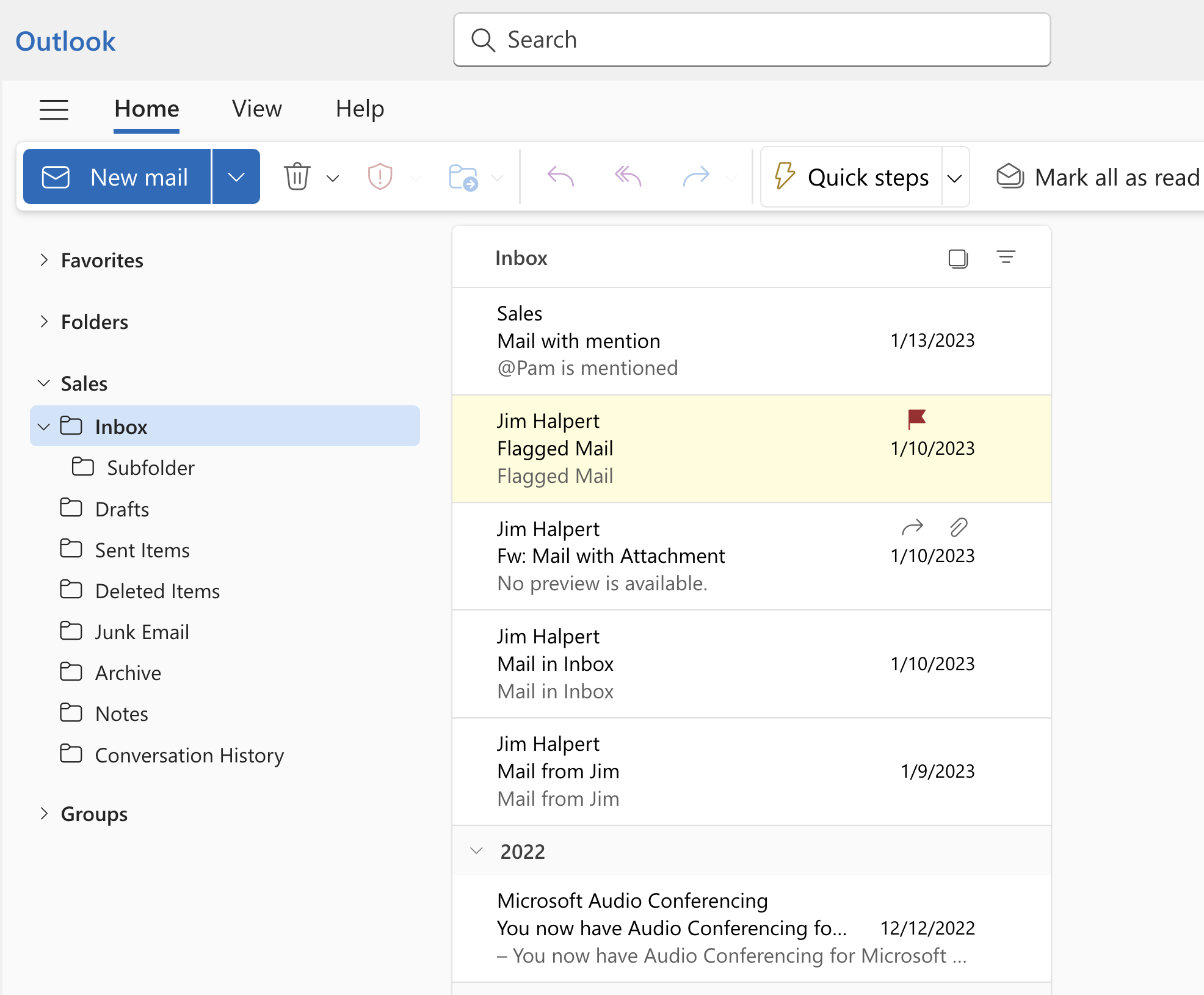
-
Outlook lango viršuje esančiame lauke Ieška įveskite užklausą, kurią norite naudoti ieškodami, tada paspauskite "Enter".
Laiškų sąraše bus rodomi rezultatai pagal iešką iš to pasirinkto aplanko bendrai naudojamoje pašto dėžutėje.
Bendrai naudojamos pašto dėžutės įtraukimas į „Outlook“
Jūsų administratoriui įtraukus jus kaip bendrai naudojamos pašto dėžutės narį, uždarykite ir iš naujo paleiskite „Outlook“. Bendrinama pašto dėžutė turi būti automatiškai rodoma Outlook " aplankų srityje.
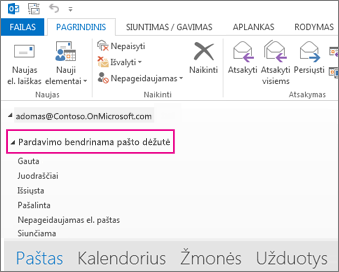
Ką daryti, jei tai neveikia?
-
Jei jūsų administratorius tik pastaruoju metu jus įtraukė į bendrai naudojamą pašto dėžutę, gali užtrukti kelias minutes, kol bus rodoma bendrai naudojama pašto dėžutė. Šiek tiek luktelėkite, tada uždarykite ir iš naujo paleiskite „Outlook“ dar kartą.
-
Jei tai neveikia, bendrai naudojamą pašto dėžutę įtraukite į „Outlook“ rankiniu būdu:
-
Atidarykite „Outlook“.
-
Juostelėje pasirinkite skirtuką Failas , tada pasirinkite Paskyros parametrai > Paskyros parametrai.
-
Pasirinkite skirtuką El. paštas.
-
Patikrinkite, ar pažymėta tinkama paskyra, tada pasirinkite Keisti.
-
Pasirinkite Daugiau parametrų > Išsamiau > Įtraukti.
-
Įveskite bendrai naudojamą el. pašto adresą, pvz., info@contoso.com.
-
Pasirinkite Gerai > Gerai.
-
Spustelėkite Pirmyn > Baigti > Uždaryti.
-
Laiško siuntimas iš bendrai naudojamos pašto dėžutės
-
Atidarykite „Outlook“.
-
Spustelėkite Naujas laiškas.
-
Jei pranešimo viršuje nematote lauko Nuo, pasirinkite Parinktys > Nuo.
-
Pranešime spustelėkite Nuo ir pasirinkite bendrai naudojamą el. pašto adresą. Jei nematote bendrai naudojamo el. pašto adreso, pasirinkite Kitas el. pašto adresas ir įveskite bendrai naudojamą el. pašto adresą.
-
Pasirinkite Gerai.
-
Baikite vesti pranešimą, tada pasirinkite Siųsti.
Nuo šiol, kai norėsite siųsti pranešimą iš bendrai naudojamos pašto dėžutės, adresas bus galimas pasirinkti išplečiamajame sąraše Nuo.
Jums išsiuntus pranešimą iš bendrai naudojamos pašto dėžutės, gavėjai pranešime matys tik bendrai naudojamą el. pašto adresą.
Atsakymas į laišką, išsiųstą į bendrai naudojamą el. pašto dėžutę
-
Atidarykite „Outlook“.
-
Atidarykite el. laišką, į kurį norite atsakyti.
-
Pranešimo viršuje esančiame lauke Nuo turėtumėte matyti savo bendrinamos pašto dėžutės pavadinimą. Jei nematote, pasirinkite išplečiamąjį lauką Nuo ir pasirinkite savo bendrai naudojamą pašto dėžutę.
-
Baikite vesti pranešimą, tada pasirinkite Siųsti.
Kai norėsite siųsti pranešimą iš bendrai naudojamos pašto dėžutės, adresas bus galimas pasirinkti išplečiamajame sąraše Nuo.
Jums išsiuntus pranešimą iš bendrai naudojamos pašto dėžutės, gavėjai pranešime matys tik bendrai naudojamą el. pašto adresą.
Ieška bendrinamoje pašto dėžutėje
Kai bendrinama pašto dėžutė įtraukiama į "Outlook", ieška joje yra panaši į iešką pagrindinėje pašto dėžutėje.
-
Atidarykite „Outlook“.
-
Pasirinkite aplanką bendrinamos pašto dėžutės aplanke, esančiame kairėje pusėje esančioje aplankų srityje .
-
Įveskite užklausą ieškos lauke juostelės viršuje (įrankių juosta).
-
Pradėkite iešką paspausdami "Enter " arba spustelėdami didinamojo stiklo mygtuką ieškos lauko dešinėje.
Pranešimų sąrašas pateiks rezultatus pagal iešką iš pasirinkto aplanko bendrai naudojamoje pašto dėžutėje.
Bendro kalendoriaus naudojimas
Jūsų administratoriui įtraukus jus kaip bendrai naudojamos pašto dėžutės narį, uždarykite ir iš naujo paleiskite „Outlook“. Bendrai naudojamas kalendorius, susietas su bendrai naudojama pašto dėžute, automatiškai įtraukiamas į jūsų sąrašą Kalendoriai.
-
Programoje „Outlook“ eikite į kalendoriaus rodinį ir pasirinkite bendrai naudojamą pašto dėžutę.
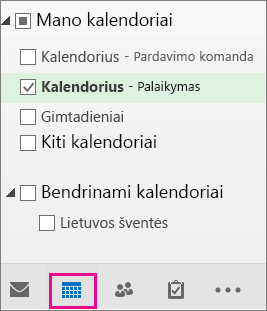
-
Įvedus susitikimus, visi bendrinamos pašto dėžutės nariai galės juos matyti.
-
Bet kuris bendrinamos pašto dėžutės narys gali kurti, peržiūrėti ir valdyti susitikimus kalendoriuje, taip pat, kaip jie tai darytų su savo asmeniniais susitikimais. Visi bendrai naudojamos pašto dėžutės nariai gali matyti savo pakeitimus bendrai naudojamame kalendoriuje.
Bendro kontaktų sąrašo naudojimas
Jūsų administratoriui įtraukus jus kaip bendrai naudojamos pašto dėžutės narį, uždarykite ir iš naujo paleiskite „Outlook“. Bendrai naudojamas kontaktų sąrašas, susietas su bendrai naudojama pašto dėžute, automatiškai įtraukiamas į jūsų sąrašą Mano kontaktai.
-
Programoje „Outlook“ pasirinkite Žmonės.
-
Dalyje Mano kontaktai pasirinkite bendrai naudojamo kontaktų sąrašo kontaktų aplanką.
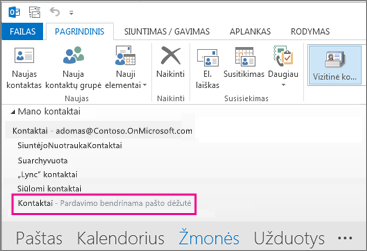
Automatinių atsakymų siuntimas iš bendrai naudojamos pašto dėžutės
Tik jūsų „Microsoft 365“ administravimas turi teisę nustatyti šią parinktį. Instrukcijų ieškokite temoje Bendrai naudojamos pašto dėžutės kūrimas.
Taip pat žr.
Taisyklių įtraukimas į bendrai naudojamą pašto dėžutę
Bendrinamos pašto dėžutės įtraukimas į "Outlook Mobile"
Bendrinamo pašto, kalendoriaus arba žmonės aplanko atidarymas programoje "Outlook", skirtoje "Mac"
Bendrai naudojamos pašto dėžutės įtraukimas internetinėje „Outlook“










