Mes visi ten esame, ar ne? Po nuostabių atostogų grįšite į darbą, atidarysite "Outlook" ir rasite du tūkstančius jūsų laukiančių neperskaitytų laiškų. Užtenka, kad galėtumėte grįžti atostogų. Arba niekada atostogų dar kartą.
Tačiau "Outlook" yra efektyvi programa, kuri gali padėti greitai suvaldyti aplanką Gauta – tikriausiai daug greičiau, nei galėjote įsivaizduoti.
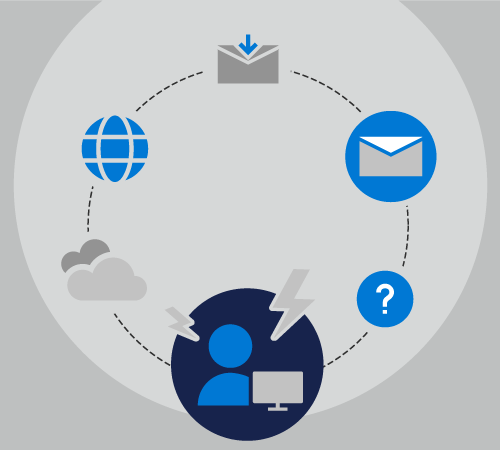
Rengiamasi atostogauti
Let's follow kartu su Rachelė, kaip ji ruošiasi išeiti dešimties dienų atostogų.
Rachelė tvarko ryšius ir koordinavimą penkiems atskiriems projektams, ji yra dvidešimt skirtingų siuntimo sąrašų narys, ir ji taip pat gauna nedidelį skaičių asmeninių el. laiškų kiekvieną dieną.
Nors Rachelė's iš biuro, Chester bus pagrindinis taškas susisiekti su trimis savo projektais, ir Cheryl bus tvarkyti kitus du.
Paskutinis kartas, kai Rachelė išvyko atostogų, ji nustatė savo automatinius atsakymus, kad visi žinotų, kad ji būtų atgal po dešimties dienų, bet ji nedaro nieko daugiau. Grįžusi jos aplankas Gauta išaugo nuo 50 iki 500 laiškų.
Šį kartą, Rachelė išlaidų kelias minutes per dieną, kol ji palieka su keliais Outlook pagrindines funkcijas, kad padėtų jai grįžti iš atostogų be streso.
Rachelė žino, kad automatinio atsakymo nustatymas gali sukelti daug klausimų ir painiavos jos bendradarbiams. Kadangi ji turi „Microsoft 365“, ji pasirenka Failas > Automatiniai atsakymai ir įveda šį tekstą.
Sveiki,
Dėkojame už pranešimą. Esu išvykęs (-a) nuo 2019 m. gegužės 1 d. iki 2019 m. gegužės 10 d. Aš netikrinsiu el. pašto, kol nebesu išvykęs.
Pagalbos dėl "Contoso", "Fourth Coffee" ir "Tailspin Toys" projektų kreipkitės į Chester Beane.
Jei reikia pagalbos dėl "Northwind" projekto, kreipkitės į Cheryl Jenkins.
–Aiele
Ji gali nustatyti automatinius atsakymus, kad įjungtų jos išvykimo dieną ir išjungtų grįžimo dieną. Tai puikus žingsnis 1. Vis dėlto, Rachelė žino, kad "Outlook" turi kitų funkcijų, kurias ji gali naudoti, kad padėtų jai kontroliuoti savo aplanką Gauta.
Norėdami nustatyti savo automatinius atsakymus, žr . Automatinių atsakymų Išvykęs siuntimas iš "Outlook".
Dabar, Rachelė gali pereiti prie step 2: Creating rules.
Taisyklės yra puikus būdas tvarkyti el. laiškus, kai esate biure ir išvykę. Automatinių atsakymų funkcija turi savo įtaisytąsias taisykles, kurios bus įjungtos tik tada, kai būsite išvykę.
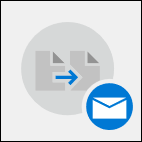
Dialogo lange Taisyklės, esančiame lango Automatiniai atsakymai apačioje, Rachelė pasirenka Įtraukti taisyklę.
Tada ji įtraukia advertisements@contoso.com į lauką Nuo . Ji iš šio adreso gauna kasdienį pranešimą, kuriame pateikiama slapta laiko informacija, kurios jai nereikės, kai ji grįš iš atostogų.
Sekcijoje Atlikti šiuos veiksmus , "Rachel" patikrina lauką , kad panaikintų visus laiškus iš šio el. pašto adreso. Ji gali sukurti kelias taisykles, kurios perkelia arba panaikina ar netgi persiunčia laiškus kitiems organizacijos nariams, atsižvelgdama į temos ar pranešimo teksto žodžius arba siuntėją, kuriam laiškas siunčiamas arba iš kurio gaunamas.
Baigusi kurti taisykles, ji gali įrašyti savo automatinį atsakymą ir išeiti iš atostogų žinodama, kad nemažai el. laiškų bus automatiškai peradresuojami tinkamam asmeniui, o kita grupė bus visiškai panaikinta.
Daugiau informacijos apie taisyklių įtraukimą žr. El. laiškų tvarkymas naudojant taisykles.
Po atostogų
Ką daryti, jei nebuvo taip organizuotas kaip Rachelė, kol palikote atostogas?
Sekime Nelsonu, kai jis bando susitvarkyti su perkrauta pašto dėžute po dešimties dienų atostogų. Nelsonas nustatė automatinį atsakymą, bet jis nesuteikė bendradarbiams jokių instrukcijų, kol jis buvo išvykęs..
Kai Nelsonas grįžta iš savo atostogų, jo aplanke Gauta yra 1 243 laiškai. Laimei, nelsonas turi "Outlook" kaip savo „Microsoft 365“ prenumeratos dalį, todėl jis gali greitai ir lengvai rūšiuoti, filtruoti ir tvarkyti šiuos laiškus naudodamas kelias pagrindines "Outlook" funkcijas.
Pirmiausia Nelsonas rūšiuoja savo el. laiškus pagal prioritetą. Dėl to visi aukšto prioriteto pranešimai , su kuriais jis turės greitai susitvarkyti, yra aplanko Gauta viršuje.
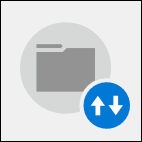
Kad tai padarytų, jis laiškų sąrašo viršuje pasirenka išplečiamąjį sąrašą Pagal datą ir pasirenka Svarba. Jis surūšiuoja jo aplanką Gauta.
Nelsonas dabar gali skirti penkiolika minučių atsakymo į penkis didelės svarbos laiškus, padėti juos į aplankus, tada pakeisti rikiavimo tvarką dar kartą spustelėję išplečiamąjį sąrašą ir pasirinkdami Žema viršuje , kad mažos svarbos pranešimai būtų perkelti į jo laiškų sąrašo viršų. Šie pranešimai nuskaitomi greičiau, o tada panaikinami visi, išskyrus vieną iš jų. Kvietimai pietums, gaisro detalizavimo pranešimas ir įspėjimas apie elektros tiekimo nutraukimą prieš tris dienas nėra pranešimai, į kuriuos jam reikia atsakyti.
Dabar, kai jis rūpinasi svarbiausiais el. laiškais, Nelsonas gali naudoti vieną iš įtaisytųjų "Outlook" filtrų, skirtų @mentions. Naudodamas išplečiamąjį sąrašą Pagal datą , esantį laiškų sąrašo viršuje dešinėje, jis pasirenka Paminėti laiškai.
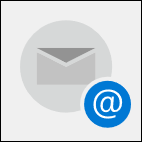
Nelsonas žino, ar jis buvo paminėtas konkrečiame el. laiške, tikėtina, kad siuntėjui reikia kažko konkretaus, o ne vieno iš jo darbuotojų.
Yra maždaug penkiasdešimt laiškų, o Nelsonas gali greitai peržvelgti sąrašą, panaikinti tuos, kuriuos jau galėjo apdoroti vienas iš jo bendradarbių, o tada atsakyti kitiems.
Jei turite daug projektų, kai kurie gali skirti daugiau laiko nei kiti. Jei ieškote el. laiškų, susijusių su labiausiai su laiku susijusiais projektais, pirmiausia galite lengviau sekti šiuos projektus ir dar vieną dieną sutaupyti mažiau su laiku susijusių projektų.
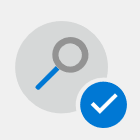
Norėdami ieškoti laiškų, kuriuose yra konkreti frazė, naudokite "Outlook " pranešimų sąrašo viršuje esantį ieškos lauką. Norėdami ieškoti tik tos frazės, o ne kiekvieno atskiro žodžio toje frazėje, naudokite kabutes aplink kelių žodžių frazę.
Grupuodami laiškus pagal siuntėją galite greitai rasti el. laiškus, pvz., informacinius biuletenius ar automatinius pranešimus iš netikrų paskyrų, arba laiškus, į kuriuos turite laiku atsakyti, pvz., tiesioginių vadovų laiškus.
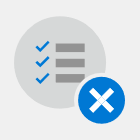
Norėdami grupuoti laiškus pagal siuntėją, spustelėkite išplečiamąjį sąrašą Pagal datą , esantį laiškų sąrašo viršutiniame dešiniajame kampe, ir pasirinkite Nuo.










