Susitikimo planavimas naudojant "Microsoft Teams"
Kai planuojate susitikimą programoje "Outlook", jis bus rodomas "Teams" ir atvirkščiai. Kiekvienas "Teams" suplanuotas susitikimas automatiškai įtraukiamas į susitikimą internetu.
Planuojate iš "Outlook"? Sužinokite, kaip įtraukti "Teams" į "Outlook" susitikimą.
Pastaba: Iki 1 000 pakviestų žmonių gali prisijungti prie "Teams" susitikimo ir bendrauti naudodami pokalbius, garso ir vaizdo įrašus. Pakviesti asmenys taip pat gali prisijungti prie susitikimo, kuriame jau yra 1 000 dalyvių (iki 10 000) kaip tik peržiūros dalyviai.
Susitikimo planavimas
Yra keli būdai, kaip suplanuoti susitikimą programoje "Teams":
-
Norėdami suplanuoti susitikimą su pokalbio nariais, atidarykite pokalbį ir pokalbio viršuje pasirinkite Daugiau parinkčių


-
Suplanuokite susitikimą iš savo "Teams" kalendoriaus. "Teams" pasirinkite Kalendoriaus


Planavimo forma – tai vieta, kurioje suteiksite susitikimui pavadinimą, pakvieskite žmones ir įtrauksite susitikimo informaciją. Naudokite planavimo pagalbinę priemonę , kad rastumėte visiems tinkamą laiką.
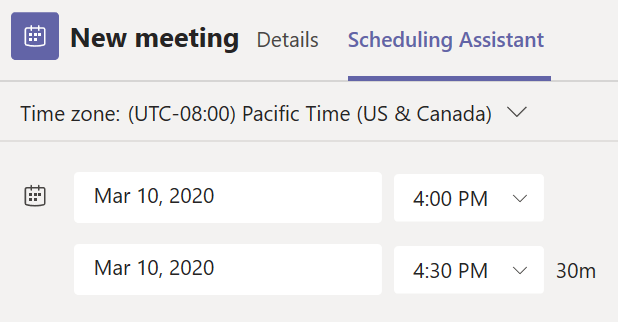
Planavimo pagalbinėje priemonėje galite matyti dalyvių laiko juostas, tvarkaraščius ir pasiekiamumą skirtingu laiku. Planavimo pagalbinės priemonės tinklelyje bus rodomas kiekvieno dalyvio tvarkaraštis. Nuspalvintos sritys rodomos, kai dalyviai yra užsiėmę arba turi preliminarių susitikimų. Nesudėtos sritys rodo, kada dalyviai yra laisvi.
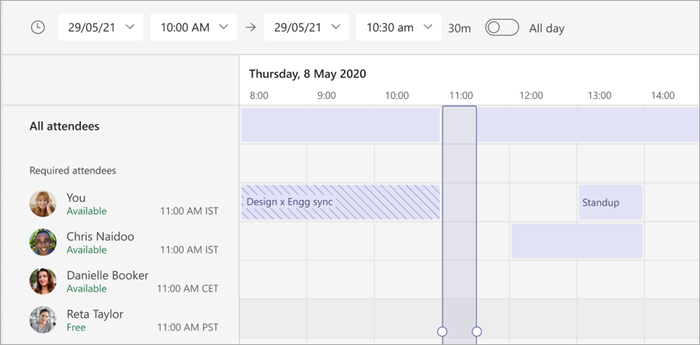
Baigę pildyti išsamią informaciją, pasirinkite Įrašyti, kad uždarytumėte planavimo formą ir pakviestumėte dalyvius į susitikimą.
Skambinimo numerio įtraukimas
Įtraukite skambinimo numerį ir konferencijos ID, kad dalyviai galėtų paskambinti į "Teams" susitikimą. Jei suplanuojate susitikimą iš "Outlook", skambinimo numeris ir konferencijos ID automatiškai rodomi suplanuotame susitikimo kvietime. Kaip įtraukti šią informaciją planuojant programoje "Teams", žr. Susitikimo skambinimo numerio įtraukimas programoje "Teams".
Kategorijų priskyrimas susitikimui
Nuspalvinkite kalendorių naudodami kategorijas. Taip pat, kaip programoje "Outlook", kiekvienam kalendoriui galite priskirti vieną ar daugiau kategorijų. Yra keletas būdų, kaip priskirti kategorijas:
-
Dešiniuoju pelės mygtuku spustelėkite įvykį savo kalendoriuje.
-
Pasirinkite Skirstyti pagal kategorijas

-
Pasirinkite spalvą.
Taip pat galite suskirstyti susitikimą į kategorijas, kai jį suplanuojate, planavimo formos viršuje pasirinkdami Kategorija .
Pastaba: Kanalo susitikimų negalima skirstyti į kategorijas.
Pakvieskite organizacijai nepriklausančius žmones
"Teams" leidžia pakviesti organizacijai nepriklausančius žmones, įskaitant tuos, kurie neturi "Teams" licencijos. Reikės viso el. pašto adreso, kad galėtumėte juos pakviesti.
-
Create susitikimą arba atidarykite esamą "Teams" kalendoriuje.
-
Įveskite vardus lauke Įtraukti reikiamus dalyvius

-
Jei asmuo yra pasirenkamas dalyvis, lauke Įtraukti reikiamus dalyvius

-
-
Įveskite visą asmens el. pašto adresą (pvz., Joe@example.com).
-
Pasirinkite Siųsti arba Siųsti naujinimą. Jie gaus el. laišką su susitikimo saitu.
Pakvieskite žmones su saitu
"Teams" leidžia pakviesti žmones į susitikimą naudojant susitikimo saitą. Norėdami bendrinti šį saitą:
-
Create susitikimą arba atidarykite esamą "Teams" kalendoriuje.
-
Susitikimo saitas bus rodomas kaip URL. Pasirinkite Kopijuoti, kad nukopijuotumėte URL.
Pridėti bendradarbio organizatorių
Pakvietę žmones į susitikimą, galite įtraukti iki 10 bendradarbių, kurie padės valdyti susitikimą. Prieš įtraukdami bendradarbius įsitikinkite, kad žmonės, kuriuos norite įtraukti, jau įtraukti kaip būtini dalyviai, tada atlikite toliau nurodytus veiksmus.
-
Create susitikimą arba atidarykite esamą "Teams" kalendoriuje.
-
Įsitikinkite, kad žmonės, kuriuos norite įtraukti kaip bendras organizatorius, yra pakviesti į susitikimą.
-
Pasirinkite Parinktys

-
Dalyje Vaidmenys

-
Pasirinkite Įrašyti.
Pastaba: Norėdami sužinoti daugiau, žr. Bendradarbių įtraukimas į susitikimą.
Padarykite jį kanalo susitikimu
-
Pasirinkite Naujas susitikimo

-
Įveskite kanalo pavadinimą lauke Įtraukti kanalą .
Išsiuntus kvietimą kanalų redaguoti arba įtraukti negalima. Turėsite išsiųsti naują kvietimą naudodami atnaujintą kanalą.
Pastaba: Jei susitikimą turite kanale, visi komandos nariai galės jį matyti ir prisijungti prie jo tame kanale. Ši funkcija negalima privačiuose kanaluose.
Įtraukę norimus žmones, pasirinkite Planavimo asistentas , kad rastumėte geriausią laiką.
Jei tai pasikartojantis susitikimas, atidarykite išplečiamąjį meniu šalia Nesikartoja (po data). Pasirinkite, kaip dažnai tai turėtų įvykti iš numatytųjų parinkčių, arba pasirinkite Pasirinktinis , kad sukurtumėte savo numatymą.
Susitikimų planavimas kanalo kalendoriuje
Jei nežinote, kaip įtraukti kalendorių į kanalą, veiksmai aprašyti dalyje Visų susitikimų peržiūra "Teams". Kai tai padarysite, galėsite keliais būdais įtraukti įvykius į bendrinamą kalendorių.
-
"Teams"

-
Viršutiniame dešiniajame kampe pasirinkite išplečiamąją rodyklę šalia Susitikti dabar

-
Pasirinkite Planuoti susitikimo

-
Įtraukite kitų dalyvių, nepriklausančių komandai, kurioje suplanavote susitikimą.
-
Pasirinkite Siųsti.
Pasirinkus Siųsti, visi komandos, kurios susitikimą suplanavote, nariai gaus asmeninį kvietimą.
Jei įtraukėte svečių ir partnerių iš organizacijai nepriklausančių šalių, jie neturės prieigos prie kanalo kalendoriaus.
Spustelėkite dešiniuoju pelės mygtuku, kad būtų daugiau parinkčių
Dešiniuoju pelės mygtuku spustelėkite įvykį savo kalendoriuje, kad:
-
Redaguokite

-
Pokalbis su dalyviais

-
Prisijunkite prie internetinių

-
Kopijuoti saito

-
Jei esate organizatorius, atšaukite

-
Rodyti kaip nustatyti būseną, kuri atspindės dalyvių kalendoriuose susitikimo metu, jei jie RSVP priims susitikimą.
-
Skirstyti

Prisijungimas prie susitikimo
"Teams" susitikimuose bus rodomas prisijungimo mygtukas kalendoriuje likus penkioms minutėms iki susitikimo pradžios. Kai kas nors prisijungs prie susitikimo, įvykis pakeis spalvas, kad žinotumėte, jog esate prisijungę prie interneto.
Pasirinkite Prisijungti , kad atidarytumėte susitikimo parametrų langą, kad prieš prisijungdami prie susitikimo internetu patvirtintumėte pageidaujamus kameros ir mikrofono parametrus.
Pastaba: Jei kalendoriuje yra persidengiančių susitikimų, mygtukas Prisijungti bus nepasiekiamas. Tačiau vis tiek galite dešiniuoju pelės mygtuku spustelėti įvykį ir pasirinkti Prisijungti internetu.
Susitikimo suplanuoti iš naujo
"Teams" kalendoriuje galite iš naujo suplanuoti savo organizuotus susitikimus ir įvykius. Norėdami greitai atnaujinti susitikimo laiką, pasirinkite jį "Teams" kalendoriuje, nuvilkite į naują laiko tarpą ir jį nuvilkite.
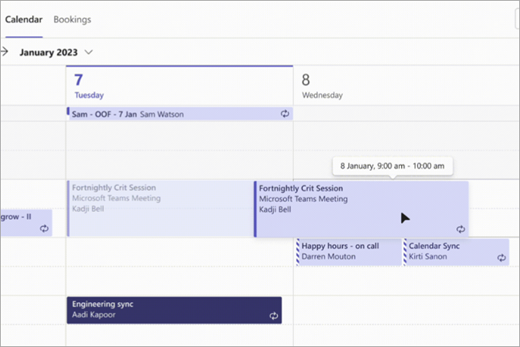
Jums bus pranešta apie pakviestųjų pasiekiamumą prieš atnaujinant susitikimo laiką.
Taip pat galite pakeisti susitikimo laiką atidarydami susitikimo informaciją, pasirinkdami naują laiką ir pasirinkdami Siųsti naujinimą. Dalyviai automatiškai gaus pranešimą su atnaujintu laiku.
Būsenos Rodyti kaip nustatymas "Teams" susitikime
Jei esate organizatorius, veiksmų juostoje galite nustatyti susitikimo būseną Rodyti kaip . Kai dalyviai RSVP, jų būsena automatiškai atspindi organizatoriaus nustatytą būseną.
Kaip dalyvis galite nustatyti atskirą susitikimo būseną naudodami rodyti kaip, neatsižvelgiant į organizatoriaus nustatytą būseną. Atnaujinta būsena atsispindės jūsų kalendoriuje. Numatytoji visų susitikimų, kuriuose organizatorius planuoja tvarkaraščius, reikšmė Rodyti kaip yra Užsiėmęs.
Būseną Rodyti kaip galite nustatyti keliais būdais:
Planavimo formos išsamios informacijos puslapyje
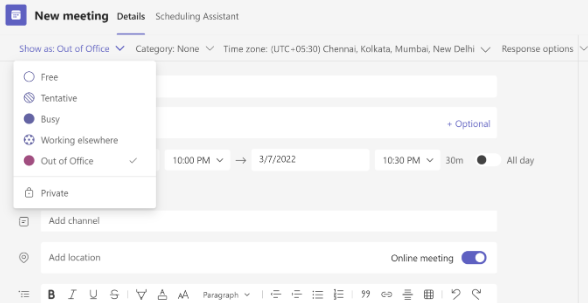
Susitikimo peržvalga ("Microsoft Surface")
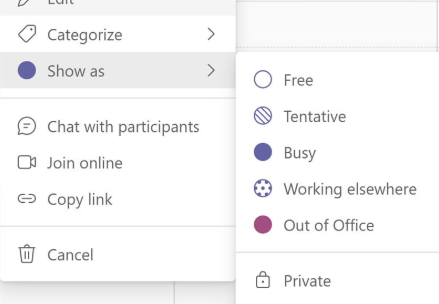
Susitikimo išsamios informacijos rodinyje (kaip dalyviui)
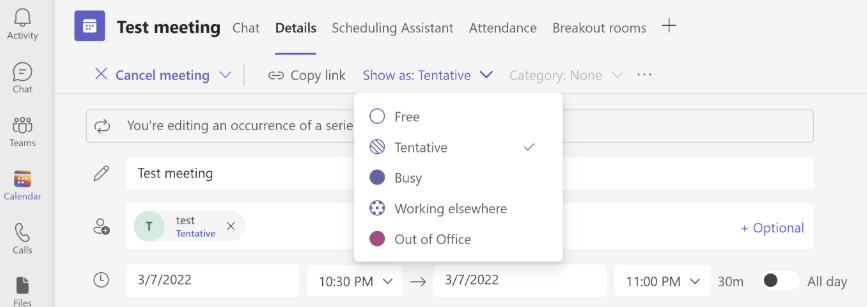
Susitikimo planavimas
Norėdami suplanuoti susitikimą:
-
Atidarykite "Teams" mobiliųjų įrenginių programėlę.
-
Bakstelėkite Kalendoriaus

-
Bakstelėkite Planuoti susitikimo

-
Bakstelėkite Prisijungti naudojant susitikimo ID



-
Bakstelėkite Įtraukti dalyvių

-
Bakstelėkite Bendrinti į kanalo

-
Įveskite kitą susitikimo informaciją.
-
Bakstelėkite Atlikta, kad suplanuotumėte susitikimą ir pakviestumėte dalyvius.
Pastaba: Kai susitikimą turite kanale, žmonės galės jį matyti ir prisijungti prie jo tame kanale.
Išsami susitikimo informacija
Norėdami peržiūrėti ir redaguoti išsamią susitikimo informaciją:
-
Atidarykite "Teams" mobiliųjų įrenginių programėlę.
-
Bakstelėkite Kalendoriaus

-
Bakstelėkite susitikimą, kad peržiūrėtumėte išsamią informaciją.
-
Bakstelėkite Redaguoti , kad redaguotumėte išsamią susitikimo informaciją, jei esate organizatorius.
-
Jei atnaujinote susitikimo informaciją, bakstelėkite Atlikta , kad išsiųstumėte naujinimus.










