Mūsų produktai ir paslaugos skirti visų gebėjimų žmonėms. „Windows 10“ yra daug įtaisytųjų pritaikymo neįgaliesiems įrankių, skirtų žmonėms, kurie yra akli, neskiria spalvų arba silpnai mato.
Šioje temoje pasakojama, kaip naudoti didinamąjį stiklą skaityti tekstą ekrane, ne tik rodyti didesnį.
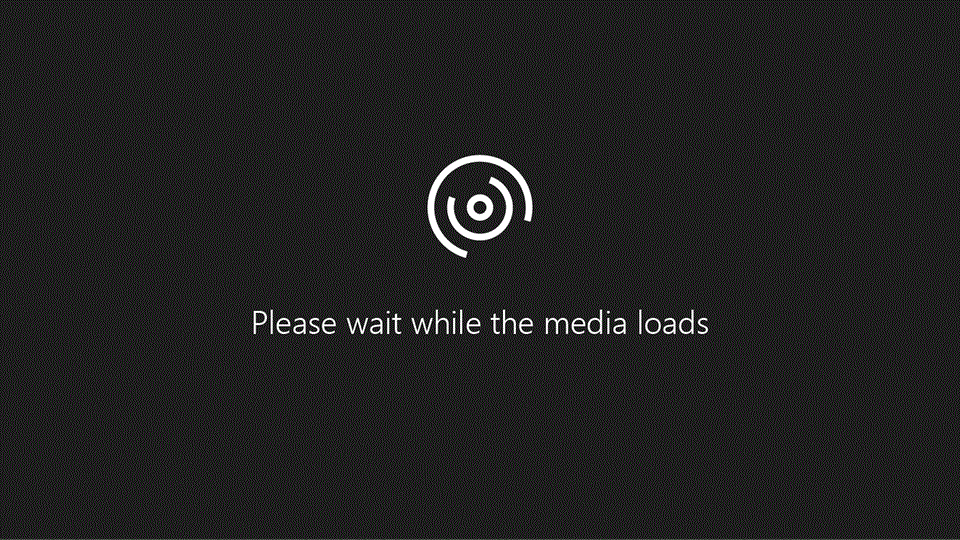
Darbo pradžia
Didinamojo stiklo įjungimas
Norėdami greitai įjungti didinamąjį stiklą, paspauskite „Windows“ logotipo klavišą + pliuso ženklą (+). Norėdami išjungti didinamąjį stiklą, paspauskite „Windows“ logotipo klavišą + „Esc“ klavišą.
Jeigu norite naudoti pelę, pasirinkite Pradžia > Parametrai > Pritaikymas neįgaliesiems > Didinamasis stiklas > Įjungti didinamąjį stiklą.
Pradėkite skaityti
-
Norėdami pradėti skaityti nuo dabartinės žymiklio vietos, paspauskite Ctrl + Alt + Enter. Ta pati nuoroda naudojama ir norit pristabdyti, ir toliau tęsti skaitymą.
-
Kitas būdas pradėti skaityti yra paspausti ir laikyti nuspaudus klavišus Ctrl + Alt ir spustelėti kairįjį pelės klavišą vietoje, nuo kurios norite pradėti.
Norėdami stabdyti skaitymą, paspauskite bet kurį klavišą.
Patarimas. Norėdami skaityti tik kitą sakinį, paspauskite klavišus „Ctrl“ + „Alt“ + „K“. Norėdami skaityti tik ankstesnį sakinį, paspauskite klavišus „Ctrl“ + „Alt“ + „H“.
Skaitymo modifikavimo klavišo keitimas
Modifikavimo klavišas naudojamas norint įjungti didinamojo stiklo skaitymo sparčiuosius klavišus. Numatytasis skaitymo sparčiųjų klavišų modifikavimo klavišas yra „Ctrl“ + „Alt“. Jei norite, galite jį pakeisti didinamojo stiklo parametrų rodinyje.
Pastaba. Jei naudojate Diktorių, nepasirinkite to paties klavišo, kurį naudojate ekrano skaitytuvo spartiesiems klavišams. Pagal numatytuosius nustatymus Didinamasis stiklas ir Diktorius naudoja skirtingus klavišus.
Skaitymo modifikavimo klavišo keitimas pele
-
Pasirinkite Pradžia > Parametrai > Pritaikymas neįgaliesiems > Didinamasis stiklas .
-
Atidarykite išplečiamąjį meniu Pasirinkti modifikavimo klavišą ir pasirinkite norimą naudoti klavišo parinktį.
Skaitymo modifikavimo klavišo keitimas klaviatūra ir Diktoriumi
-
Paspauskite „Windows“ logotipo klavišą + Ctrl + M , kad atidarytumėte didinamojo stiklo parametrų rodinį.
-
Spauskite klavišą „Tab“ iki išgirsite „Skaitymas, pasirinkite modifikavimo klavišą“ ir tuo metu pasirinkta parinktis.
-
Paspauskite Enter, kad atidarytumėte meniu, tuomet spaudydami rodyklių aukštyn ir žemyn klavišus, suraskite norimą naudoti parinktį ir paspauskite Enter, kad ją pasirinktumėte ir uždarytumėte meniu.
Didinamojo stiklo komandos
|
Paspauskite šį klavišą |
Norėdami |
|---|---|
|
„Windows“ logotipo klavišą ir pliuso ženklą (+). |
Įjungti didinamąjį stiklą |
|
Paleisti, pristabdyti ir tęsti skaitymą |
Modifikavimo klavišas + „Enter“ |
|
Sustabdyti skaitymą |
Bet kuris klavišas |
|
Skaityti nuo pelės žymiklio |
Modifikavimo klavišas + spustelėjimas kairiuoju pelės mygtuku |
|
Skaityti ankstesnį sakinį |
Modifikavimo klavišas + „H“ |
|
Skaityti kitą sakinį |
Modifikavimo klavišas + „K“ |










