Užfiksavimas ekrane yra puikus būdas padidinti produktyvumą bendrinant daugelį programėlių langų viename ekrane. Skirtingi maketai yra įvairių dydžių, iš kurių galite rinktis, todėl dirbdami su konkrečiomis užduotimis galite išnaudoti visas savo mėgstamų programėlių teikiamas funkcijas.

Štai keli būdai, kaip pasinaudoti "Snap" pranašumais. Pasirinkite bet kurią antraštę ir ji bus atidaryta, kad būtų rodoma daugiau turinio:
"Windows" funkcija Užfiksuoti ekrane turi iš anksto nustatytus maketus, iš kurių galite pasirinkti užfiksuoti visus atidarytus langus.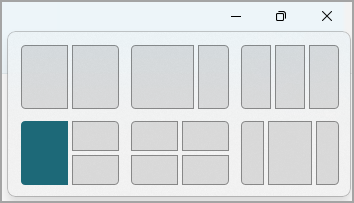
Norėdami atidaryti maketus Užfiksuoti ekrane:
-
Naudodami klaviatūrą: Lange, kurį norite užfiksuoti ekrane, paspauskite "Windows" logotipo klavišą + Z , kad paleistumėte maketo lauką.
-
Naudodami pelę: Lange, kurį norite užfiksuoti ekrane, laikykite žymiklį virš mygtuko Minimizuoti arba Maksimizuoti , kad paleistumėte maketo lauką.
Pastaba: Atsižvelgiant į ekrano dydį, galite matyti skirtingus iš anksto nustatytus ekrano dydžio maketus.
Užfiksavimas ekrane pagalbinės priemonės įrankis bus rodomas automatiškai, kai užfiksuosite pirmą langą. Užfiksavimo ekrane pagalbinė priemonė rodys visus kitus atidarytus langus kaip miniatiūras, kad galėtumėte pasirinkti, kuriuos langus norite įtraukti į pasirinktą maketą.
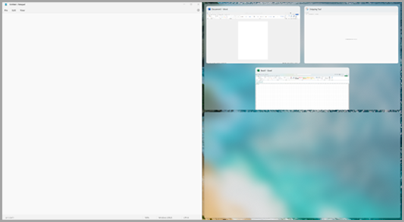
Užfiksavimo ekrane pagalbinė priemonė leidžia keisti maketo laukų dydį pasirenkant ir velkant skiriamąsias linijas. Pakeiskite vienos pusės lango dydį, o gretimo lango dydis bus pakeistas, kad tilptų šalia, kad ekrano nešvaistytų vietos.
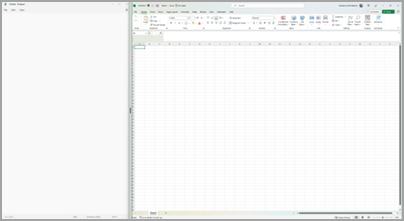
Pastaba: Užfiksavimas ekrane pagalbinę priemonę vienu Windows 11 SE vienu metu pasiekiamas tik dviejuose programėlių languose. Sužinoti daugiau
Pasirinkus maketą ir užfiksuoti kiekvieną vietą pasirinktuose languose, ji automatiškai tampa pririšimo ekrane grupe. Ši funkcija gali būti naudinga, kai dirbate su konkrečia užduotimi naudodami daug programų. Jei jus pertraukė ir atidarote naują programėlę, galite lengvai grįžti į grupę Užfiksavimas ekrane palaikę pelės žymiklį virš vienos iš atidarytų grupės programėlių, kad vėl rastumėte grupę Užfiksavimas ekrane.
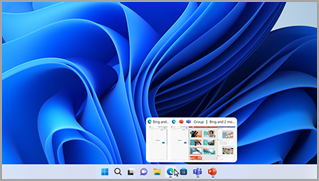
Yra keli būdai, kaip naudoti pelę norint užfiksuoti ekrane sistemoje "Windows":
Laikykite žymiklį virš programėlės mygtuko Minimizuoti arba Maksimizuoti
-
Laikykite žymiklį virš mygtuko Minimizuoti arba Maksimizuoti programėlėje, kurią norite užfiksuoti ekrane. Laukas Užfiksavimas ekrane bus rodomas automatiškai.
-
Maketo lauke pasirinkite norimą naudoti užfiksavimo ekrane maketą.
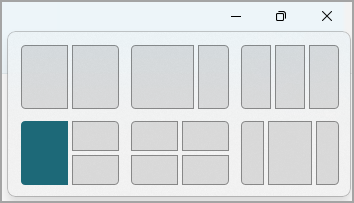
-
Naudokite užfiksavimo ekrane pagalbinę priemonę, kad užpildytumėte maketą kitomis programėlėmis, kurias norite užfiksuoti ekrane kartu.
Vilkite programėlę į bet kurią ekrano pusę
-
Pasirinkite ir vilkite langą arba programėlę, kurią norite užfiksuoti ekrano šone arba krašte. Laukas Užfiksavimas ekrane bus rodomas automatiškai.
-
Nuvilkite programą į norimą naudoti maketą.
-
Naudokite užfiksavimo ekrane pagalbinę priemonę, kad užpildytumėte maketą kitais langais arba programėlėmis, kurias norite užfiksuoti ekrane kartu.
Taip pat galite vilkti programėlę į vidurį, dešinę arba vidurį kairėje ekrano pusėje, kad iš karto sukurtumėte greta rodomą užfiksavimo ekrane įrankį.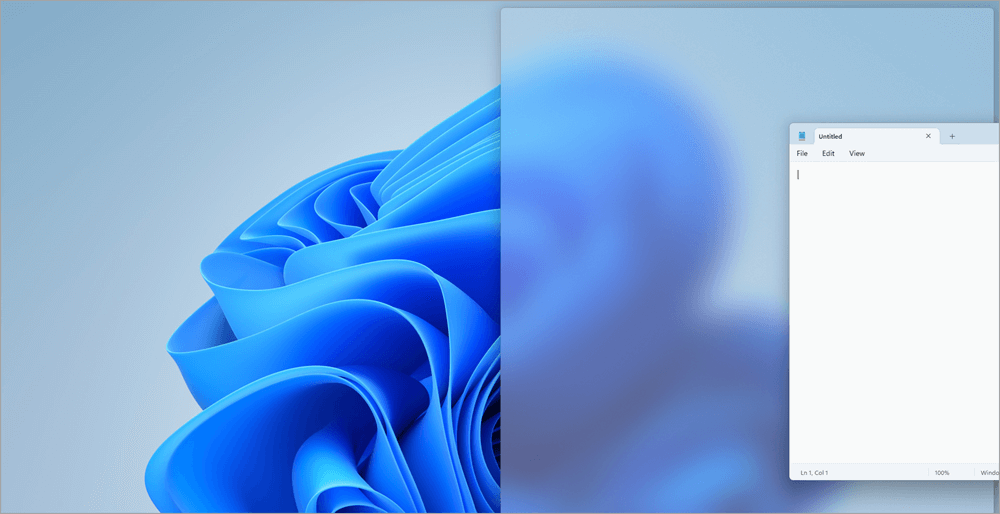
Nuvilkite programėlę į viršutinį ekrano vidurį
-
Pasirinkite ir vilkite langą arba programėlę, kurią norite užfiksuoti ekrane, į viršutinį ekrano vidurį. Laukas Užfiksavimas ekrane bus rodomas automatiškai.
-
Nuvilkite programą į norimą naudoti maketą.
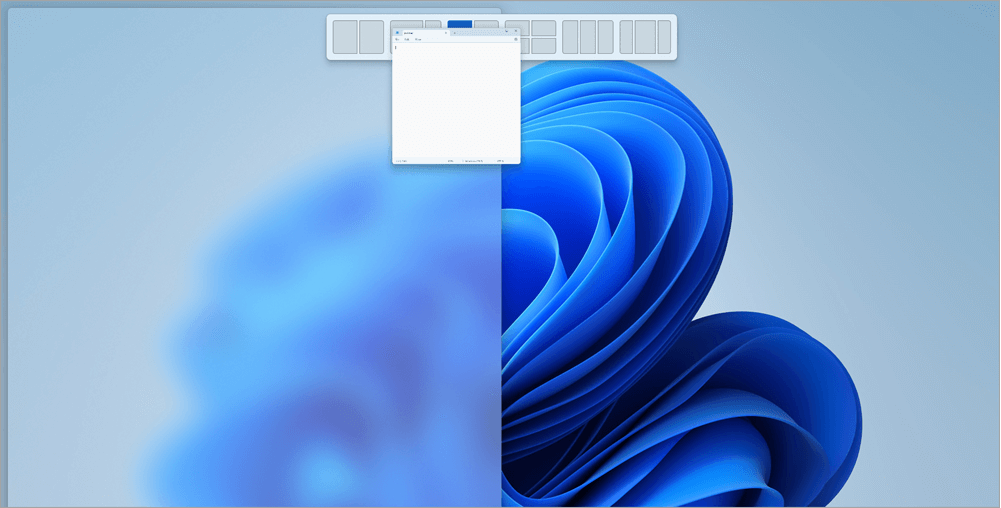
-
Naudokite užfiksavimo ekrane pagalbinę priemonę, kad užpildytumėte maketą kitomis programėlėmis, kurias norite užfiksuoti ekrane kartu.
Yra du būdai, kaip naudoti klaviatūrą norint užfiksuoti ekrane sistemoje "Windows":
Naudokite klaviatūrą, kad atidarytumėte langą Užfiksuoti maketą
-
Paspauskite "Windows" logotipo klavišą + Z , kad būtų rodomas maketo laukas.
-
Įveskite norimo naudoti maketo numerį, tada įveskite numerį, kuriame turėtų būti jūsų lango padėtis tame makete.
Taip pat galite naudoti pelę, kad pasirinktumėte pageidaujamą maketą.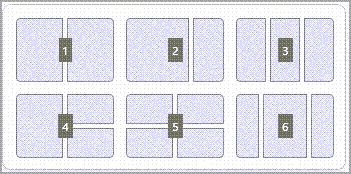
-
Naudokite užfiksavimo ekrane pagalbinę priemonę, kad užpildytumėte maketą kitais langais arba programėlėmis, kurias norite užfiksuoti ekrane.
Naudokite klaviatūros rodykles, kad atidarytumėte maketą Užfiksuoti ekrane
-
Paspauskite ir laikykite "Windows" logotipo klavišą + rodyklę , kad užfiksuotumėte programėlę, kurią naudojate. Naudodami klaviatūros rodykles galite toliau keisti užfiksavimo ekrane padėtį.
-
Naudodami rodyklę kairėn perkelkite programėlę į kairę ekrano pusę
-
Naudokite rodyklę dešinėn , kad perkeltumėte programėlę į dešinę ekrano pusę
-
Naudodami rodyklę aukštyn perkelkite programėlę į viršutinę ekrano pusę.
-
-
Radę norimą užfiksavimo ekrane vietą, atleiskite "Windows" logotipo klavišą , kad perkeltumėte fiksavimo ekrane vietą.
-
Naudokite užfiksavimo ekrane pagalbinę priemonę, kad užpildytumėte maketą kitais langais arba programėlėmis, kurias norite užfiksuoti ekrane.
Susijusios temos
Atlikite daugiau darbų naudodami daugiaprocesį darbą sistemoje "Windows"
Užfiksavimas ekrane leidžia lengviau tvarkingai tvarkyti atidarytus langus darbalaukyje, kad galėtumėte greitai pasiekti jums svarbius dalykus, kai jų reikia. Naudodamiesi funkcija Užfiksuoti ekrane galite tvarkyti visus atidarytus langus naudodami pelę, klaviatūrą arba užfiksimo ekrane pagalbinę priemonę.

Štai keli būdai, kaip pasinaudoti "Snap" pranašumais. Pasirinkite bet kurią antraštę ir ji bus atidaryta, kad būtų rodoma daugiau turinio:
Užfiksuokite ekrane naudodami pelę sistemoje "Windows":
-
Pasirinkite ir vilkite langą arba programėlę, kurią norite užfiksuoti ekrano šone arba krašte. Laukas Užfiksavimas ekrane bus rodomas automatiškai.
-
Nuvilkite programą į norimą naudoti maketą.
-
Naudokite užfiksavimo ekrane pagalbinę priemonę, kad užpildytumėte maketą kitais langais arba programėlėmis, kurias norite užfiksuoti ekrane kartu.
Taip pat galite vilkti programėlę į vidurį, dešinę arba vidurį kairėje ekrano pusėje, kad iš karto sukurtumėte greta rodomą užfiksavimo ekrane įrankį.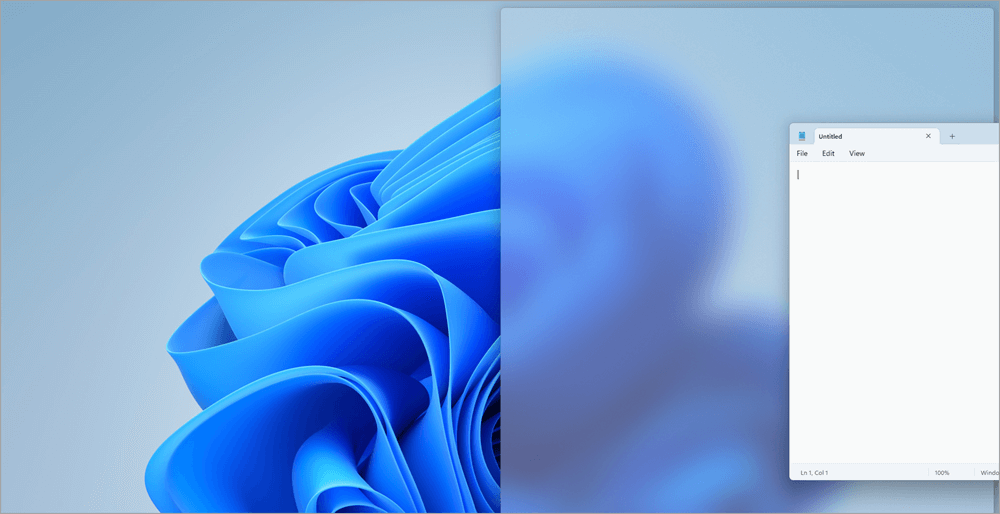
Norėdami užfiksuoti ekrane sistemoje "Windows", naudokite klaviatūrą:
-
Paspauskite ir laikykite "Windows" logotipo klavišą + rodyklę , kad užfiksuotumėte programėlę, kurią naudojate. Naudodamiesi klaviatūros rodyklėmis galite pakeisti užfiksavimo ekrane padėtį.
-
Naudodami rodyklę kairėn perkelkite programėlę į kairę ekrano pusę
-
Naudokite rodyklę dešinėn , kad perkeltumėte programėlę į dešinę ekrano pusę
-
Naudodami rodyklę aukštyn perkelkite programėlę į viršutinę ekrano dalį.
-
-
Radę norimą užfiksavimo ekrane vietą, atleiskite "Windows" logotipo klavišą , kad perkeltumėte fiksavimo ekrane vietą.
-
Naudokite užfiksavimo ekrane pagalbinę priemonę, kad užpildytumėte maketą kitais langais arba programėlėmis, kurias norite užfiksuoti ekrane.
Užfiksavimas ekrane pagalbinės priemonės įrankis bus rodomas automatiškai, kai užfiksuosite pirmą langą. Užfiksavimo ekrane pagalbinė priemonė rodys visus kitus atidarytus langus kaip miniatiūras, kad galėtumėte pasirinkti, kuriuos langus norite įtraukti į pasirinktą maketą.
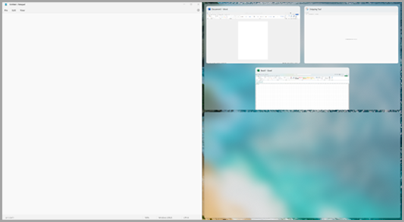
Užfiksavimo ekrane pagalbinė priemonė leidžia keisti maketo laukų dydį pasirenkant ir velkant skiriamąsias linijas. Pakeiskite vienos pusės lango dydį, o gretimo lango dydis bus pakeistas, kad tilptų šalia, kad ekrano nešvaistytų vietos.
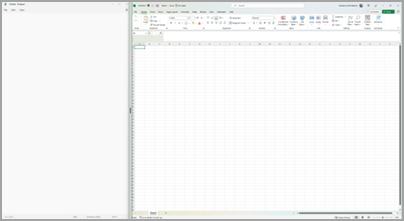
Patarimas: Jei esate smulkaus verslo savininkas ir ieškote daugiau informacijos, kaip nustatyti „Microsoft 365“, apsilankykite Smulkiajam verslui skirtas žinynas ir mokymas.
Susijusios temos
Atlikite daugiau darbų naudodami daugiaprocesį darbą sistemoje "Windows"










