Hvis noen Windows-funksjoner ikke fungerer eller Windows krasjer, bruker du systemfilkontrollen til å skanne Windows og gjenopprette filene.
Selv om trinnene nedenfor kan se kompliserte ut ved første øyekast, følger du dem i rekkefølge, trinn for trinn, og vi vil prøve å få deg tilbake på sporet.
Kjøre verktøyet Systemfilkontroll (SFC.exe)
Dette gjør du slik:
-
Åpne en hevet ledetekst. Hvis du vil gjøre dette, gjør du følgende etter dine behov:
-
Hvis du kjører Windows 10, Windows 8.1 eller Windows 8, kjører du først verktøyet deployment image servicing and Management (DISM) før du kjører systemfilkontrollen. (Hvis du kjører Windows 7 eller Windows Vista, går du til trinn 3.)
Skriv inn følgende kommando og trykk Enter. Det kan ta flere minutter før kommandooperasjonen fullføres.
DISM.exe /Online /Cleanup-image /Restorehealth
Viktig! Når du kjører denne kommandoen, bruker DISM Windows Update for å få filene som er nødvendige for å rette skader. Hvis Windows Update-klienten allerede er ødelagt, kan du bruke en aktiv Windows-installasjon som reparasjonskilde eller bruke en sidestilt Windows-mappe fra en delt nettverksressurs eller fra et flyttbart medium, for eksempel DVD-en med Windows, som kilden til filene. Gjør dette ved å kjøre følgende kommando i stedet:
DISM.exe /Online /Cleanup-Image /RestoreHealth /Source:C:\RepairSource\Windows /LimitAccess
Obs! Erstatt plassholderen C:\RepairSource\Windows med plasseringen av reparasjonskilden din. Hvis du vil ha mer informasjon om hvordan du bruker DISM-verktøyet til å reparere Windows, kan du se Reparere en Windows-avbildning.
-
Ved ledeteksten skriver du inn følgende kommando og trykker ENTER:
sfc /scannow

Kommandoen sfc /scannow vil skanne alle beskyttede systemfiler og erstatte skadede filer med en bufret kopi som er plassert i en komprimert mappe i %WinDir%\System32\dllcache.
Plassholderen %WinDir% representerer mappen for Windows-operativsystemet. For eksempel C:\Windows.
Obs! Ikke lukk dette ledetekstvinduet før bekreftelsen er 100 % fullført. Skanneresultatene vises når denne prosessen er fullført.
-
Når prosessen er fullført, kan du få en av følgende meldinger:
-
Windows Ressursbeskyttelse fant ikke en overtredelse av integriteten.
Dette betyr at du ikke har noen manglende eller skadede systemfiler. -
Windows Ressursbeskyttelse kan ikke utføre den forespurte operasjonen.
Du kan løse dette problemet ved å utføre skanningen av systemfilkontrollen i sikkermodus og kontrollere at mappenePendingDeletes og PendingRenames finnes under %WinDir%\WinSxS\Temp. -
Windows Resource Protection fant skadede filer og reparerte dem. Detaljer er inkludert i CBS. Logg %WinDir%\Logs\CBS\CBS.log.
Hvis du vil vise detaljinformasjonen om skanning og gjenoppretting av systemfiler, kan du gå til Slik viser du detaljer om systemfilkontrollprosessen. -
Windows Resource Protection fant skadede filer, men kan ikke løse noen av dem. Detaljer er inkludert i CBS. Logg %WinDir%\Logs\CBS\CBS.log.
Hvis du vil reparere de skadede filene manuelt, kan du se detaljene i systemfilkontrollprosessen for å finne den skadede filen, og deretter erstatte den skadede filen manuelt med en kjent god kopi av filen.
-
Sveip inn fra høyre side av skjermen, og tapp deretter Søk. Hvis du bruker en mus, peker du i nedre høyre hjørne og klikker deretter Søk. Skriv inn Ledetekst i Søk-boksen, høyreklikk Ledetekst og klikk Kjør som administrator. Hvis du blir bedt om å angi et administratorpassord eller en bekreftelse, skriver du inn passordet eller klikker Tillat.
Det gjør du ved å klikke Start, skrive inn Ledetekst eller cmd i Søk-boksen, høyreklikke Ledetekst og så klikke Kjør som administrator. Hvis du blir bedt om å angi et administratorpassord eller en bekreftelse, skriver du inn passordet eller klikker Tillat.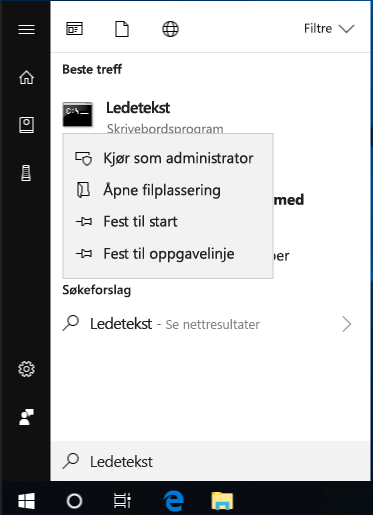
Mer informasjon
Slik viser du detaljer om systemfilkontrollprosessen
Hvis du vil vise informasjonen i filen CBS.Log, kan du kopiere informasjonen til filen Sfcdetails.txt ved å bruke kommandoen Findstr og deretter vise informasjonen i Sfcdetails.txt. Dette gjør du slik:
-
Åpne en hevet ledetekst som beskrevet i trinn 1.
-
Ved ledeteksten skriver du inn følgende kommando og trykker ENTER:
findstr /c:"[SR]" %windir%\Logs\CBS\CBS.log >"%userprofile%\Desktop\sfcdetails.txt"
Obs! Den Sfcdetails.txt filen inneholder detaljer fra hver gang systemfilkontrollverktøyet er kjørt på datamaskinen. Filen inneholder informasjon om filer som ikke ble reparert av verktøyet Systemfilkontroll. Undersøk datoen og klokkeslettet for å finne problemfilene som ble funnet den siste gangen du kjørte verktøyet Systemfilkontroll.
-
Åpne filen Sfcdetails.txt fra skrivebordet ditt.
-
Sfcdetails.txt-filen bruker følgende format:
SFC-detalj for dato/klokkeslett Følgende eksempelloggfil inneholder en oppføring for en fil som ikke kunne repareres: 2007-01-12 12:10:42, Info CSI 00000008 [SR] Kan ikke reparer medlemsfil [l:34{17}]"Accessibility.dll" av tilgjengelighet, versjon = 6.0.6000.16386, pA = PROCESSOR_ARCHITECTURE_MSIL (8), Kulturnøytral, VersionScope neutral, PublicKeyToken = {l:8 b:b03f5f7f11d50a3a}, Type nøytral, TypeName nøytral, PublicKey nøytral i lageret, filen mangler
Slik erstatter du en skadet systemfil manuelt med en kjent god kopi av filen
Etter at du har avgjort hvilken systemfil som var skadet og ikke kunne repareres gjennom informasjonen i filen Sfcdetails.txt, finner du den skadede filen og erstatter den skadede filen med en kjent god kopi av filen manuelt. Gjør dette ved å følge disse trinnene:
Vær oppmerksom på at du kan få en kjent god kopi av systemfilen fra en annen datamaskin som kjører samme versjon av Windows med datamaskinen. Du kan utføre en prosess for Systemfilkontroll på den datamaskinen for å sikre at systemfilen du har til hensikt å kopiere er en god kopi.
-
Ta administrativt eierskap av den skadede systemfilen. Det gjør du ved å bruke en opphøyet ledetekst og kopiere og lime inn (eller skrive inn) en av følgende kommandoer og så trykke ENTER:
takeown /f Path_And_File_Name Obs! Plassholderen for Path_And_File_Name representerer banen og filnavnet til den skadede filen. Skriv for eksempel takeown /f C:\windows\system32\jscript.dll.

-
Gi full tilgang til den skadede systemfilen for administratorer. Hvis du vil gjøre dette, kopier og lim inn (eller skriv inn) følgende kommando, og trykker deretter ENTER:
icacls Path_And_File_Name /GRANT ADMINISTRATORS:F Obs! Plassholderen for Path_And_File_Name representerer banen og filnavnet til den skadede filen. Skriv for eksempel icacls C:\windows\system32\jscript.dll /grant administrators:F.

-
Erstatt den skadede systemfilen med en kjent god kopi av filen. Hvis du vil gjøre dette, kopier og lim inn (eller skriv inn) følgende kommando, og trykker deretter ENTER:
Kopier Source_File mål Obs! Plassholderen for Source_File representerer banen og filnavnet til den kjente, gode kopien av filen på datamaskinen, og målplassholderen representerer banen og filnavnet til den skadede filen. Skriv for eksempel copy E:\temp\jscript.dll C:\windows\system32\jscript.dll.
Hvis trinnene ovenfor ikke fungerer, må du kanskje installere Windows på nytt. Hvis du vil ha mer informasjon, kan du se gjenopprettingsalternativer for Windows 10.










