Hvis du kobler datamaskinen tilOneDrive og kobler den til på nytt, kan det bidra til å løse noen synkroniseringsproblemer.
Du kan også bruke de samme trinnene til å flytte OneDrive til en ny plassering, for eksempel en ekstern diskstasjon.
Obs!: Ingen data vil gå tapt ved å koble fra og koble til OneDrive på nytt. De lokale mappene er bare koblet fra skyen en liten stund. Eventuelle endringer som gjøres mens du kobler fra, synkroniseres når koblingen er fullført på nytt.
Koble fra OneDrive-kontoen
-
Velg OneDrive-skyen i systemstatusfeltet for å vise OneDrive-popup-vinduet.
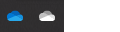
-
Velg ikonet for Hjelp og innstillinger for OneDrive, og velg deretter Innstillinger.
-
Gå til Konto-fanen.
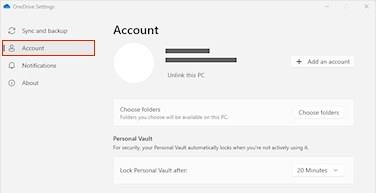
-
Klikk på Koble fra denne PC-en.
Fjern påloggingslegitimasjon
-
Trykk på Windows-tasten + R for å åpne Kjør-vinduet.
-
Skriv inn banen %localappdata%\Microsoft\OneDrive\settings, og velg OK.
-
Slett filen PreSignInSettingsConfig.json.
Logg på på nytt for å koble til kontoen på nytt
-
Logg på når du blir bedt om det.
Tips!: Hvis OneDrive ikke åpnes, trykker du Windows-tasten , skriver inn OneDrive og velger OneDrive-appen.
-
Når du logger på, vilOneDrive be deg om at det allerede finnes en mappe: Velg Bruk denne mappen.
Tips!: Velg Velg ny mappe hvis du vil flytte OneDrive til en ny plassering.
-
OneDrive synkroniserer nå filer og mapper tilbake til datamaskinen. OneDrive laster ikke ned alle filene dine (bare plassholderne for å spare plass, lær mer), men dette vil fortsatt ta litt tid.
-
Når filene er synkronisert på nytt, kan du rydde opp i datamaskinmappevisningen og velge hvilke mapper som skal synkroniseres til PC-en.
-
Hvis du fortsatt har OneDrive synkroniseringsproblemer, kan du prøve å tilbakestille OneDrive.
Koble fra OneDrive-kontoen
-
Klikk på OneDrive-skyikonet på menylinjen, klikk på de tre prikkene for å åpne menyen, og velg Innstillinger.
-
Gå til Konto-fanen.
-
Klikk på Koble fra denne PC-en.
Fjern påloggingslegitimasjon
-
Åpne Nøkkelringtilgang-appen på Mac-maskinen. Hvis nøkkelringene ikke vises, velger du Vindu > Nøkkelringtilgang.
-
Velg en nøkkelring i nøkkelringlisten.
-
Velg Fil > Slett nøkkelring [OneDrive/Office/MS].
-
Klikk Slett referanser.
Logg på på nytt for å koble til kontoen på nytt
-
Logg på når du blir bedt om det.
-
Når du logger på, vilOneDrive be deg om at det allerede finnes en mappe: Velg Bruk denne mappen.
Tips!: Velg Velg ny mappe hvis du vil flytte OneDrive til en ny plassering.
-
OneDrive synkroniserer nå filer og mapper tilbake til datamaskinen. OneDrive laster ikke ned alle filene dine (bare plassholderne for å spare plass, lær mer), men dette vil fortsatt ta litt tid.
-
Når filene er synkronisert på nytt, kan du rydde opp i datamaskinmappevisningen og velge hvilke mapper som skal synkroniseres til PC-en.
-
Hvis du fortsatt har OneDrive synkroniseringsproblemer, kan du prøve å tilbakestille OneDrive.
Trenger du mer hjelp?
|
|
Kontakt kundestøtte Hvis du trenger hjelp med Microsoft-kontoen og abonnementene dine, besøk Konto- og faktureringshjelp. Hvis du trenger teknisk støtte, kan du gå til Kontakt Microsoft Kundestøtte, skriv inn problemet, og velg Få hjelp. Hvis du fortsatt trenger hjelp, velger du Kontakt kundestøtte for å bli rutet til det beste støttealternativet. |
|
|
|
Administratorer Administratorer bør se Hjelp for OneDrive-administratorer, teknisk fellesskap for OneDrive eller kontakte Microsoft 365 for business-støtte. |












