Møteoppsummering i Microsoft Teams
Gå raskt tilbake til høydepunktene i Microsoft Teams-møteopptaket med møteoppsummingen. I oppsummeringen av møtet blir de viktigste delene av et møte fanget opp og organisert på ett sted. Vis møteopptaket, delt innhold og mer uten å bytte skjermer eller apper.
Oppsummering av møte
Møteoppsummeringer er tilgjengelige etter planlagte møter som er registrert og transkribert. Hvis du ikke kan spille inn eller transkribere møtet, kontakter du IT-administratoren.
I en oppsummering av et møte kan du se gjennom møteopptaket, møteavskriften, delt innhold, møtenotater, sakslisten og oppfølgingsoppgavene.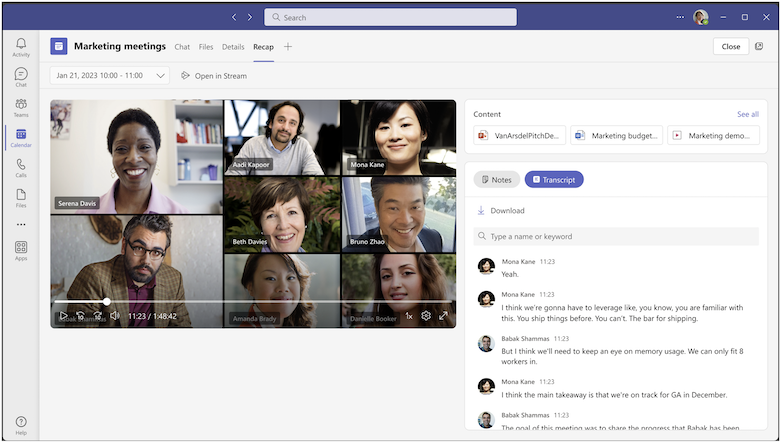
I denne artikkelen
Intelligent møteoppsummering (Teams Premium)
Tidslinjeindikatorer (Teams Premium)
Vis oppsummering av møter
Hvis du vil vise oppsummeringen av møtet, velger du Oppsummering-fanen i møtechatten eller Teams-kalenderhendelsen etter at møtet er avsluttet. Du kan også åpne møtechatten og velge innspillings- eller utskriftsminiatyrbildet. 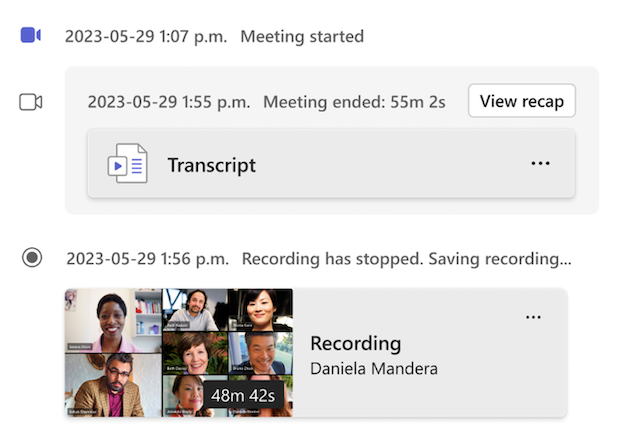
Hvis du vil vise oppsummeringen i andre møter i en serie, åpner du serieinvitasjonen i Teams-kalenderen og velger datoen og klokkeslettet for møtet du vil se gjennom fra rullegardinmenyen. 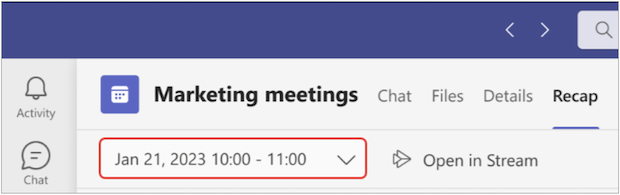
Obs!: Møteoppsummering støtter for øyeblikket ikke øyeblikkelige møter eller Teams-samtaler.
Intelligent møteoppsummering
Obs!:
-
Intelligent oppsummering er tilgjengelig som en del av Teams Premium, en tilleggslisens som gir flere funksjoner for å gjøre Teams-møter mer personlige, intelligente og sikre. Kontakt IT-administratoren for å få tilgang til Teams Premium.
-
Intelligent oppsummering er også tilgjengelig som en del av Copilot for Microsoft 365-lisensen.
Få en mer tilpasset oversikt over møter med intelligent møteoppsummering, tilgjengelig i Teams Premium. Spar tid på gjennomgang med AI-drevne funksjoner som tar deg rett til øyeblikkene du leter etter.
Språk som støttes
Mange språk støttes i intelligent oppsummering. Hvis du vil ha mer informasjon, kan du se Støttede språk for Microsoft Copilot. Hvis møtets talespråk og transkriberte språk støttes, vil alle ai-funksjonene være tilgjengelige i Teams Premium.
Viktig!: Ai-generert innhold er basert på møteavskriften og drives av GPT og andre AI-modeller. Det AI-genererte innholdet kan av og til være unøyaktig, ufullstendig eller upassende. Microsoft arbeider hele tiden med å forbedre teknologien for å redusere disse tilfellene.
Tidslinjeindikatorer
Tidslinjeindikatorer vises som ulike ikoner langs tidslinjen for et møteopptak som markerer delene av et møte som er direkte relevant for deg. Du kan vise tidslinjeindikatorer ved å holde pekeren over et møteopptak. Velg en for å gå rett til den delen av innspillingen.
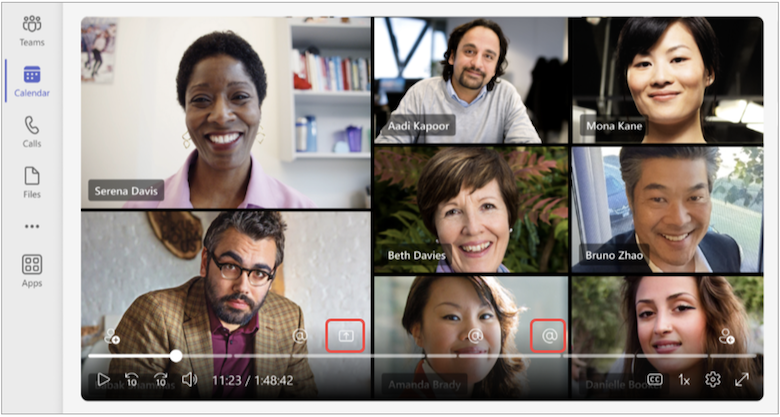
Navnetal-indikatorer
Gå til bestemte øyeblikk da navnet ditt ble sagt under et møte med navne omtale tidslinjeindikatorer. Når du spiller av et møteopptak, kan du se om navnet ditt ble nevnt ved å holde musepekeren over tidslinjen.
Hvis navnet ditt ble nevnt, ser du @ -ikonet. Velg @ -ikonet for å gå til den delen av innspillingen. Du kan også se en transkripsjon av hva som ble sagt, og hvem som sa det ved å åpne utskriftsruten. Navnetalsindikatorer er personlig tilpasset, slik at bare du kan se når navnet ditt ble nevnt. 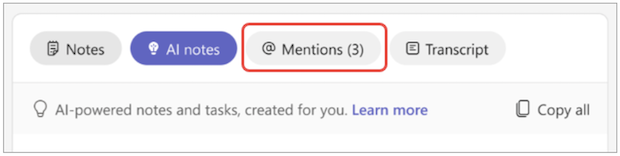
Obs!:
-
Hvis du vil bruke navnefortaltingsindikatorer, må møtet registreres og transkriberes.
-
Navne omtaler fungerer bare hvis noens navn i transkripsjonen samsvarer med visningsnavnet.
Bli med i og forlat indikatorer
Bli med i og la indikatorer vises når du ble med i og forlot møtet. Når du velger en indikator, hopper du rett til delene av et møteopptak du gikk glipp av, hvis du ble med sent eller forlot møtet tidlig.
Når du spiller av et møteopptak, holder du pekeren over tidslinjen for å vise sammenføynings- og la indikatorer være der du ble med eller dro. Disse indikatorene er tilpasset– bare du kan se når du ble med og dro.
Indikatorer
for skjermdeling
Se gjennom en persons presentasjon eller annet delt innhold med indikatorer for skjermdeling. Skjermdelingsindikatorer vises på en tidslinje for møteopptak der noen delte skjermen under møtet.
Når du spiller av et møteopptak, holder du pekeren over tidslinjen, og skjermdelingsikonet vises der personer delte skjermen under møtet. Velg markøren for å gå til den delen av innspillingen.
AI-notater
Vis ai-genererte notater og oppfølgingsoppgaver fra møtet ved å velge AI-notater. Ai notater er tilgjengelig for møter som varte lenger enn fem minutter og ble transkribert på engelsk.
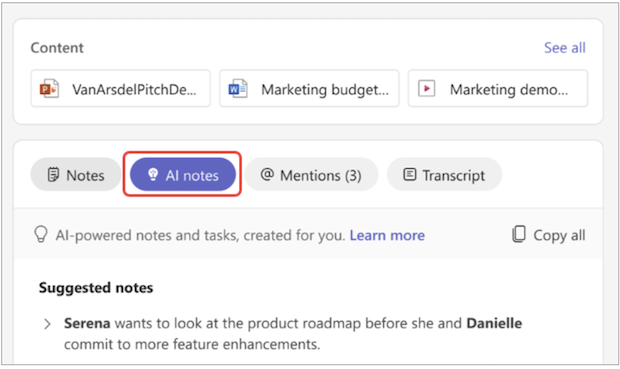
Obs!:
-
Hvis du vil bruke denne funksjonen, må møtet registreres og transkriberes.
-
På grunn av forskjeller i ai-språkmodeller kan AI-notater være formatert annerledes, avhengig av møtets transkripsjonsspråk. Vi fortsetter å forbedre disse funksjonene.
Høyttalermarkører
Høyttalere-visningen er en FUNKSJON drevet av kunstig intelligens som hjelper deg med raskt å finne bestemte høyttalere og hovedpunkter i et møteopptak. Velg Høyttalere for å se hvem som snakket og når. Velg noens høyttalerlinje for å se når de snakket under møtet.
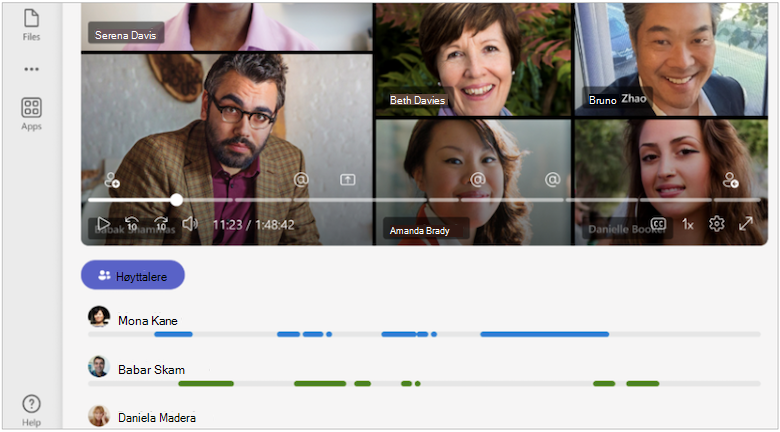
Obs!: Hvis du vil bruke denne funksjonen, må møtet registreres og transkriberes.
Oppsummeringer og utskrifter
Fanene Oppsummering og innspilling & utskrift bruker ulike kopier av møteavskriften:
-
Recap-fanen bruker en kopi av den opprinnelige utskriften, som er lagret i OneDrive.
-
Fanen Innspilling & transkripsjon bruker den opprinnelige utskriften som ble generert under møtet. Den kan slettes i denne fanen eller i miniatyrbildet av transkripsjonen i møtechatten.
Hvis du vil ha mer informasjon, kan du se Vise, redigere og behandle videoavskrifter og bildetekster.
Topics og kapitler
Se enkelt gjennom opptak med automatisk oppretting av kapitler og emner i intelligent oppsummering.
Kapitler og emner deler møtet inn i inndelinger, slik at det er enkelt å gå rett til innholdet eller øyeblikket du vil se gjennom. Kapitler og emner identifiserer nøkkelord fra møteavskriften, eller innhold som deles med PowerPoint Live, for å segmentere møtet.
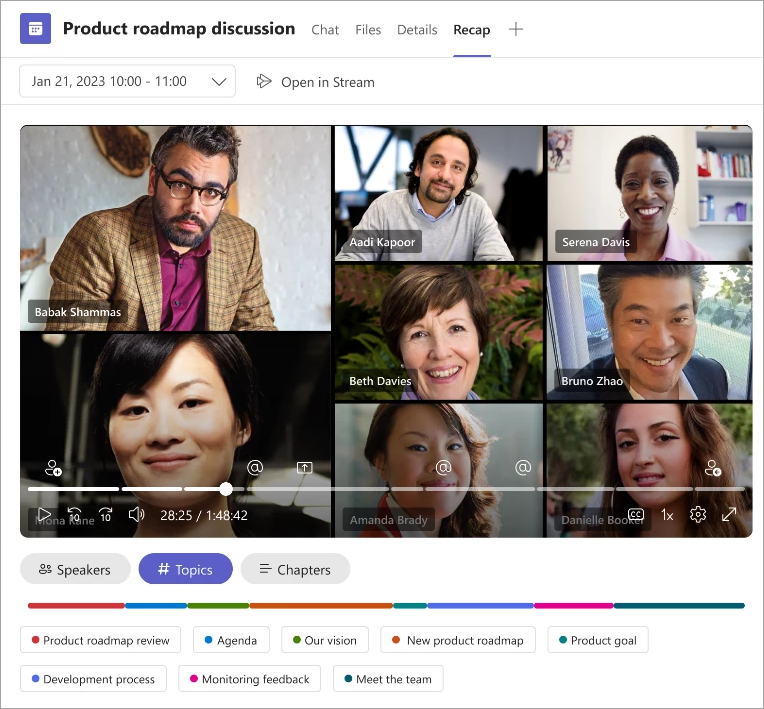
Mer informasjon om automatisk genererte kapitler i Teams møtevideoer og i PowerPoint Live møteopptak.
Copilot
Hvis du bruker Copilot i Teams, kan du få tilgang til copilot-funksjonalitet i Recap. Hvis du vil ha mer informasjon, kan du se Komme i gang med Copilot i Microsoft Teams-møter.
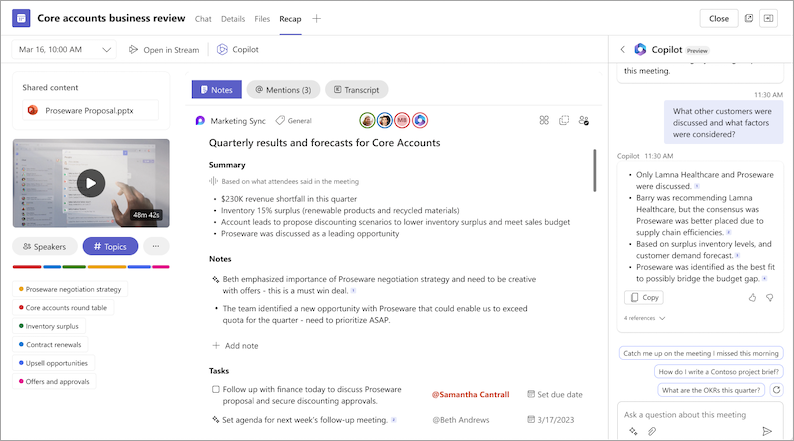
Vanlige spørsmål
Hvilke data bruker Teams til å gi intelligent oppsummering?
Teams bruker møteavskrift, fremmøtedata og PPT Live-data til å gi kunstig intelligens-drevne funksjoner i Intelligent Recap.
Lagrer Teams noen møtedata?
Teams lagrer møtedata, men Microsoft har ikke tilgang til dem. Hvordan den lagres, avhenger av møtepolicyer angitt av IT-administratoren. Møtedataene lagres i det geografiske området som er knyttet til organisasjonen. Møteopptak lagres i OneDrive og SharePoint, i samsvar med Microsoft Purview-policyen. Mer informasjon om å administrere SharePoint-styringen her.
Utløper ai-genererte notater og ai-genererte oppgaver?
Ai-genererte notater og AI-genererte oppgaver utløper i henhold til organisasjonens policyer. Hvis du vil ha mer informasjon, kontakter du IT-administratoren.
Hvem får tilgang til møtenes intelligente oppsummering?
Folk i organisasjonen som ble invitert til møtet, får tilgang til intelligent oppsummering. Alle som ikke ble invitert, har ikke tilgang, selv om de har innspillingskoblingen eller Teams Premium. Folk utenfor organisasjonen har heller ikke tilgang, selv om de er invitert.
Beslektede emner
Oppsummering av møte
Møteoppsummeringer er tilgjengelige etter planlagte møter som er registrert og transkribert. Hvis du ikke kan spille inn eller transkribere møtet, kontakter du IT-administratoren.
I en møteoppsummering kan du se gjennom møteopptaket og utskriften, delt innhold og mye mer.
Vis oppsummering av møter
Når et innspilt og transkribert møte avsluttes, kan du få tilgang til møtets oppsummering fra møtechatten eller Teams-kalenderhendelsen.
Hvis du vil ha tilgang til et møteoppsummering fra chat, åpner du møtechatten og trykker apper > Oppsummering. Du kan også åpne oppsummeringen ved å trykke på innspillingen eller miniatyrbildet av utskriften.
Hvis du vil vise oppsummeringen i andre møter i en serie, trykker du på serieinvitasjonen i Teams-kalenderen og trykker på Apper > Oppsummering. Trykk deretter datoen og klokkeslettet for møtet du vil se gjennom.
Obs!: Møteoppsummering støtter for øyeblikket ikke øyeblikkelige møter eller Teams-samtaler.
Intelligent møteoppsummering
Obs!:
-
Intelligent oppsummering er tilgjengelig som en del av Teams Premium, en tilleggslisens som gir flere funksjoner for å gjøre Teams-møter mer personlige, intelligente og sikre. Kontakt IT-administratoren for å få tilgang til Teams Premium.
-
Intelligent oppsummering er også tilgjengelig som en del av Copilot for Microsoft 365-lisensen.
Få en mer tilpasset oversikt over møter med intelligent møteoppsummering, tilgjengelig i Teams Premium. Spar tid på gjennomgang med AI-drevne funksjoner som tar deg rett til øyeblikkene du leter etter.
Språk som støttes
Mange språk støttes i intelligent oppsummering. Hvis du vil ha mer informasjon, kan du se Støttede språk for Microsoft Copilot. Hvis møtets talespråk og transkriberte språk støttes, vil alle ai-funksjonene være tilgjengelige i Teams Premium.
Viktig!: Ai-generert innhold er basert på møteavskriften og drives av GPT og andre AI-modeller. Det AI-genererte innholdet kan av og til være unøyaktig, ufullstendig eller upassende. Microsoft arbeider hele tiden med å forbedre teknologien for å redusere disse tilfellene.
Innspilling
Når det innspilte møtet er avsluttet, vil møteopptaket være tilgjengelig i oppsummeringen av møtet. Du kan trykke mellom faner for å se gjennom ulike elementer i innspillingen.
Trykk på fullskjermikonet for en mer engasjerende visningsopplevelse.
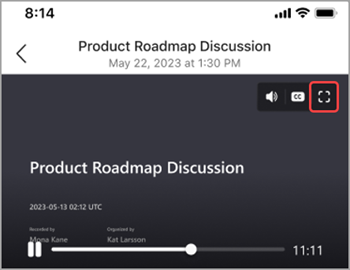
AI-notater
Vis manuelle notater og ai-genererte notater og oppfølgingsoppgaver fra møtet ved å velge AI-notater. Ai notater er tilgjengelig for møter som varte lenger enn fem minutter og ble transkribert på engelsk.
Hvis du vil se ai-notater i en oppsummering av et møte, trykker du ai-notater.
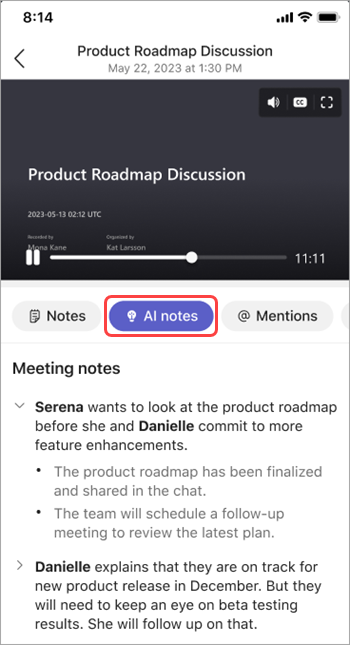
Obs!:
-
Hvis du vil bruke denne funksjonen, må møtet registreres og transkriberes.
-
På grunn av forskjeller i ai-språkmodeller kan AI-notater være formatert annerledes, avhengig av møtets transkripsjonsspråk. Vi fortsetter å forbedre disse funksjonene.
Nevner
Omtaler er deler av et møte når navnet ditt ble nevnt av noen andre.
Hvis du vil se omtaler av navnet ditt i oppsummeringen av møtet, trykker du @Omtaler. Du vil se alle forekomstene når navnet ditt ble sagt, samt et tidsstempel for når omtalen oppstod.
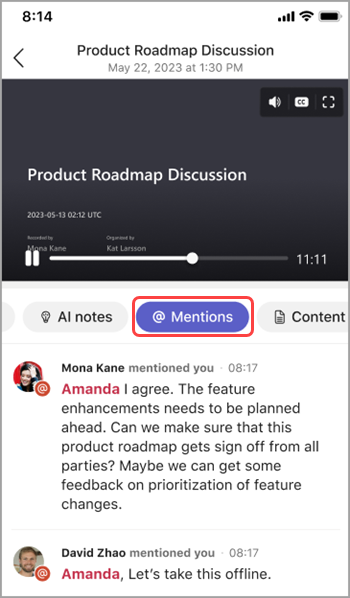
Obs!:
-
Hvis du vil bruke navnefortaltingsindikatorer, må møtet registreres og transkriberes.
-
Navne omtaler fungerer bare hvis noens navn i transkripsjonen samsvarer med visningsnavnet.
Innhold
Trykk Innhold for å se alle filene fra møtet i en oppsummering av et møte. Du kan vise filer som var knyttet til møtet, delt i chat eller relatert til møtet.
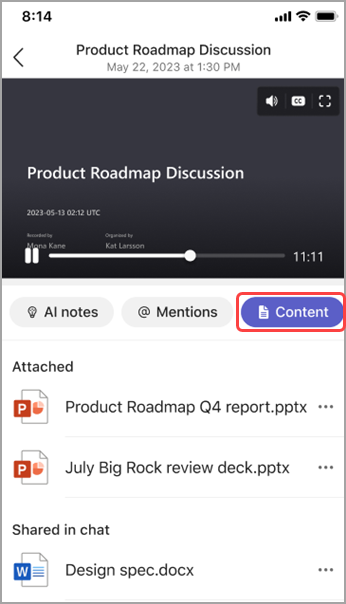
Høyttalere
Høyttalere-visningen er en FUNKSJON drevet av kunstig intelligens som hjelper deg med raskt å finne bestemte høyttalere og hovedpunkter i et møteopptak. Trykk høyttalere for å se hvem som snakket og når. Trykk på noens høyttalerlinje for å se når de snakket under møtet.
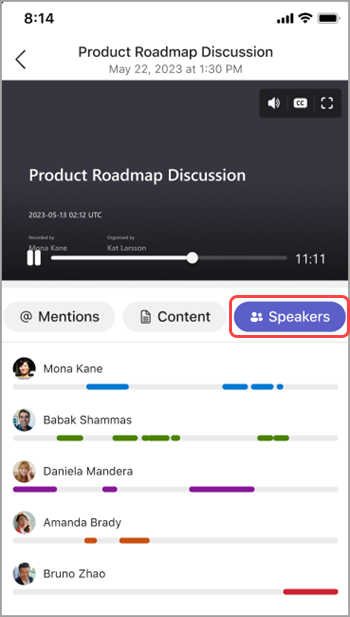
Obs!: Hvis du vil bruke denne funksjonen, må møtet registreres og transkriberes.
Copilot
Hvis du bruker Copilot i Teams, kan du få tilgang til copilot-funksjonalitet i Recap. Hvis du vil ha mer informasjon, kan du se Komme i gang med Copilot i Microsoft Teams-møter.
Vanlige spørsmål
Hvilke data bruker Teams til å gi intelligent oppsummering?
Teams bruker møteavskrift, fremmøtedata og PPT Live-data til å gi kunstig intelligens-drevne funksjoner i Intelligent Recap.
Lagrer Teams noen møtedata?
Teams lagrer møtedata, men Microsoft har ikke tilgang til dem. Hvordan den lagres, avhenger av møtepolicyer angitt av IT-administratoren. Møtedataene lagres i det geografiske området som er knyttet til organisasjonen. Møteopptak lagres i OneDrive og SharePoint, i samsvar med Microsoft Purview-policyen. Mer informasjon om å administrere SharePoint-styringen her.
Utløper ai-genererte notater og ai-genererte oppgaver?
Ai-genererte notater og AI-genererte oppgaver utløper i henhold til organisasjonens policyer. Hvis du vil ha mer informasjon, kontakter du IT-administratoren.
Hvem får tilgang til møtenes intelligente oppsummering?
Folk i organisasjonen som ble invitert til møtet, får tilgang til intelligent oppsummering. Alle som ikke ble invitert, har ikke tilgang, selv om de har innspillingskoblingen eller Teams Premium. Folk utenfor organisasjonen har heller ikke tilgang, selv om de er invitert.










