Formgivning forbedrer lysbilder for Microsoft 365-abonnenter ved automatisk å generere utformingsideer å velge mellom.
Mens du plasserer innhold på et lysbilde, arbeider Designer i bakgrunnen med å finne profesjonelt utformede oppsett som passer til innholdet.
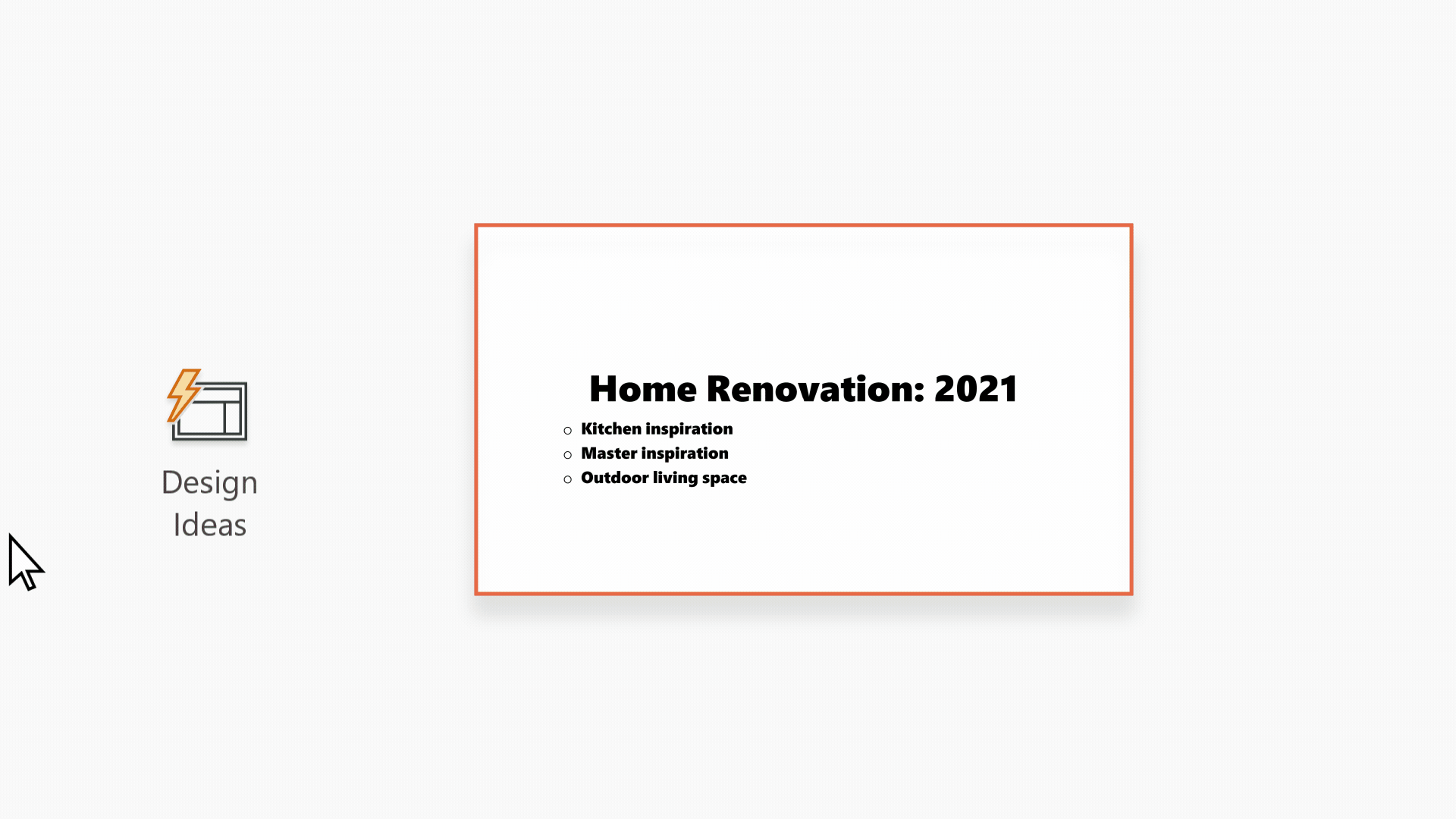
Designer er bare tilgjengelig for abonnenter av Microsoft 365. Hvis du ikke ser utformingsknappen 
Få utformingsideer

-
I PowerPoint kan du få utformingsideer når som helst. Velg Utforming > Designer

-
Første gang du prøver Formgivning, kan det vises en melding som ber om tillatelse til å gi deg utformingsideer. Hvis du vil bruke Formgivning, velger du Aktiver. Hvis du ikke er sikker på om funksjonen er aktivert, går du til Fil > Konto og velger Behandle innstillinger under Kontopersonvern. Merk av i boksen for å aktivere valgfrie tilkoblede opplevelser.
Obs!: Microsoft er forpliktet til å beskytte sikkerheten og personvernet ditt mens du bruker Designer. Hvis du vil ha mer informasjon, kan du se Personvernerklæring for Microsoft.
-
Gå til Utforming-ruten lengst til høyre i vinduet, og se gjennom utformingsideene
-
Velg utformingen du vil bruke, og lysbildet endres tilsvarende. Hvis du vil avslutte Designer uten å gjøre noen endringer, velger du X øverst til venstre i Utforming-ruten .
Du kan også velge en annen idé fra ruten, eller gå tilbake til den opprinnelige lysbildeutformingen: Trykk på CTRL+Z for å angre en endring i utformingen du nettopp har valgt.
Utforsk Utforming
Lær mer om de ulike funksjonene i Formgivning for å heve presentasjonene. Legg enkelt til et bilde i tittellysbildet og få en sammenhengende utforming på tvers av lysbildene. Du kan bruke SmartArt-grafikk til å gjøre tekst om til engasjerende visualobjekter. Formgivning ser du etter nøkkeltermer som har illustrasjoner for og viser relevante visualobjekter i ulike oppsett. Finn ut hvilke andre funksjoner Designer har å tilby.
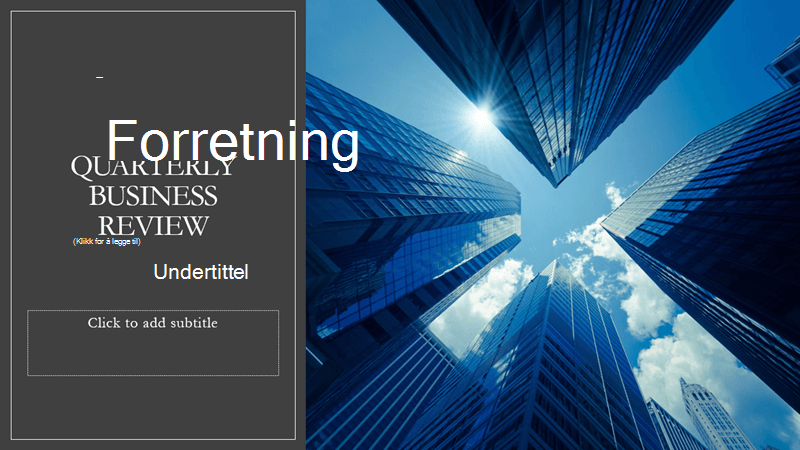
Et tittellysbilde og et utformingsoppsett
Når du starter en tom presentasjon og legger til tekst i lysbildet, foreslår Formgivning bilder av høy kvalitet som samsvarer med lysbildets innhold. Den anbefaler også et fargevalg som passer godt sammen med bildet du velger. Alle lysbildene i presentasjonen passer visuelt sammen.

Profesjonelle oppsett
Formgivning registrerer bilder, diagrammer, eller tabeller på et lysbilde, og gir deg flere forslag til å ordne dem i et sammenhengende, attraktivt oppsett.
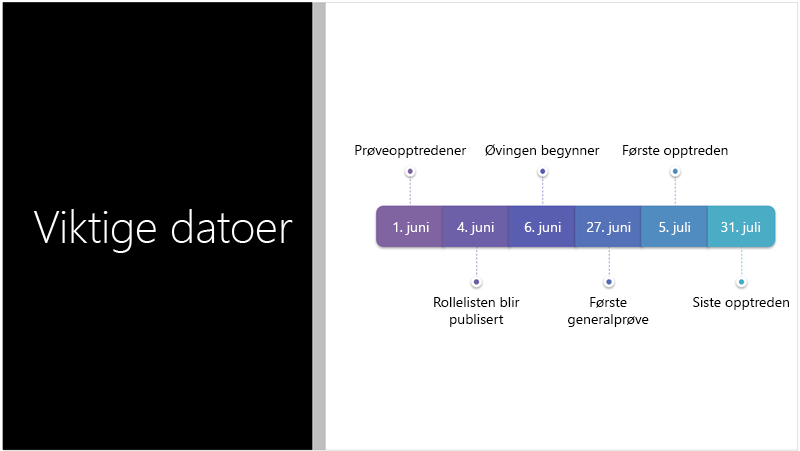
Flere visuelle effekter, mindre tekst
For mye tekst på lysbildet? Designer kan gjøre tekst som lister, prosesser, eller tidslinjer til en grafikk som er lett å lese. Lær mer om SmartArt-grafikk.
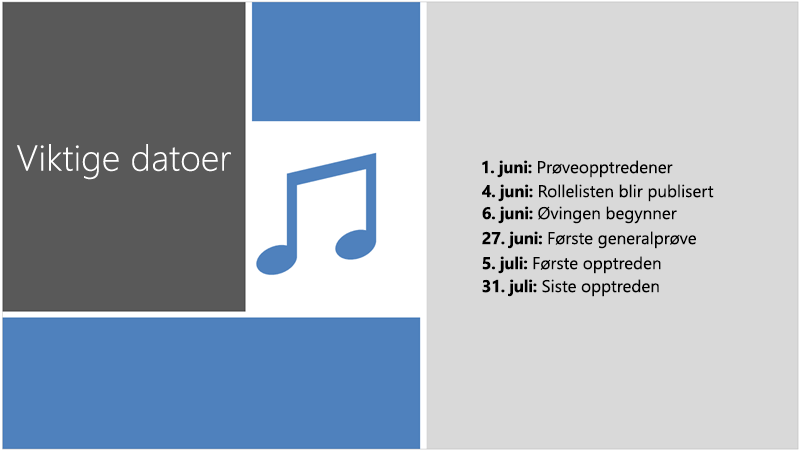
Illustrasjoner
Formgivning ser etter nøkkeltermer og konsepter som den har illustrasjoner for og viser dem i ulike oppsett. Illustrasjonene er fra ikonbiblioteket Microsoft 365.
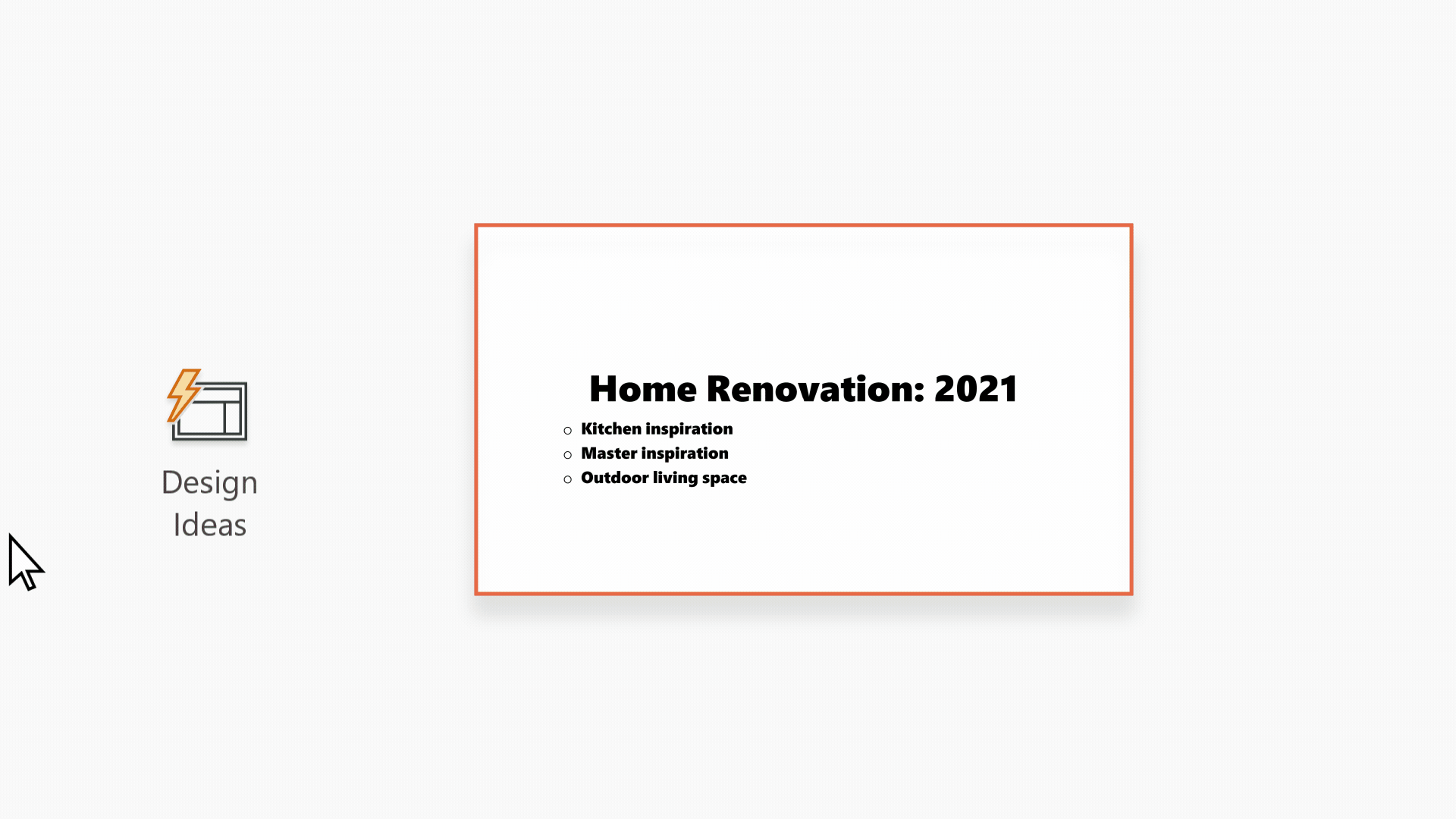
Designer og håndskrift
Formgivning gjenkjenner når du tegner eller skriver med håndskrift, og inneholder innholdet i utformingsideene som vises. Denne funksjonen er bare tilgjengelig for Microsoft 365-abonnenter .
Administrer utforming
Hvis du ikke vil at Formgivning skal gi forslag automatisk:
-
Velg Fil øverst til venstre i vinduet i PowerPoint, og velg deretter Alternativer nederst til venstre.
-
Når PowerPoint Alternativer åpnes, velger du Generelt-fanen til venstre. Gå deretter til PowerPoint Designer og fjern merket for Vis meg utformingsideer automatisk .
 |
Denne funksjonen er bare tilgjengelig i Microsoft 365 for abonnenter |
|
Utformingsideer for ett bilde |
PowerPoint for Microsoft 365
|
|
Flere bilder, fargeuttrekking og ansiktsgjenkjenning |
PowerPoint for Microsoft 365
|
|
Konvertere lister til SmartArt-grafikk |
PowerPoint for Microsoft 365
|
|
Utformingsideer for handlingsorienterte lister |
PowerPoint for Microsoft 365
|
|
Utformingsideer der ikoner erstatter tekst |
PowerPoint for Microsoft 365
|
|
Utformingsideer for diagrammer |
PowerPoint for Microsoft 365
|
|
Utformingsideer for tidslinjer |
PowerPoint for Microsoft 365
|
|
Utformingsideer for konvertering av tekst til Ikoner + SmartArt-grafikk |
PowerPoint for Microsoft 365 |
|
Utformingsideer for innhold tegnet med håndskrift |
PowerPoint for Microsoft 365
|
Feilsøking for Microsoft 365
Hvis du har problemer med Designer med PowerPoint i Microsoft 365, er det noen ting du kan prøve.
Her er noen ting du kan se gjennom hvis du ikke ser Designer-knappen.
Utformingsideer er bare tilgjengelige for Microsoft 365-abonnenter
På skrivebordsversjoner av PowerPoint får bare abonnenter utformingsideer. Hvis du vil prøve eller kjøpe Microsoft 365-abonnement, kan du se Microsoft 365.
Utformingsideer er tilgjengelige for alle på PowerPoint for nettet.
Én Microsoft 365-abonnementspakke inneholder ikke utformingsideer: Office 365 Germany.
Slå på tilkoblede Office-opplevelser
Hvis du vil bruke Designer, må du kontrollere at «tilkoblede opplevelser» for Office er aktivert. Gå til Fil > konto på båndet, og velg Behandle innstillinger under Personvern for konto. Gå deretter til Slå på valgfrie tilkoblede opplevelser , og merk av i boksen for å aktivere. Hvis du vil ha mer informasjon, kan du se Aktivere og deaktivere intelligente tjenester.
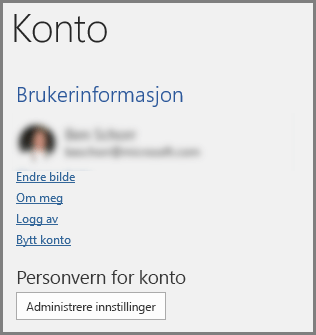
Administrator kan ha slått av Designer
Designer er en funksjon for Microsoft 365-abonnenter, men noen organisasjoner deaktiverer funksjonen. Hvis du har et Microsoft 365-abonnement, men ikke ser Designer-knappen, kan du spørre IT-avdelingen.
Installere Office på nytt for å motta funksjoner for abonnenter
Hvis du har oppgradert fra Microsoft 365 til et Microsoft 365-abonnement, må du avinstallere Microsoft 365 og deretter installere på nytt for å få abonnentfunksjonene. Se instruksjonene i disse artiklene:
Start appen på nytt for å få Designer
Noen ganger oppdager brukere at første gang de starter PowerPoint etter å ha installert Microsoft 365, er ikke Designer-knappen tilgjengelig. Det hjelper å starte appen på nytt.
Her er noen ting du bør kontrollere hvis du ikke ser noen forslag når du velger Designer-knappen.
-
Du er kanskje ikke koblet til Internett. Kontroller at du har en aktiv Internett-tilkobling, og prøv på nytt. Designer kobler til Internett for å få utformingsideer.
-
Bruk et tema som følger med PowerPoint (ikke et egendefinert tema eller et som du har lastet ned fra andre steder).
Ingen utformingsideer for lysbilder med bilder
-
Kontroller at lysbildet har enten tittel- eller tittel - og innholdslysbildeoppsettet aktivert.
-
Ikke bruk flere objekter eller figurer på samme lysbilde som bildet.
-
Bruk maksimalt fire bilder (.JPG, .PNG, .GIF eller .BMP) per lysbilde, og pass på at de er større enn 200 x 200 piksler.
Ingen utformingsideer for prosessbaserte lysbilder
Kontroller at lysbildet har lysbildeoppsettet Tittel + Innhold brukt.
Ikke bruk flere bilder, objekter eller figurer på samme lysbilde som prosessteksten.
Fordi Designer er en relativt ny tjeneste, lærer den fortsatt nye triks. Hvis Designer ikke kan generere alternativer av høy nok kvalitet for deg, viser den ikke noen alternativer i det hele tatt. Vi jobber med hardt for å kunne generere flotte utformingsideer for mer variert innhold.
Og hvis du ikke synes Designer er nyttig, kan du selvfølgelig deaktivere den ved å gå til Fil >Alternativer > Generelt, og fjerne merket for Vis meg utformingsideer automatisk.
Noen andre redigerer
Hvis du utfører samtidig redigering av en presentasjon med andre og mer enn én person aktivt redigerer ett lysbilde om gangen, får du ikke utformingsforslag for lysbildet fra Designer.
Når én enkelt bruker redigerer et lysbilde, fortsetter Designer å foreslå utforminger som svar på bestemte handlinger brukeren utfører, for eksempel å sette inn et bilde.
Ingen utformingsideer for lysbilder som har figur- eller tekstbokser
Designer kan ikke foreslå utformingsideer når et lysbilde har en figur eller tekstboks tegnet på seg. Du kan ha bilder og tekst i en plassholder.
Hvis du kan se Utforming-knappen i PowerPoint, men den er nedtonet, kan du sjekke følgende:
-
Du er kanskje ikke koblet til Internett. Kontroller at du har en aktiv Internett-tilkobling, og prøv på nytt.
-
Et lysbilde ikke er valgt. Dette kan være tilfellet når flere lysbilder som er merket i miniatyrbilderuten for lysbilder i normalvisning, eller når fokuset i miniatyrbilderuten er mellom to lysbilder. Det er også tilfellet når fokus er i Notater-ruten eller er i Lysbildefremvisning i stedet for normalvisning.
Designer er bare tilgjengelig for abonnenter av Microsoft 365. Hvis du ikke ser utformingsknappen 
Få utformingsideer
-
I PowerPoint kan du få ideer når som helst. Velg Utforming > Designer -

-
Første gang du prøver Formgivning, kan det vises en melding som ber om tillatelse til å gi deg utformingsideer. Hvis du vil bruke Formgivning, velger du Aktiver eller La oss sette i gang.
Obs!: Microsoft er forpliktet til å beskytte sikkerheten og personvernet ditt mens du bruker Designer. Hvis du vil ha mer informasjon, kan du se Personvernerklæring for Microsoft.
-
Gå til Utforming-ruten lengst til høyre i vinduet, og se gjennom utformingsideene.
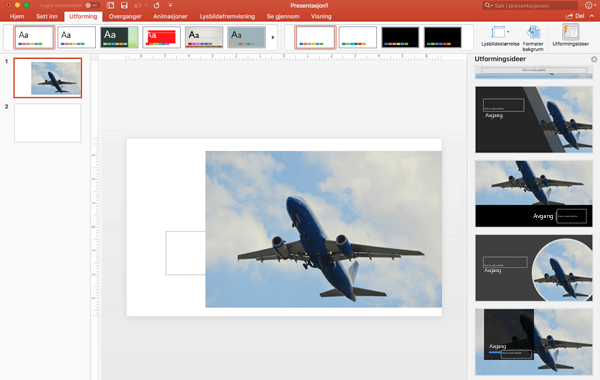
-
Velg utformingen du vil bruke, og lysbildet endres tilsvarende. Hvis du vil avslutte Designer uten å gjøre noen endringer, velger du X øverst til venstre i Utforming-ruten .
Du kan også velge en annen idé fra ruten eller gå tilbake til den opprinnelige lysbildeutformingen: Trykk på ⌘+Z for å angre en endring i utformingen du nettopp har valgt.
|
Du kan få utformingsideer når som helst ved å velge Utforming > Designer |
Utforsk Utforming
Lær mer om de ulike funksjonene i Designer for å heve presentasjonene dine. Legg enkelt til et bilde i tittellysbildet og få en sammenhengende utforming på tvers av lysbildene. Du kan bruke SmartArt-grafikk til å gjøre tekst om til engasjerende visualobjekter. Designer ser etter nøkkeltermer som har illustrasjoner for og viser relevante visualobjekter i ulike oppsett. Finn ut hvilke andre funksjoner Designer har å tilby.
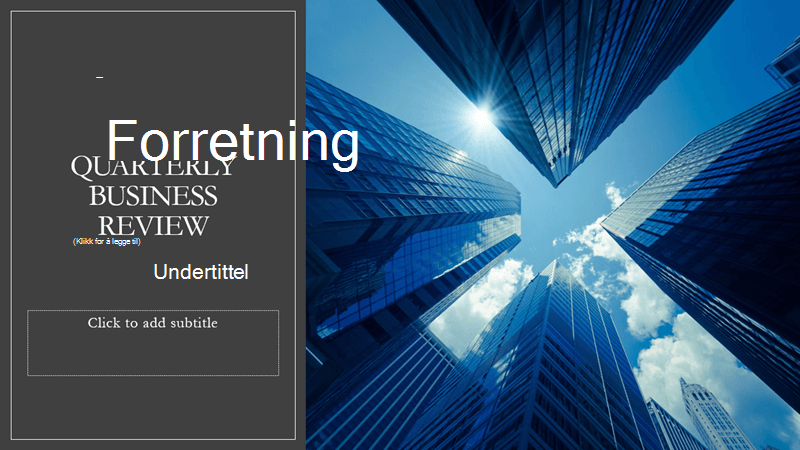
Et tittellysbilde og et utformingsoppsett
Når du starter en tom presentasjon og legger til tekst i lysbildet, foreslår Designer bilder av høy kvalitet som samsvarer med lysbildets innhold. Den anbefaler også et fargevalg som passer godt sammen med bildet du velger. Alle lysbildene i presentasjonen passer visuelt sammen.

Profesjonelle oppsett
Formgivning registrerer bilder, diagrammer, eller tabeller på et lysbilde, og gir deg flere forslag til å ordne dem i et sammenhengende, attraktivt oppsett.
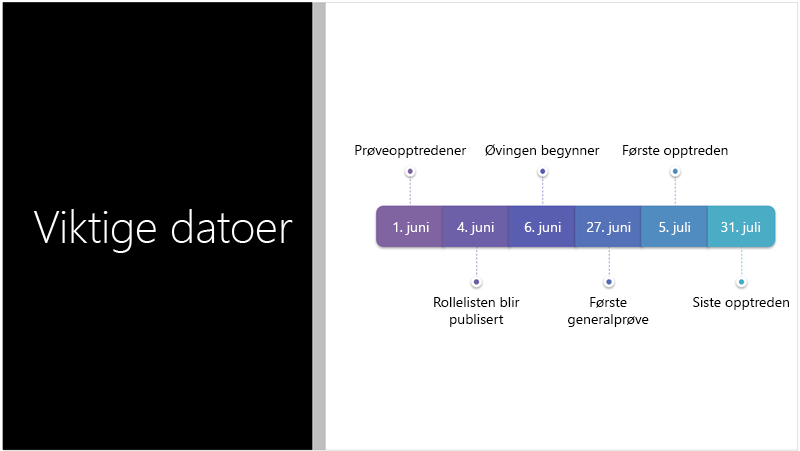
Flere visuelle effekter, mindre tekst
For mye tekst på lysbildet? Designer kan gjøre tekst som lister, prosesser, eller tidslinjer til en grafikk som er lett å lese. Lær mer om SmartArt-grafikk.
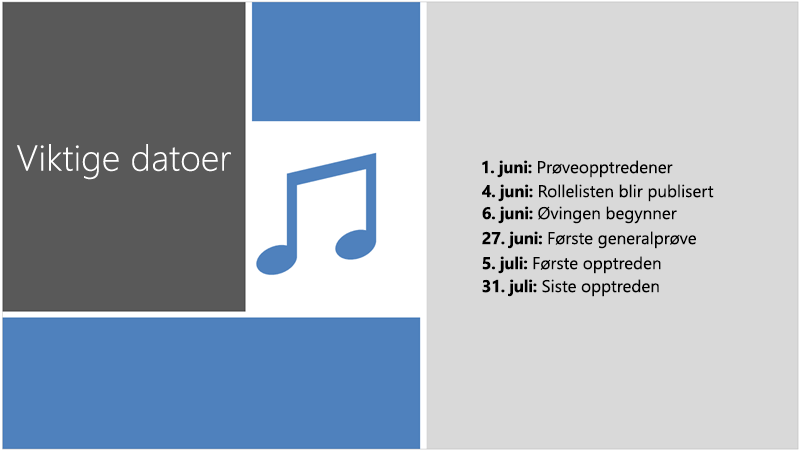
Illustrasjoner
Formgivning ser etter nøkkeltermer og konsepter som den har illustrasjoner for og viser dem i ulike oppsett. Illustrasjonene er fra ikonbiblioteket Microsoft 365.
Administrer utforming
Hvis du ikke vil at Formgivning skal gi forslag:
-
Velg Innstillinger i PowerPoint.
-
Velg Generelt under Redigerings- og korrekturverktøy.
-
Generelt kan du gå til PowerPoint Designer og deretter fjerne merket for Vis meg utformingsideer automatisk.
 |
Denne funksjonen er bare tilgjengelig i Microsoft 365 for abonnenter |
|
Gjelder for: |
PowerPoint for Microsoft 365 for Mac
|
Feilsøking for Mac
Hvis du har problemer med Designer med PowerPoint i Mac, kan du prøve noe av det du kan prøve.
Hvis du ser Designer-knappen i PowerPoint men den er nedtonet, er det noen ting du bør sjekke her.
-
Du er kanskje ikke koblet til Internett. Kontroller at du har en aktiv Internett-tilkobling, og prøv på nytt.
-
Det kan hende at et lysbilde ikke er valgt. Dette kan være tilfellet når flere lysbilder som er merket i miniatyrbilderuten for lysbilder i normalvisning, eller når fokuset i miniatyrbilderuten er mellom to lysbilder. Det er også tilfellet når fokuset er i notatruten, eller når du er i lysbildefremvisning i stedet for normalvisning.
Formgivning er en funksjon for Microsoft 365-abonnenter. Hvis du ikke ser Designer-knappen, bruker du en eldre versjon av PowerPoint for Mac, i stedet for å PowerPoint for Microsoft 365 for Mac.
Designer er tilgjengelig for filer som er lagret på OneDrive og SharePoint i Microsoft 365. Hvis du ikke ser utformingsknappen 
Få utformingsideer
-
I SharePoint i Microsoft 365 kan du få utformingsideer når som helst, velge Utforming > Designer

-
Gå til Utforming-ruten lengst til høyre i vinduet, og se gjennom utformingsideene.
-
Velg utformingen du vil bruke, og lysbildet endres tilsvarende. Hvis du vil avslutte Designer uten å gjøre noen endringer, velger du X øverst til venstre i Utforming-ruten
Du kan også velge en annen idé fra ruten eller gå tilbake til den opprinnelige lysbildeutformingen. Trykk CTRL+Z for å angre en utformingsendring du nettopp har valgt.
Utforsk Utforming
Lær mer om de ulike funksjonene i Designer for å heve presentasjonene dine. Legg enkelt til et bilde i tittellysbildet og få en sammenhengende utforming på tvers av lysbildene. Du kan bruke SmartArt-grafikk til å gjøre tekst om til engasjerende visualobjekter. Designer ser etter nøkkeltermer som har illustrasjoner for og viser relevante visualobjekter i ulike oppsett. Finn ut hvilke andre funksjoner Designer har å tilby.
Profesjonelle oppsett
Formgivning oppdagerbilder, diagrammer eller tabeller på et lysbilde og gir deg flere forslag til å ordne dem i et sammenhengende, attraktivt oppsett.

SmartArt-grafikk
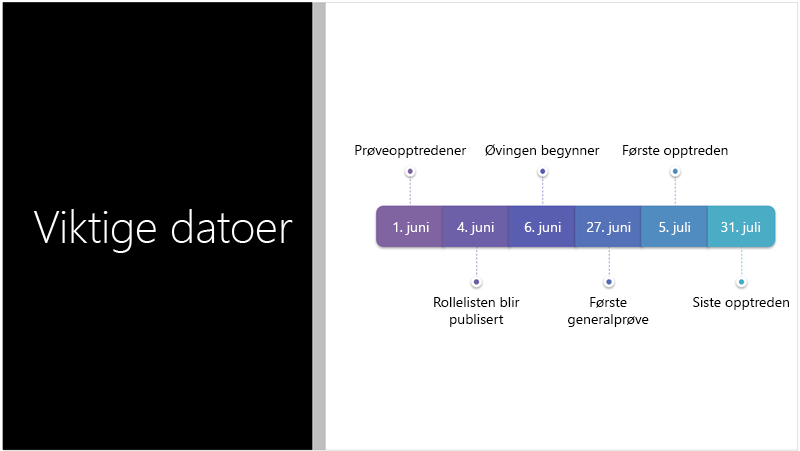
Designer kan forvandle tekst som lister, prosesser, eller tidslinjer til en tydelig SmartArt-grafikk. Lær mer om SmartArt-grafikk.
Illustrasjoner
Formgivning ser etter viktige begreper og konsepter som den har illustrasjoner for og viser dem i ulike oppsett. Illustrasjonene er fra ikonbiblioteket Microsoft 365.
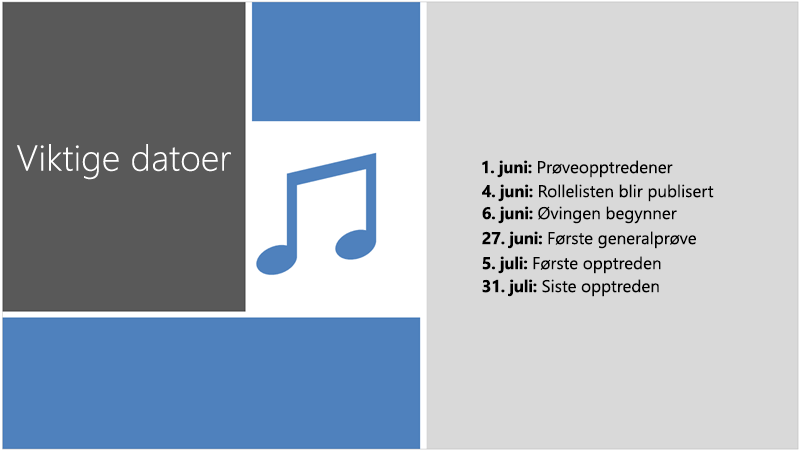
 Gjelder for: |
PowerPoint filer som er lagret i OneDrive, OneDrive for jobb eller skole eller SharePoint i Microsoft 365. |
Feilsøking for webområde
Hvis du ser Designer-knappen i PowerPoint men den er nedtonet, kan det bety at noen andre redigerer lysbildet.
-
Hvis du utfører samtidig redigering av en presentasjon med andre og mer enn én person aktivt redigerer ett lysbilde om gangen, får du ikke utformingsforslag for lysbildet fra Designer.
-
Når én enkelt bruker redigerer et lysbilde, fortsetter Designer å foreslå utforminger som svar på bestemte handlinger brukeren utfører, for eksempel å sette inn et bilde.
Formgivning er tilgjengelig når du bruker en iPad, men ikke en iPhone, kan du se Krav for mer informasjon.
Få utformingsideer
-
I PowerPoint kan du få utformingsideer når som helst. Trykk utforming > utformingsideer

-
Første gang du prøver Formgivning, kan det vises en melding som ber om tillatelse til å gi deg utformingsideer. Hvis du vil bruke Designer, trykker du Aktiver eller La oss gå.
Obs!: Microsoft er forpliktet til å beskytte sikkerheten og personvernet ditt mens du bruker Designer. Hvis du vil ha mer informasjon, kan du se Personvernerklæring for Microsoft.
-
Gå til Utforming-ruten lengst til høyre i vinduet, og se gjennom utformingsideene.
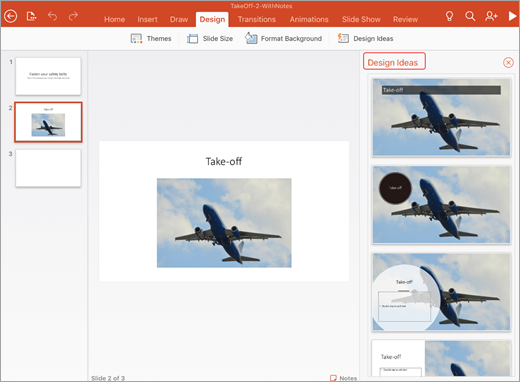
-
Trykk på utformingen du vil bruke, og lysbildet endres tilsvarende. Hvis du vil avslutte Designer uten å gjøre noen endringer, trykker du på X øverst til venstre i Utforming-ruten .
-
Du kan også velge en annen idé fra ruten eller gå tilbake til den opprinnelige lysbildeutformingen: Trykk Angre

Utforsk Utforming
Lær mer om de ulike funksjonene i Designer for å heve presentasjonene dine. Du kan bruke SmartArt-grafikk til å gjøre tekst om til engasjerende visualobjekter. Designer gir forslag til bilder, diagrammer eller tabeller og med ulike visualobjekter. Finn ut hvilke andre funksjoner Designer har å tilby.
Profesjonelle oppsett
Formgivning registrerer bilder, diagrammer, eller tabeller på et lysbilde, og gir deg flere forslag til å ordne dem i et sammenhengende, attraktivt oppsett.

SmartArt-grafikk
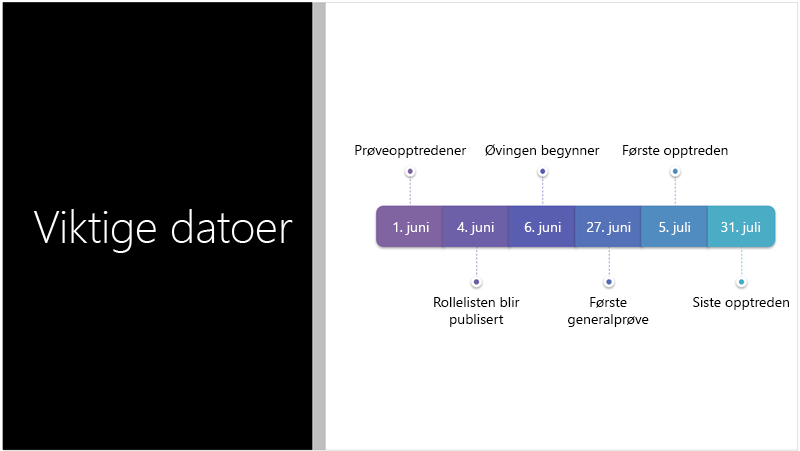
Designer kan gjøre tekst, for eksempel lister, prosesser eller tidslinjer, om til en lett lesbar SmartArt-grafikk. Lær mer om SmartArt-grafikk.
 |
Formgivning er tilgjengelig når du bruker en iPad, men ikke en iPhone. |
|
Gjelder for: |
PowerPoint for iOS
|
Feilsøking av Office for iOS
Hvis du ser Utformingsideer-knappen i PowerPoint men den er nedtonet, kan det hende du ikke er koblet til Internett. Kontroller at du har en aktiv Internett-tilkobling, og prøv på nytt.
Designer er tilgjengelig når du bruker et Android-nettbrett, men ikke en Android-telefon, se Krav for mer informasjon.
Få utformingsideer
-
I PowerPoint kan du få utformingsideer når som helst. Trykk utforming > utformingsideer

-
Første gang du prøver Designer, kan det vises en ledetekst som ber om tillatelse til å gi deg utformingsideer. Hvis du vil bruke Designer, trykker du Aktiver eller La oss gå.
Obs!: Microsoft er forpliktet til å beskytte sikkerheten og personvernet ditt mens du bruker Designer. Hvis du vil ha mer informasjon, kan du se Personvernerklæring for Microsoft.
-
Gå til Utforming-ruten lengst til høyre i vinduet, og se gjennom utformingsideene.
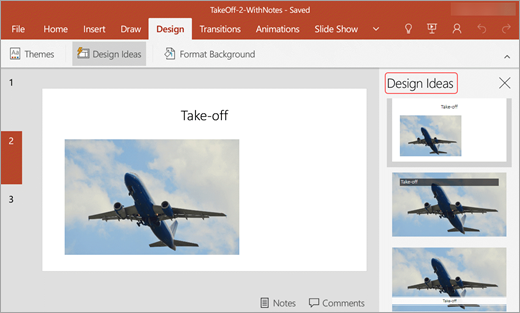
-
Trykk på utformingen du vil bruke, og lysbildet endres tilsvarende. Hvis du vil avslutte Designer uten å gjøre noen endringer, trykker du på X øverst til venstre i Utforming-ruten .
Du kan også velge en annen idé fra ruten eller gå tilbake til den opprinnelige lysbildeutformingen: Trykk Angre

Utforsk Utforming
Lær mer om de ulike funksjonene i Designer for å heve presentasjonene dine. Du kan bruke SmartArt-grafikk til å gjøre tekst om til engasjerende visualobjekter. Designer gir forslag til bilder, diagrammer eller tabeller og med ulike visualobjekter. Finn ut hvilke andre funksjoner Designer har å tilby.
Profesjonelle oppsett
Formgivning registrerer bilder, diagrammer, eller tabeller på et lysbilde, og gir deg flere forslag til å ordne dem i et sammenhengende, attraktivt oppsett.

SmartArt-grafikk
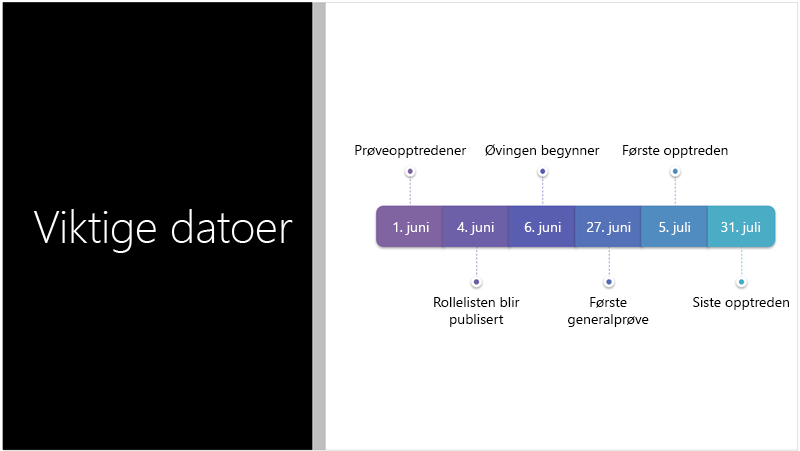
Designer kan gjøre tekst, for eksempel lister, prosesser eller tidslinjer, om til en lett lesbar SmartArt-grafikk. Lær mer om SmartArt-grafikk.
 |
Formgivning er tilgjengelig når du bruker et Android-nettbrett, men ikke en telefon. |
|
Gjelder for: |
PowerPoint for Android
|
Feilsøking for Android
Hvis du kan se Utformingsideer-knappen i PowerPoint men den er nedtonet, kan det hende du ikke er koblet til Internett. Kontroller at du har en aktiv Internett-tilkobling, og prøv på nytt.
Formgivning er tilgjengelig når du bruker et Windows-nettbrett, men ikke en Windows-telefon, kan du se Krav for mer informasjon.
Få utformingsideer
-
I PowerPoint kan du få utformingsideer når som helst. Trykk utforming > utformingsideer

-
Første gang du prøver Formgivning, kan det vises en melding som ber om tillatelse til å gi deg utformingsideer. Hvis du vil bruke Designer, trykker du Aktiver eller La oss gå.
Obs!: Microsoft er forpliktet til å beskytte sikkerheten og personvernet ditt mens du bruker Designer. Hvis du vil ha mer informasjon, kan du se Personvernerklæring for Microsoft.
-
Gå til Utforming-ruten lengst til høyre i vinduet, og se gjennom utformingsideene.
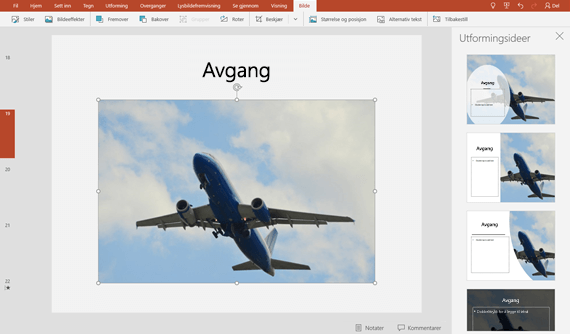
-
Trykk på utformingen du vil bruke, og lysbildet endres tilsvarende. Hvis du vil avslutte Designer uten å gjøre noen endringer, trykker du på X øverst til venstre i Utforming-ruten .
Du kan også velge en annen idé fra ruten eller gå tilbake til den opprinnelige lysbildeutformingen: Trykk Angre

Utforsk Utforming
Lær mer om de ulike funksjonene i Designer for å heve presentasjonene dine. Du kan bruke SmartArt-grafikk til å gjøre tekst om til engasjerende visualobjekter. Designer gir forslag til bilder, diagrammer eller tabeller og med ulike visualobjekter. Finn ut hvilke andre funksjoner Designer har å tilby.
Profesjonelle oppsett
Formgivning registrerer bilder, diagrammer, eller tabeller på et lysbilde, og gir deg flere forslag til å ordne dem i et sammenhengende, attraktivt oppsett.

SmartArt-grafikk
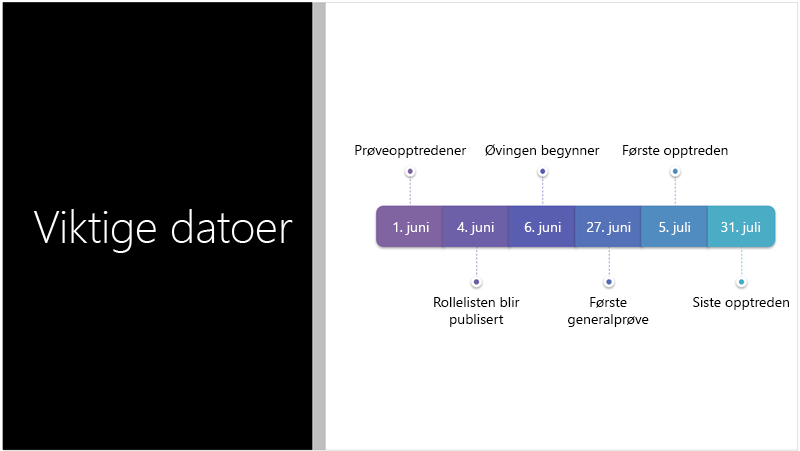
Designer kan gjøre tekst, for eksempel lister, prosesser eller tidslinjer, om til en lett lesbar SmartArt-grafikk. Lær mer om SmartArt-grafikk.
 |
Formgivning er tilgjengelig når du bruker et nettbrett, men ikke en telefon. |
|
Gjelder for: |
PowerPoint Mobile
|
Feilsøking når du bruker et Windows-nettbrett
Hvis du kan se Utformingsideer-knappen i PowerPoint men den er nedtonet, kan det hende du ikke er koblet til Internett. Kontroller at du har en aktiv Internett-tilkobling, og prøv på nytt.










