Denne artikkelen er for personer som ønsker å kontrollere PC-en og skrive tekst ved hjelp av stemmen med Windows. Denne artikkelen er en del av innholdssettet Tilgjengelighetsstøtte for Windows, der du kan finne mer informasjon om tilgjengelighetsfunksjoner for Windows. Hvis du vil ha generell hjelp, kan du gå til Microsoft Kundestøtte.
Bruk taletilgang til å samhandle med elementene på skjermen med navnet på elementet eller ved hjelp av talloverleggene. Du kan for eksempel bruke talekommandoer til å klikke eller dobbeltklikke elementer, eller flytte fokus til et element. Hvis du vil ha en liste over kommandoer for taletilgang, kan du gå til kommandolisten for taletilgang.
Taletilgang er en funksjon i Windows 11 som gjør det mulig for alle å kontrollere PC-en og skrive tekst bare ved hjelp av stemmen og uten en Internett-tilkobling. Du kan for eksempel åpne og bytte mellom apper, søke på nettet og lese og redigere e-post ved hjelp av stemmen din. Hvis du vil ha mer informasjon, kan du gå til Bruk taletilgang til å kontrollere PC-en og redigere tekst med tale.
Taletilgang er tilgjengelig i Windows 11, versjon 22H2 og nyere. Hvis du vil ha mer informasjon omWindows 11 nye funksjoner i 22H2 og hvordan du får oppdateringen, kan du se Nyheter i nylige Windows-oppdateringer. Ikke sikker på hvilken versjon av Windows du har? Se: Finn Windows-versjon.
I dette emnet
Samhandle med grensesnittelementer etter navn
Hvis du vet navnet på elementet, eller du kan se det på skjermen, kan du bruke navnet som en referanse til å samhandle direkte med elementet.
|
Slik gjør du det |
Si dette |
Eksempel |
|---|---|---|
|
Velg et element. |
"Klikk <elementnavn>" eller "Trykk <elementnavn>" |
«Klikk Start» eller «Trykk Avbryt» |
|
Dobbeltklikk et element. |
"Dobbeltklikk <elementnavn>" |
"Dobbeltklikk papirkurven" |
|
Plassere fokus på et element. |
"Fokuser på <elementnavn>" |
"Fokuser på papirkurven" |
Må jeg si hele elementnavnet?
Taletilgang støtter delvise treff. Hvis navnet på elementet er en kombinasjon av diskrete ord, kan du angi bare ett eller flere diskrete ord i kommandoen, og taletilgang vil utføre et delvis samsvar.
Hvis du for eksempel vil velge Personvern & sikkerhet i WindowsInnstillinger-appen, kan du si «Klikk personvern» eller «Klikk sikkerhet», og taletilgang identifiserer det riktige alternativet. Du kan si et hvilket som helst ord i elementnavnet, men det må være et diskret ord.
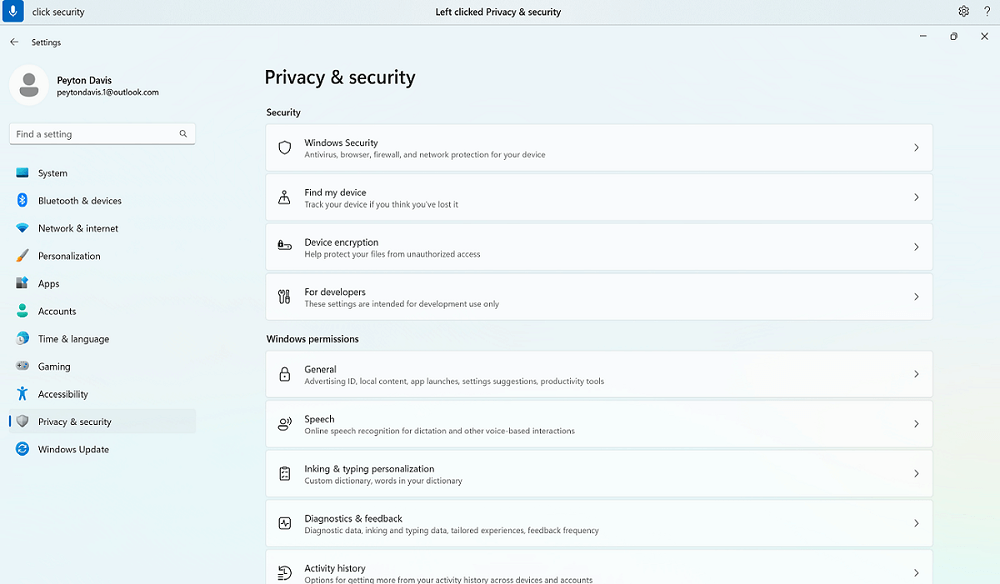
Hva om det er spesialtegn i elementnavnet?
Hvis det er spesialtegn i navnet på elementet, kan du bruke navnet på tegnet eller symbolet som en del av kommandoen, eller bare si navnet på elementet uten spesialtegnet.
Hvis du for eksempel vil konfigurere en oppringt Internett-tilkobling i WindowsNetwork & Internett-innstillingen , sier du «Klikk ring opp bindestreker» for å velge Oppringing-menyen . Taletilgang behandler det som menynavnet og finner det samsvarende elementet. Alternativt kan du bare si «Klikk oppringing».
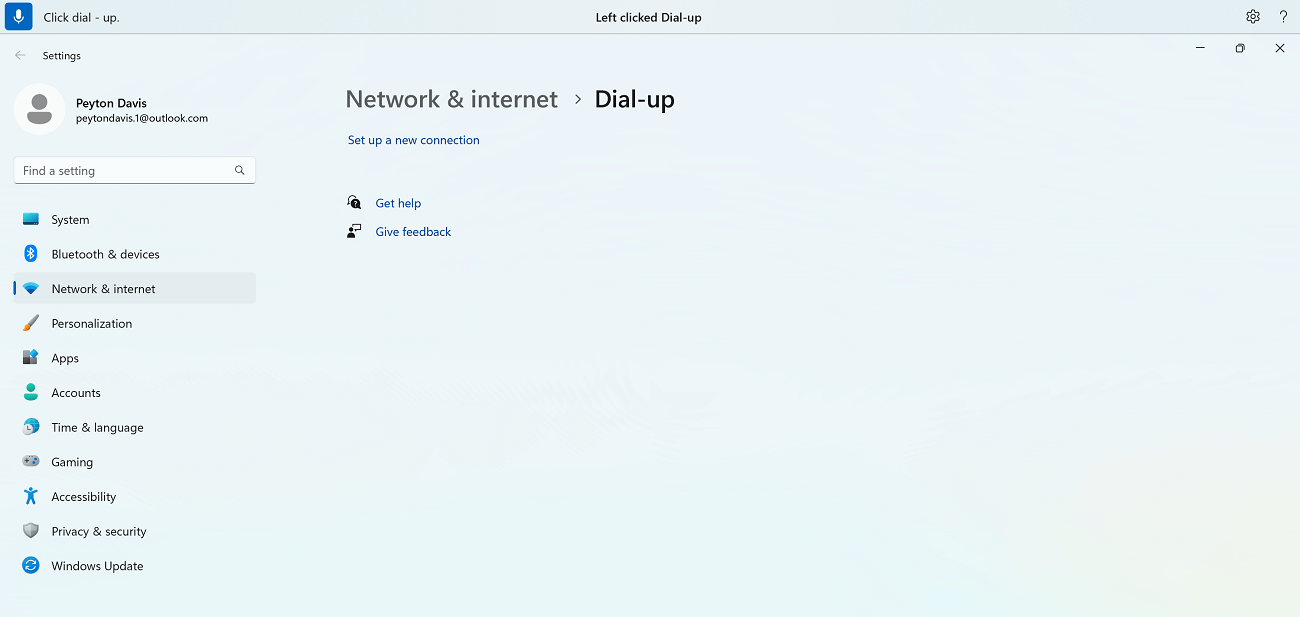
Hva om det er tall i elementnavnet?
Hvis det er tall i navnet på elementet, kan du bruke tallet som en del av kommandoen.
Hvis du for eksempel vil klikke tallet 7 i Kalkulator-appen , kan du si «Klikk sju», og taletilgang finner det samsvarende elementet.
Obs!: Du kan også bruke kommandoen Klikk <navn> for grensesnittelementer som er diskrete ord og ikke atskilt med mellomrom. Hvis du for eksempel vil samhandle med filen «Presentasjon7», sier du «Klikk presentasjon sju».
Hva om det finnes flere treff for en kommando?
Hvis kommandoen resulterer i flere elementer som kan være et mulig treff, fester taletilgang et tall til hver av dem og ber deg om å velge hvilket du vil samhandle med.
Hvis du for eksempel vil legge til en ny lydinndataenhet i WindowsLydinnstillinger , sier du «Klikk legg til enhet». I dette tilfellet identifiserer taletilgang to Legg til enhet-knapper på skjermen, én under Inndata-delen og den andre under Utdata-delen . Taletilgang legger deretter ved en nummerert etikett på treff og ber deg om å velge nummeret på knappen du vil klikke.
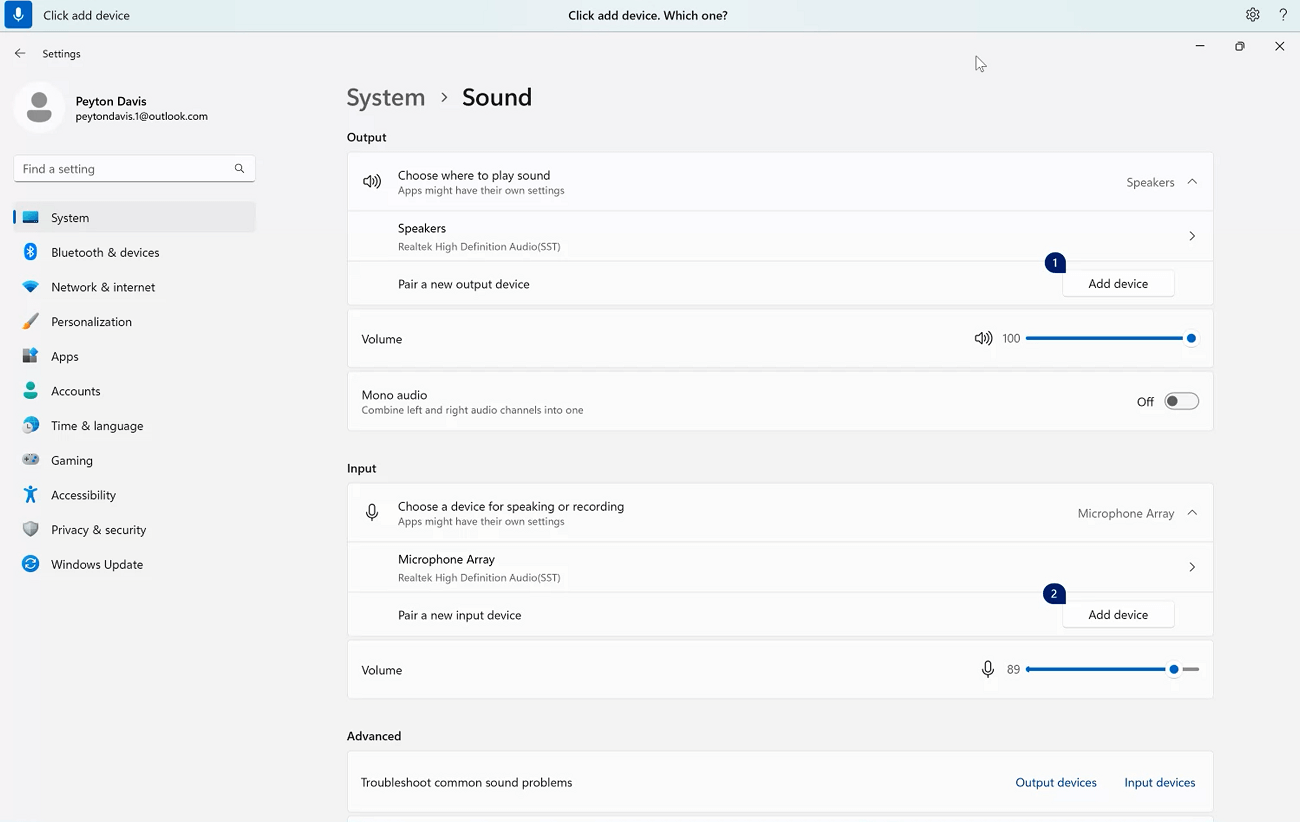
Tips!: Hvis du fortsatt ikke kan samhandle med brukergrensesnittelementet etter navn, kan du prøve å bruke talloverleggene eller rutenettoverlegget. Hvis du vil ha mer informasjon om rutenettoverlegget, kan du se Bruke musen med tale.
Hvordan samhandle med glidebrytere?
Du kan bruke en bestemt kommando for taletilgang til å flytte en glidebryter.
|
Slik gjør du det |
Si dette |
Eksempel |
|---|---|---|
|
Flytte en glidebryter opp, ned, til venstre eller til høyre med en bestemt avstand. |
"Flytte <glidebryternavn> <retning> <antall ganger> ganger" |
"Flytte lysstyrke fire ganger til høyre" |
Hvis du for eksempel vil flytte styrkeglidebryteren for å øke nattlysintensiteten i innstillingene for WindowsKveldsmodus, kan du si «Flytt styrke til høyre fem ganger».
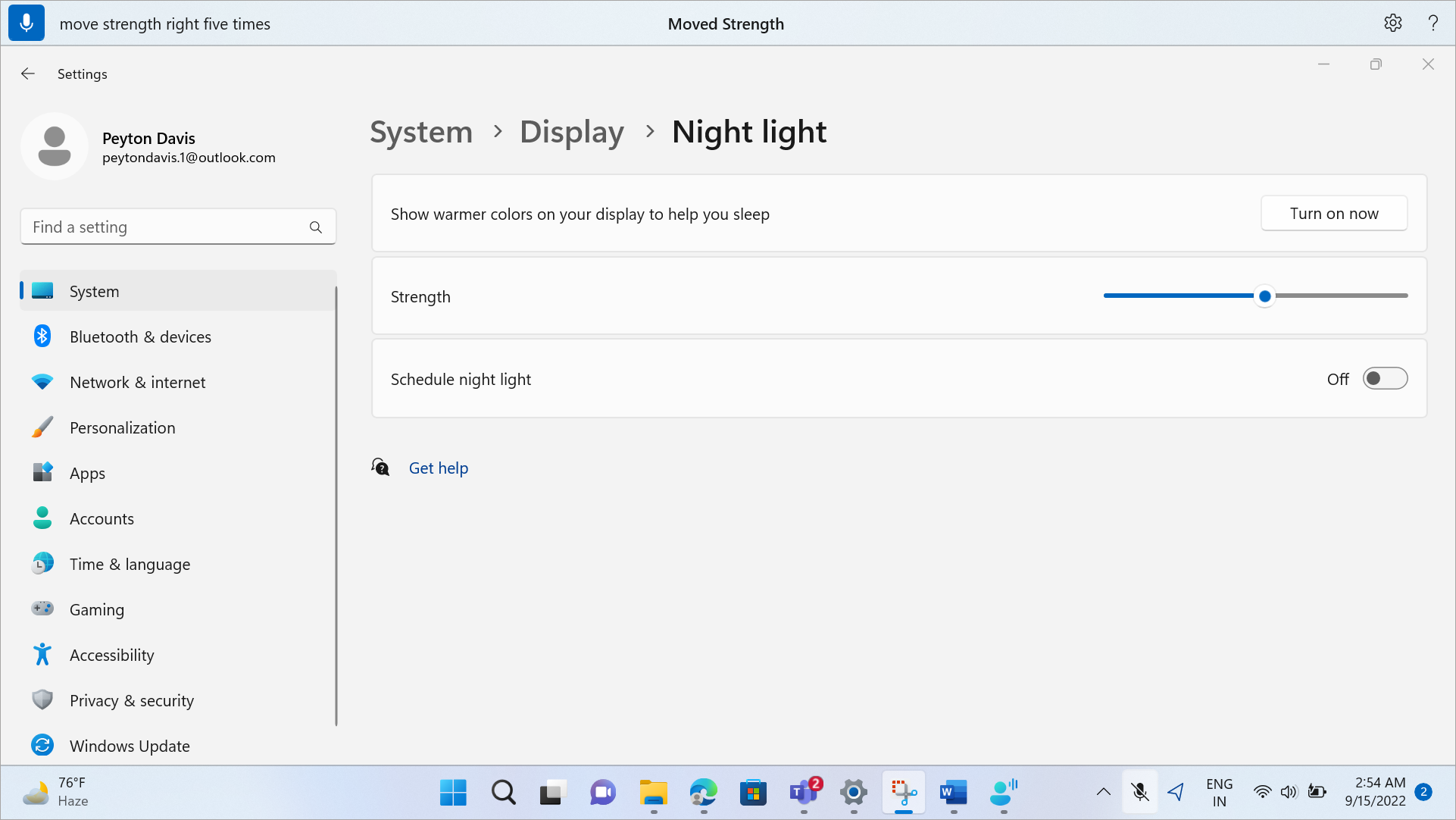
Tips!: Hvis du ikke kan samhandle med glidebryteren etter navn, kan du prøve å bruke talloverlegg i stedet.
Samhandle med grensesnittelementer ved hjelp av talloverlegg
Hvis du er usikker på navnet på et element på skjermen, kan du bruke talloverleggene til å samhandle med elementet. Når du aktiverer overleggene, merkes elementene på skjermen med nummererte etiketter, og deretter kan du si tallet som tilsvarer elementet for å samhandle med det.
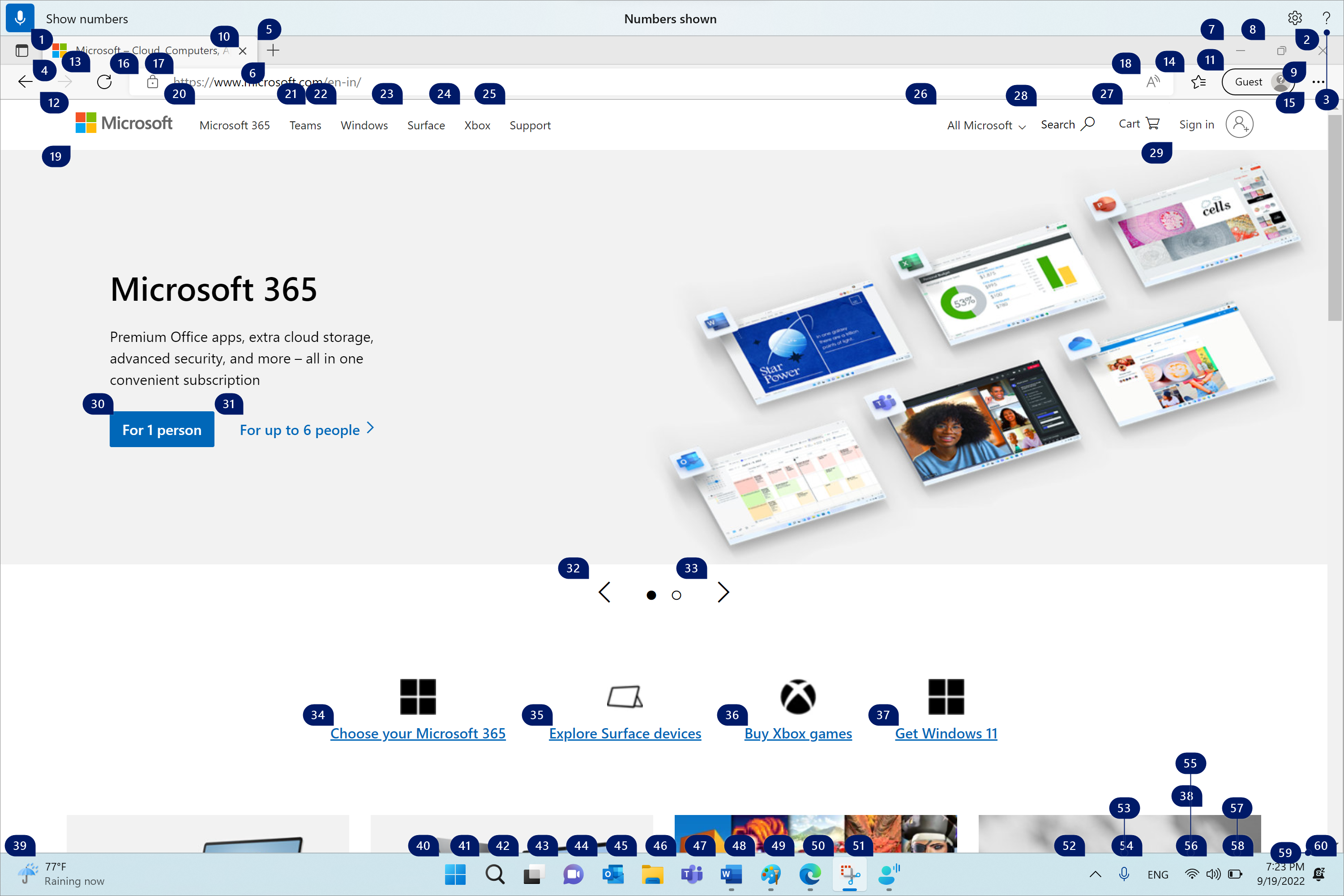
Talloverlegg lukkes automatisk når du velger et nummerert element. De lukkes også hvis du utfører en vellykket talekommando eller bruker musen eller tastaturet.
Hvis du for eksempel arbeider medMicrosoft Edge med nummeroverlegg aktivert og deretter sier «Bytt tilWord », lukker taletilgang tallene overMicrosoft Edge og åpnerWord.
Obs!: Talloverlegg fungerer best på primærskjermen. Hvis du prøver å bruke overlegg på den sekundære skjermen eller på en app på den sekundære skjermen, ser du en feilmelding.
|
Slik gjør du det |
Si dette |
Eksempel |
|---|---|---|
|
Vis talloverlegg. |
"Vis tall" |
|
|
Vis talloverlegg her, overalt, på en bestemt app eller oppgavelinjen. |
"Vis tall <omfang>" |
"Vis tall her" «Vis tall overalt» "Vis tall på oppgavelinjen" "Vis tall på Notisblokk" |
|
Fjern talloverlegg. |
«Skjul tall» eller «Avbryt» |
|
|
Velg et nummerert element. |
"Klikk <tall>" eller "<tall>" |
"Klikk tre" "Tre" |
Obs!: Hvis et brukergrensesnittelement du vil samhandle med, ikke har en nummerert etikett på seg når du bruker kommandoen Vis tall, bruker du rutenettoverlegget til å flytte musepekeren til elementet, og deretter bruker du Klikk-kommandoen. Hvis du vil ha mer informasjon, kan du se Bruke musen med tale.
Se også
Teknisk kundestøtte for kunder med funksjonshemninger
Microsoft ønsker å tilby den beste mulige opplevelsen for alle kundene våre. Hvis du har en funksjonshemning eller spørsmål relatert til tilgjengelighet, kan du kontakte Microsoft Answer Desk for tilgjengelighet for teknisk støtte. Støtteteamet vårt for tilgjengelighet på Answer Desk er opplært i bruken av mange populære hjelpeteknologier, og kan tilby hjelp på engelsk, spansk, fransk og amerikansk tegnspråk. Gå til nettstedet Microsoft Answer Desk for tilgjengelighet for kontaktinformasjon for området ditt.
Hvis du er en bruker i offentlig sektor, kommersiell bruker eller bedriftsbruker, kan du kontakte Answer Desk for tilgjengelighet for bedrifter.











