Med webkameraopptakeren i Clipchamp kan du spille inn videoer og enkelt redigere og eksportere dem. Det fungerer med datamaskinens innebygde kamera og mikrofon, med alle tilkoblede eksterne kameraer og eksterne mikrofoner. Se nedenfor for en trinnvis veiledning.
Vi inkluderte feilsøkingsforslag i en del på slutten av artikkelen. Dette kan hjelpe hvis kameraet eller mikrofonen ikke fungerer som det skal under en innspilling.
I Clipchamp for personlige kontoer kan du bruke kameraverktøyet til å spille inn en video.
Gå til app.clipchamp.com i Edge eller Chrome for å opprette en gratis konto, eller i Windows kan du også bruke Clipchamp Windows-appen.
Slik spiller du inn en webkameravideo i Clipchamp
Trinn 1. Åpne webkameraopptakeren
Når du har startet Clipchamp, oppretter du en ny video eller åpner en eksisterende video.
Velg r-ecord-& opprett-fanen på verktøylinjen. Hvis du vil spille inn en webkameravideo, velger du alternativet camera.
Du kan også lage et skjerminnspilling, spille inn skjerm og kamera sammen, lage et lyd- og taleopptak eller bruke tekst til talefunksjonen.

Trinn 2. Gi tilgang til kameraet og mikrofonen
Første gang du starter en innspilling, vises et popup-vindu med tillatelser. Gi Clipchamp tilgang til kameraet og mikrofonen hvis du ikke har brukt webkameraopptakeren før. Klikk ferdig-knappen når du er klar til å fortsette.
Obs! Skjermbildet nedenfor ble tatt i Chrome, popup-vinduet kan se litt annerledes ut i Microsoft Edge- eller Clipchamp Windows-appen. Dette trinnet er nødvendig for at du skal kunne spille inn en video. Vi har ikke tilgang til noen opptak du gjør, de forblir på datamaskinen med mindre du velger å ta i bruk sikkerhetskopiering av innhold.
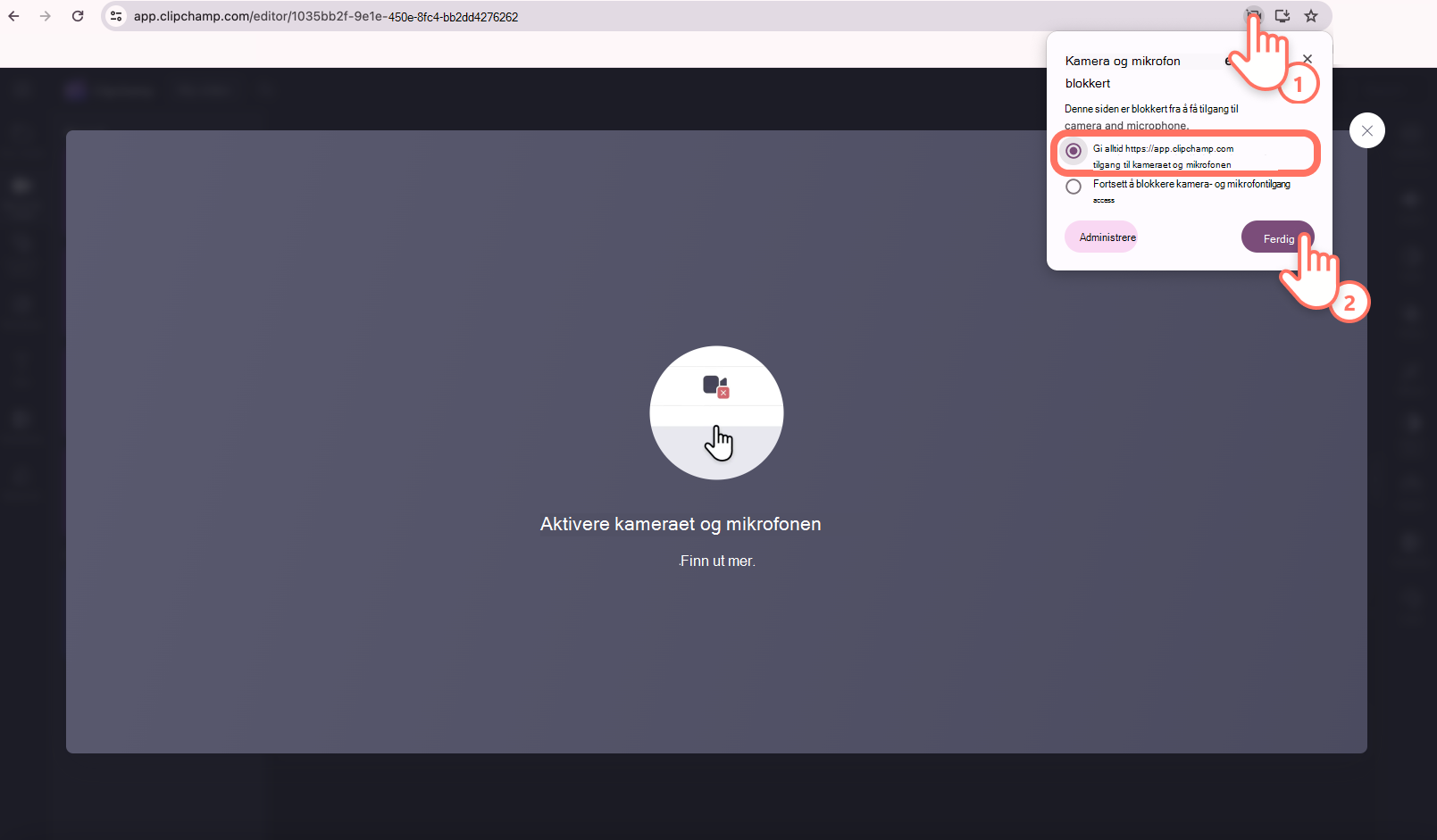
Trinn 3. Spille inn videoen
Du vil nå se webkameraet. Før du tar opp, må du kontrollere mikrofonen og kamerakilden og aktivere eller deaktivere høyttalerveileder. Spill inn ved hjelp av det innebygde webkameraet eller apper som Camo og eksterne plugin-moduler for webkamera. Klikk på den røde postknappen for å starte innspillingen.
Obs! Det er en grense på 30 minutter på alle webkameraopptak. Hvis du vil spille inn videoer som er lengre enn 30 minutter, oppretter du bare flere innspillinger. Videooppløsningen avhenger av datamaskinens innebygde kamera eller det eksterne kameraet du kobler til. Den varierer fra 480p og 720p til 1080p.

En tre sekunders nedtelling vises på skjermen før innspillingen starter. Klikk på den røde stoppknappen for å stoppe innspillingen.
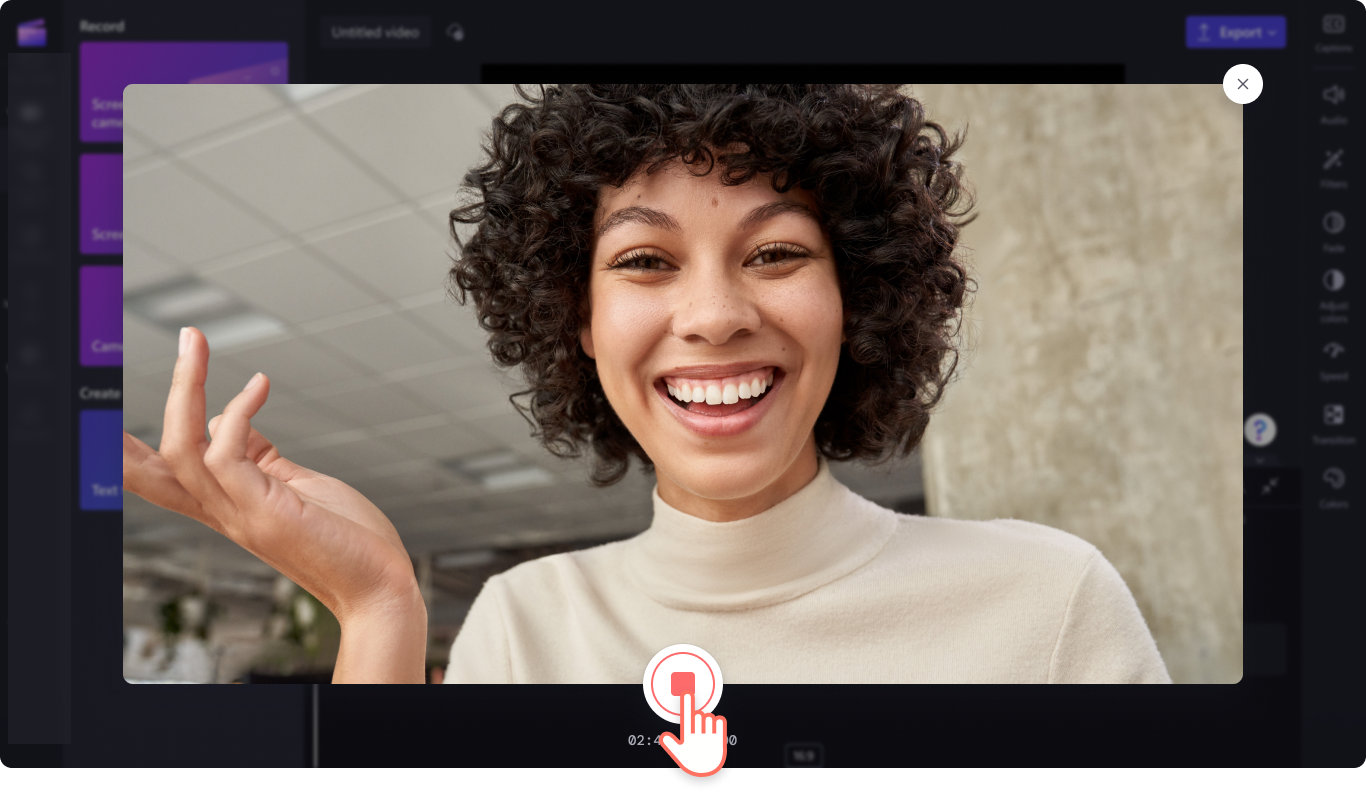
Deretter kan du se på innspillingen av webkameraet ved å klikke på avspillingsknappen. Du kan se videoavspillingen med eller uten lyd/lyd ved å klikke på lydknappen.
Når du er ferdig med å se på, klikker du enten på ta opp på nytt hvis du vil gjøre om videoen eller klikker lagre og rediger for å gå tilbake til redigeringsprogrammet.
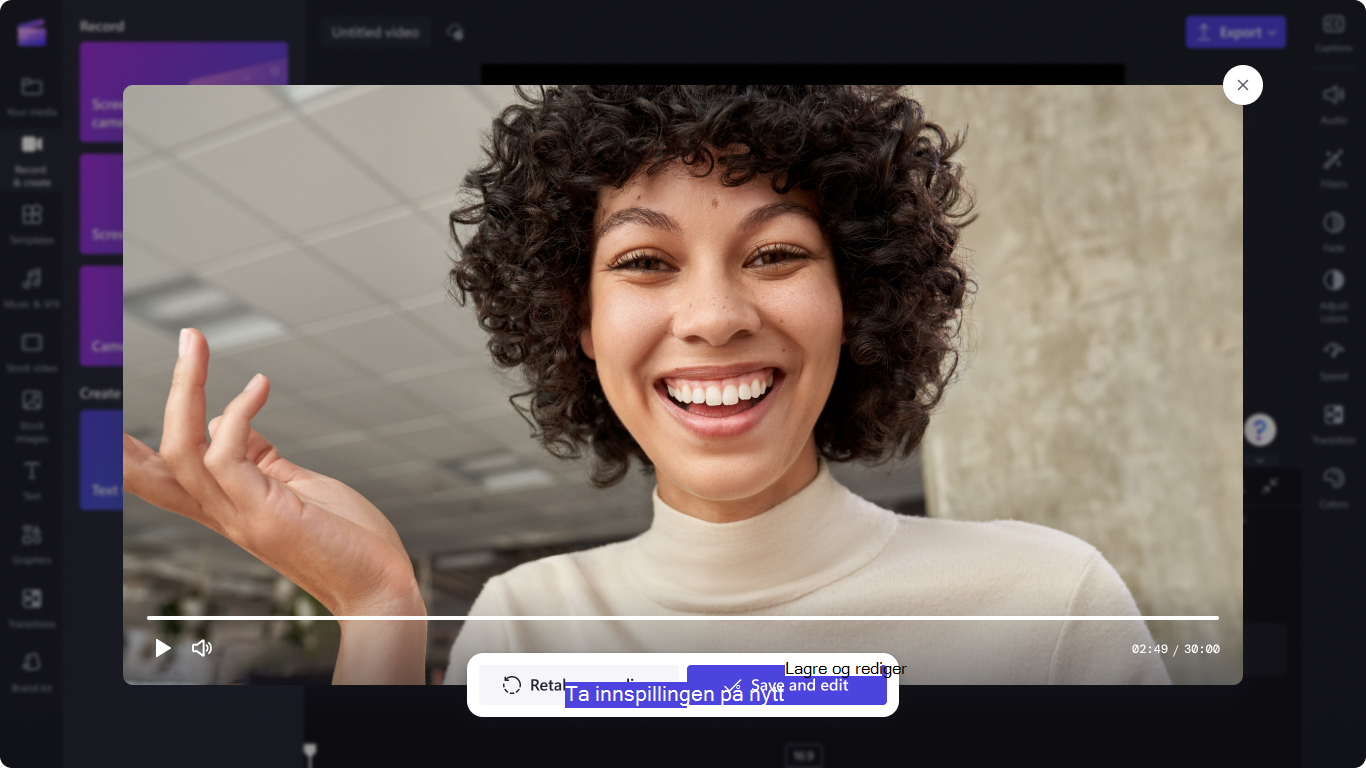
Bruke et eksternt kamera eller en ekstern mikrofon
Når du kobler et eksternt kamera eller en mikrofon til datamaskinen, gjenkjennes det automatisk av operativsystemet og vises som et inndataalternativ på clipchamp-opptaksskjermen.
Hvis du vil finne alternativene, starter du et nytt opptak i Clipchamp og velger rullegardinpilen ved siden av standardalternativene for mikrofon og kamera. Hvis det eksterne webkameraet har innebygd mikrofon, vises det også i mikrofonalternativene.
Nå kan du spille inn en video ved hjelp av eksterne enheter.
Opptak på Chromebooks
Hvis du spiller inn på en Chromebook, må du huske å lukke alle andre faner i Chrome og alle apper som kan kjøre i bakgrunnen, for eksempel Google Hangouts. Dette vil sørge for at så mye av Chromebooks CPU og minne som mulig er tilgjengelig for webkameraopptaket.
I Clipchamp for jobbkontoer kan du bruke kameraverktøyet til å spille inn en video. Den er tilgjengelig som et opptaksalternativ i tillegg til skjermen og kameraet, og alternativer for skjerm og taleopptak.
Slik spiller du inn en webkameravideo i Clipchamp
Trinn 1. Åpne posten & opprette fanen for å velge kamera
Når du har startet Clipchamp, oppretter du en ny video eller åpner en eksisterende video.
Velg r-ecord-& opprett-fanenpå verktøylinjen. Hvis du vil spille inn en webkameravideo, velger du alternativet camera.

Trinn 2. Gi kameraet & mikrofontilgang
Når du starter et opptak for første gang, ser du et popup-vindu ved siden av adresselinjen i nettleseren der du ber om tillatelse til å få tilgang til kameraet og mikrofonen.
Tillat tilgang, ellers fungerer ikke opptak av webkameraet.
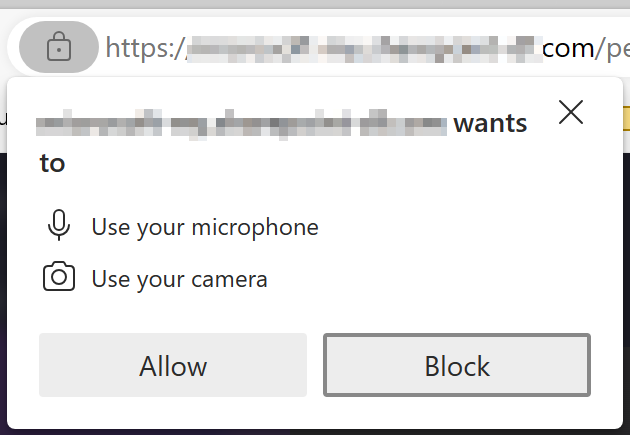
Hvis du vil kontrollere tillatelsene du har gitt Clipchamp, velger du Lås-ikonet og kontrollerer at du har gitt Clipchamp tilgang til å bruke webkameraet og mikrofonen.
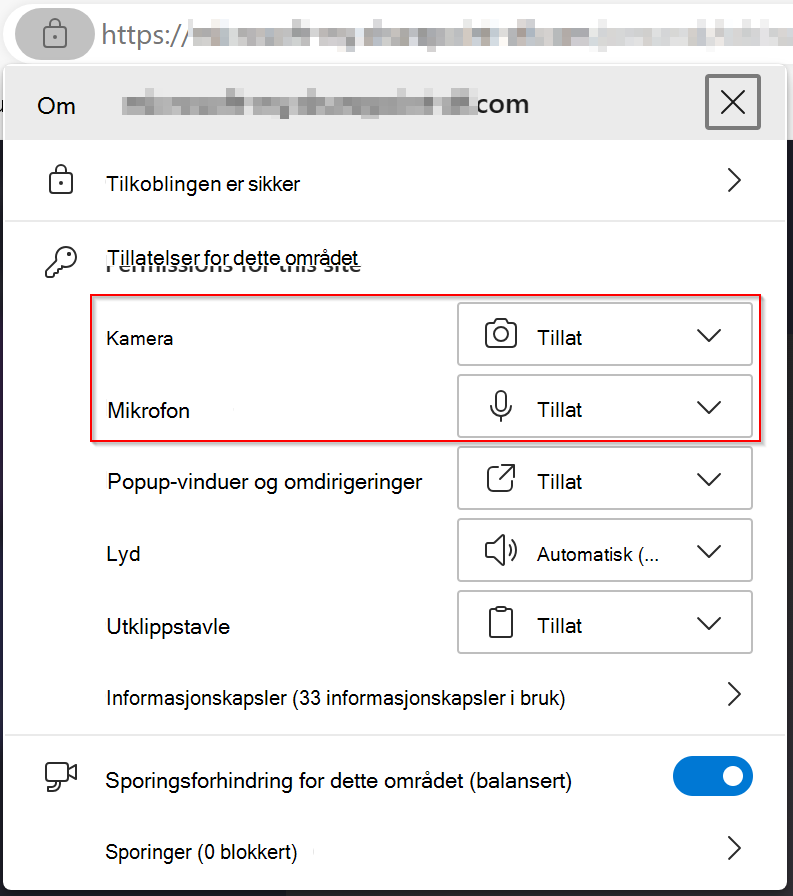
Trinn 3. Juster inndatainnstillingene
Det vises en innspillingsskjerm. Du kan velge en bakgrunn eller tegne på rammen. Med innstillinger øverst på skjermen kan du justere presentatøren, dempe, velge en inndatakilde og velge flere alternativer. Du kan også slå av kameraet for bare å spille inn et lydspor.
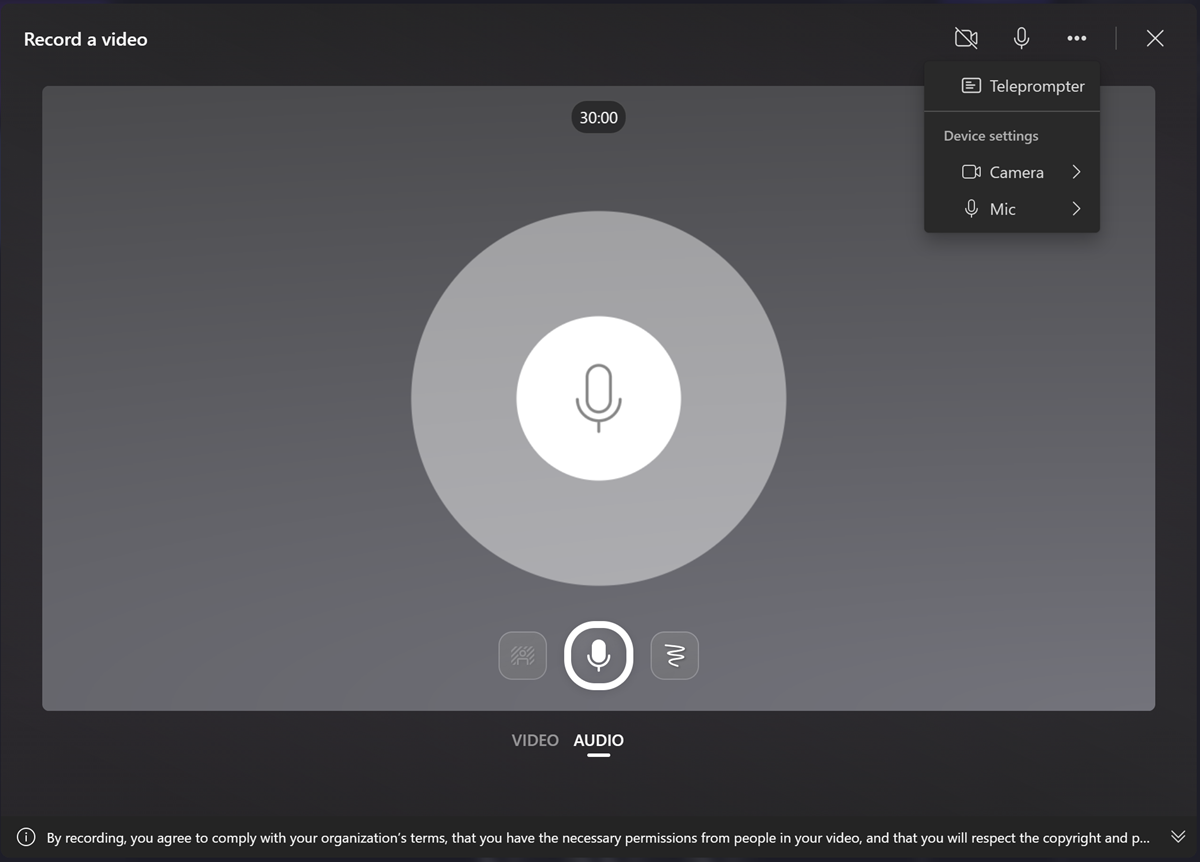
Vær oppmerksom på at opptaksoppløsningen avhenger av datamaskinens innebygde kamera eller det eksterne kameraet du kobler til. Den varierer fra 480p og 720p til 1080p.
Trinn 4. Velg den grå sirkelknappen for å starte innspillingen
Velg sirkelen nederst i vinduet for å starte innspillingen. Du kan spille inn videoer på opptil 30 minutter. Du vil se hvor mye opptakstid som er igjen øverst på skjermen.
Trinn 5. Velg stoppknappen for å stanse innspillingen midlertidig
Velg den grå sirkelknappen med det røde midten for å stanse innspillingen midlertidig. Du kan enten velge den samme knappen på nytt for å fortsette innspillingen, eller når du er ferdig, velger du review-knappen nederst til høyre.
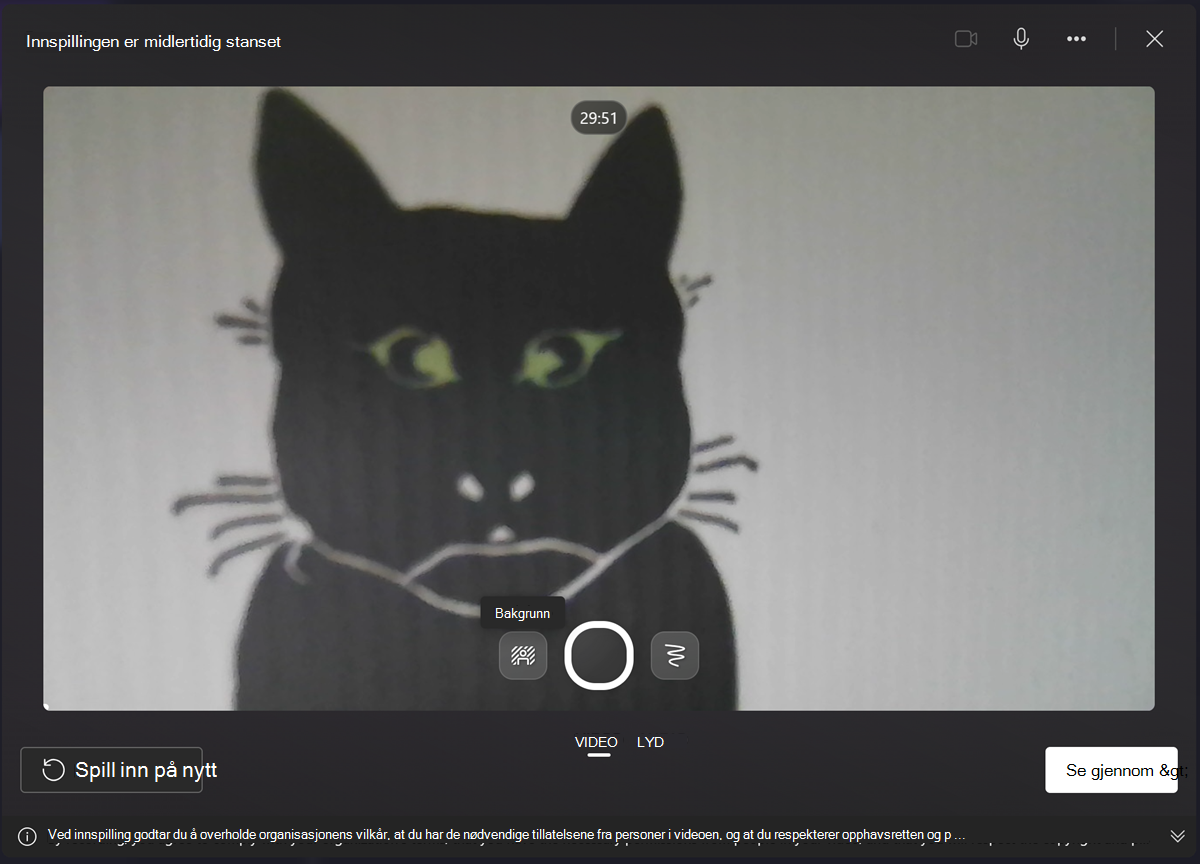
Trinn 6. Se gjennom innspillingen og legg til i redigeringsprosjektet
Når du har valgt Se gjennom, vises videoen for forhåndsvisning. Du kan se den for å sjekke at du er fornøyd med den. Når du har gjennomgått den, velger du retake-innspilling eller save og rediger.
Når du har valgt Lagre og rediger, blir du tatt tilbake til redigeringsprogrammet. Der kan du gjøre flere endringer i klippet, og deretter velge export for å lagre en MP4-videokopi av webkameraopptaket som du nettopp opprettet.
Bruke et eksternt kamera eller en ekstern mikrofon
Med nettkameraopptakeren kan du bruke eksterne kameraer og mikrofoner til opptakene. Når du kobler et eksternt kamera eller en mikrofon til datamaskinen, gjenkjennes det automatisk av operativsystemet og vises som et inndataalternativ på clipchamp-opptaksskjermen.
Hvis du vil finne alternativene, starter du et nytt opptak via Spill inn & oppretter i sidepanelet til venstre for et redigeringsprosjekt, og når opptakeren åpnes, går du til Flere alternativer (...), velger Kamera eller Mikrofon, og velger deretter enheten du vil bruke. Hvis det eksterne webkameraet har innebygd mikrofon, vises det også i mikrofonalternativene.
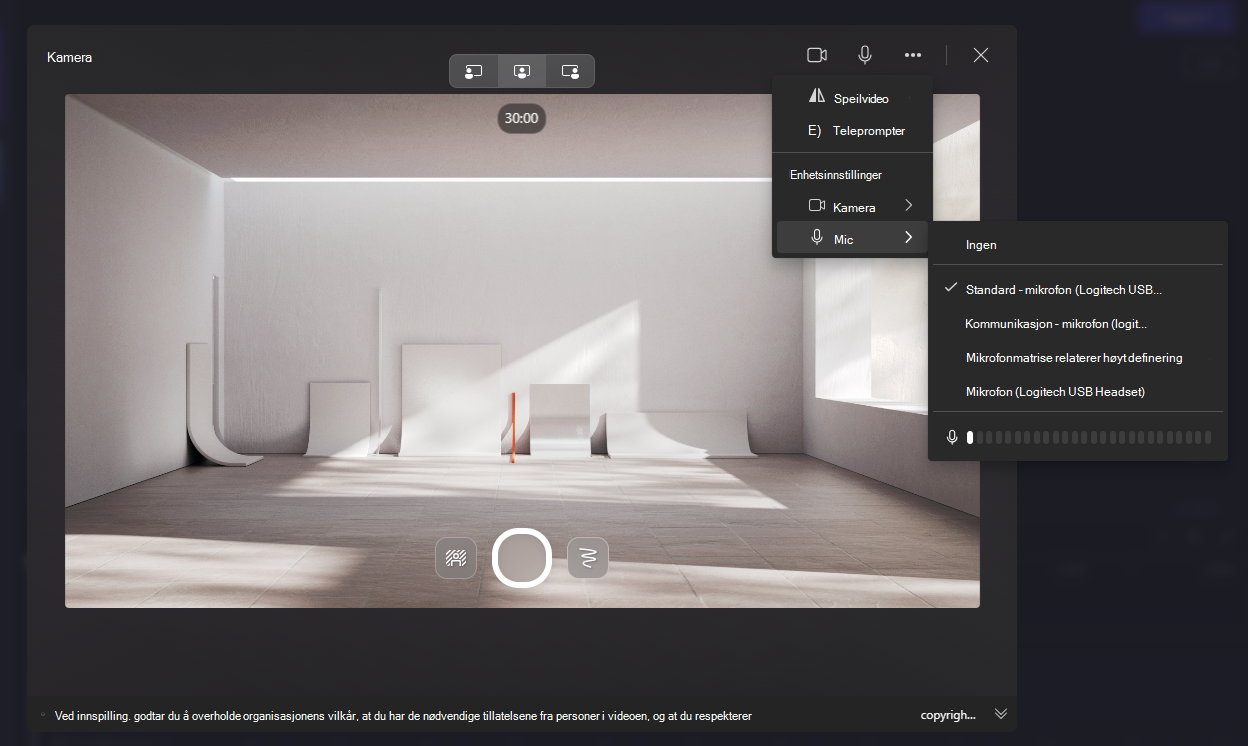
Nå kan du spille inn en video ved hjelp av eksterne enheter.
Feilsøkingsforslag
Hvis du har gitt tilgang som beskrevet ovenfor, og Clipchamp likevel viser en melding om at kameraet (eller mikrofonen) ikke er tilgjengelig, må du kontrollere følgende:
-
Det finnes ingen andre apper på datamaskinen som for øyeblikket bruker enheten. I så fall lukker du den respektive appen, laster inn Clipchamp på nytt og kontrollerer om den har tilgang til enheten.
-
Det finnes ingen annen nettleserfane som for øyeblikket har tilgang til enheten. Hvis dette er tilfelle, lukker du den andre nettleserfanen, laster deretter inn Clipchamp på nytt og kontrollerer om den har tilgang til enheten.
-
Det er ingen plugin-modul for nettleser eller utvidelse installert som hindrer Clipchamp i å få tilgang til enheten. Hvis du har installert en slik plugin-modul, deaktiverer du den midlertidig eller hvitelistes Clipchamp i innstillingene for programtillegget, og kontrollerer om tilgangen til webkameraet fungerer etterpå.
-
Enkelte antivirus- eller sikkerhetsapper kan feilaktig blokkere Clipchamp fra å få tilgang til datamaskinens kamera eller mikrofon. Hvis du har en av disse appene installert, kan du hviteliste Clipchamp i innstillingene for sikkerhetsappen.
-
Hvis du bruker et eksternt kamera eller en ekstern mikrofon via USB, må du kontrollere at kabelen er riktig koblet til, og at enhetsdriverne er oppdatert.
-
Kontroller kamera- og mikrofoninnstillingene for datamaskinens operativsystem for å sikre at programmer har lov til å be om tilgang.
Hvis ingen av disse forslagene løser problemet du opplever, kan du se her for hvordan du ber om ytterligere støtte.










