Obs!: Skjermbildene i denne artikkelen er fra Clipchamps personlige versjon. De samme prinsippene gjelder for Clipchamp for jobbkontoer.
Du kan få til kromafarging (dvs. ta en video som inneholder en grønn skjerm, og fylle de grønne delene med en annen video eller et annet bilde) ved hjelp av Clipchamps grønnskjerm-effekt. Den er tilgjengelig i Effekter -fanen på egenskapspanelet i videoredigeringsprogrammet.
Slik legger du til grønnskjermeffekten
Grønnskjerm, også kjent som kromafarge, er en spesialeffekt-teknikk som lar deg fjerne en bestemt farge fra videoklipp og erstatte den med en annen video eller et annet bilde. I Clipchamp kan du fjerne fargen grønn, rød eller blå.
I denne opplæringen skal vi bruke video fra samlingen fra videosamlingsbiblioteket til Clipchamp. Deler av lagersamlingen er ikke tilgjengelige i Clipchamps arbeidsversjon ennå, og blir lagt til der over tid.
Trinn 1. Legge til en grønnskjermvideo på tidslinjen
Hvis du vil bruke dine egne opptak, kan du legge til videoer eller bilder i mediebiblioteket på verktøylinjen til venstre. Obs! Videoene må inneholde et grønt/blått/rødt-skjermelement for at funksjonen skal fungere.
Hvis du vil legge til en video fra samlingen i stedet for din egen, velger du video fra samlingen -fanen på verktøylinjen. Det finnes en grønn skjermsamling der inne som du kan se gjennom. Du kan også søke i nøkkelord som «grønn skjerm» eller «chroma-nøkkel» i fritekstsøket øverst.
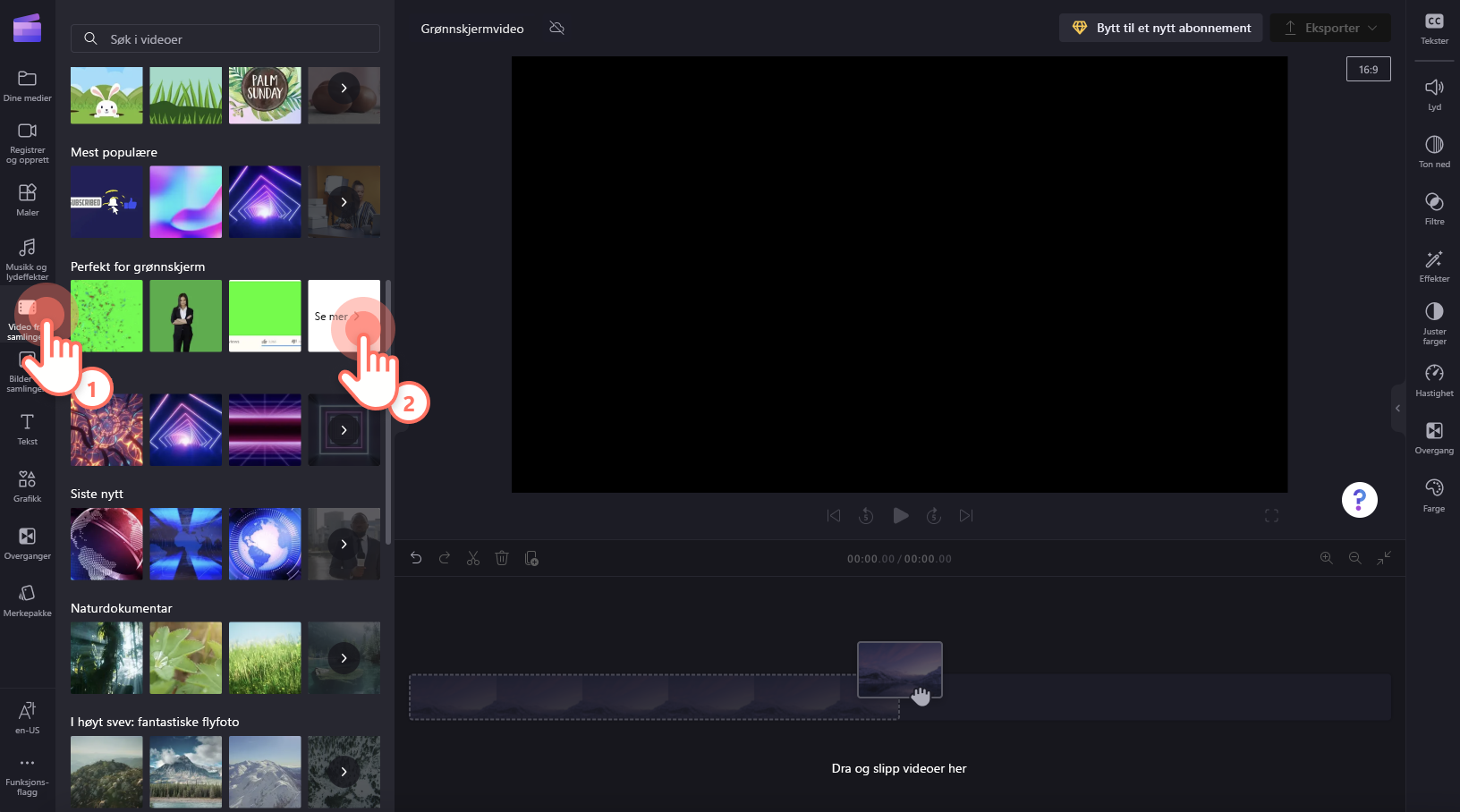
Når du har funnet et klipp du vil bruke, drar og slipper du det på tidslinjen.
Trinn 2. Legge til en annen video eller et annet bilde på tidslinjen
Deretter kan du laste opp en medieressurs eller bruke en video eller et bilde fra samlingen, ved hjelp av de samme instruksjonene som i trinn 1. Dra og slipp medier til under grønnskjermklippet på tidslinjen.
Pass på at du plasserer den grønne skjermvideoen som det øverste laget.
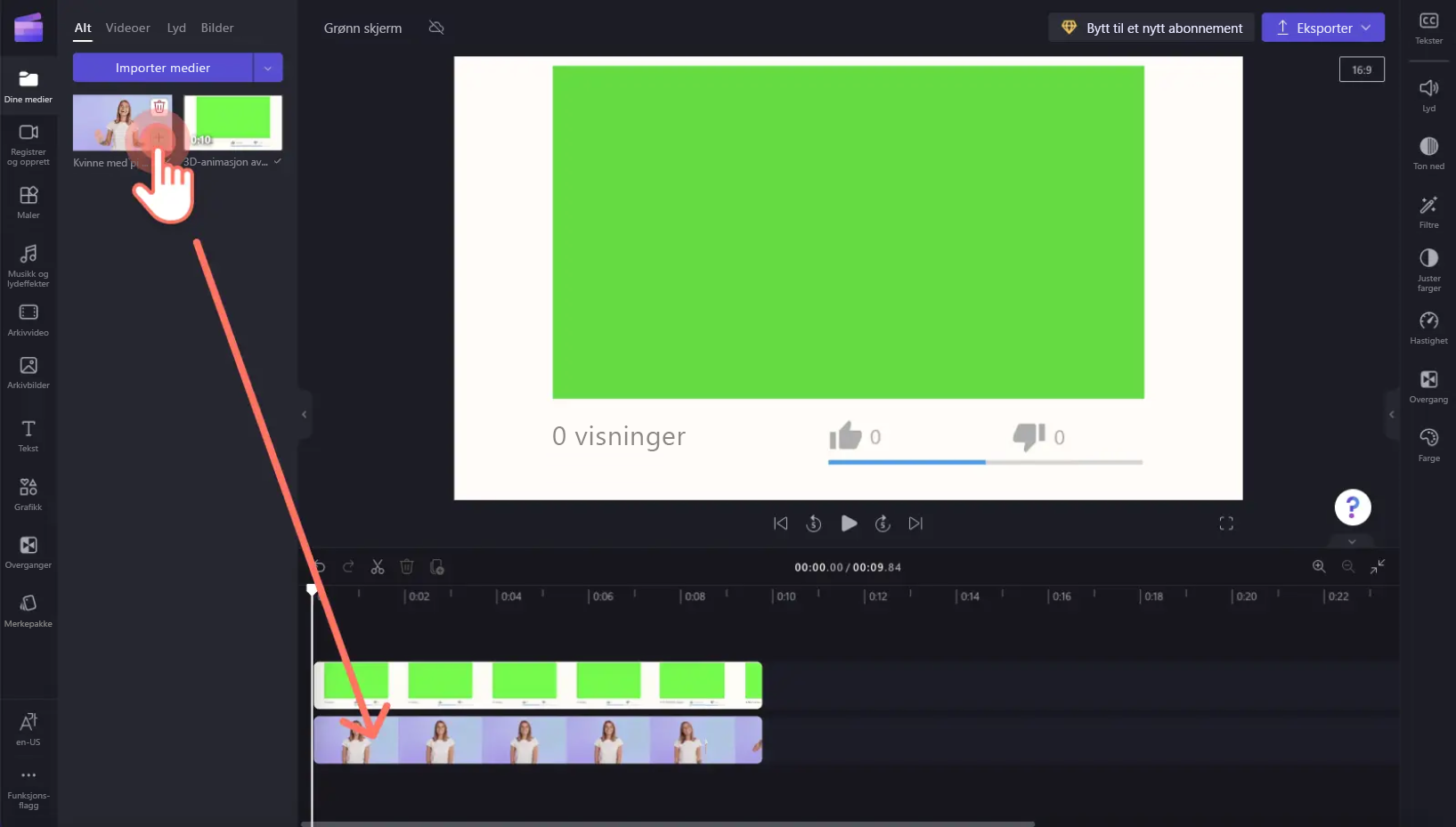
Trinn 3. Plassere Grønnskjerm-filteret
Klikk deretter på klippet på det øverste laget på tidslinjen, slik at det blir uthevet. Panelet Egenskaper vises til høyre. Der velger du Effekter -fanen.
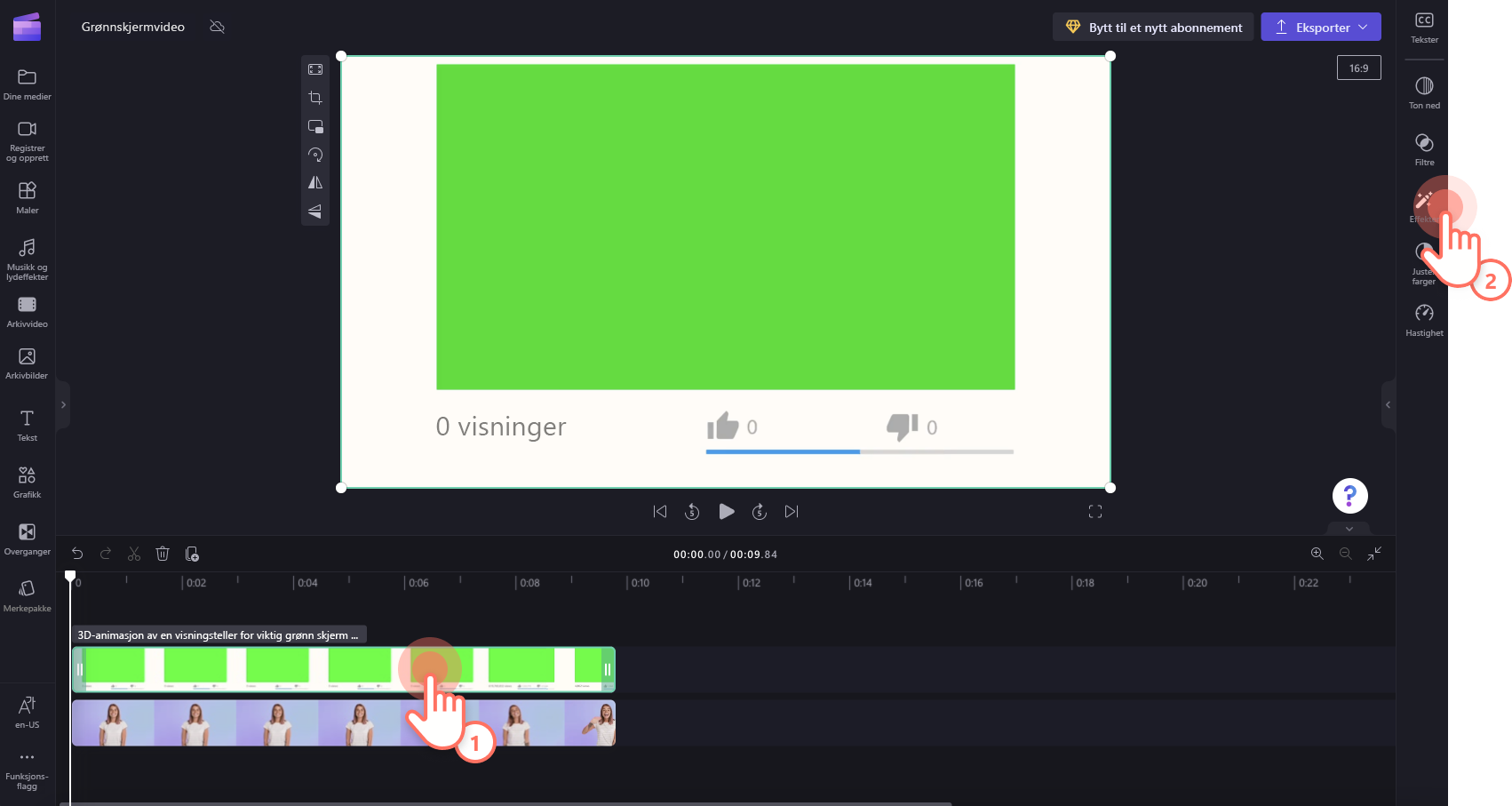
Deretter velger du det grønne skjermfilteret, som legger det til i videoen.
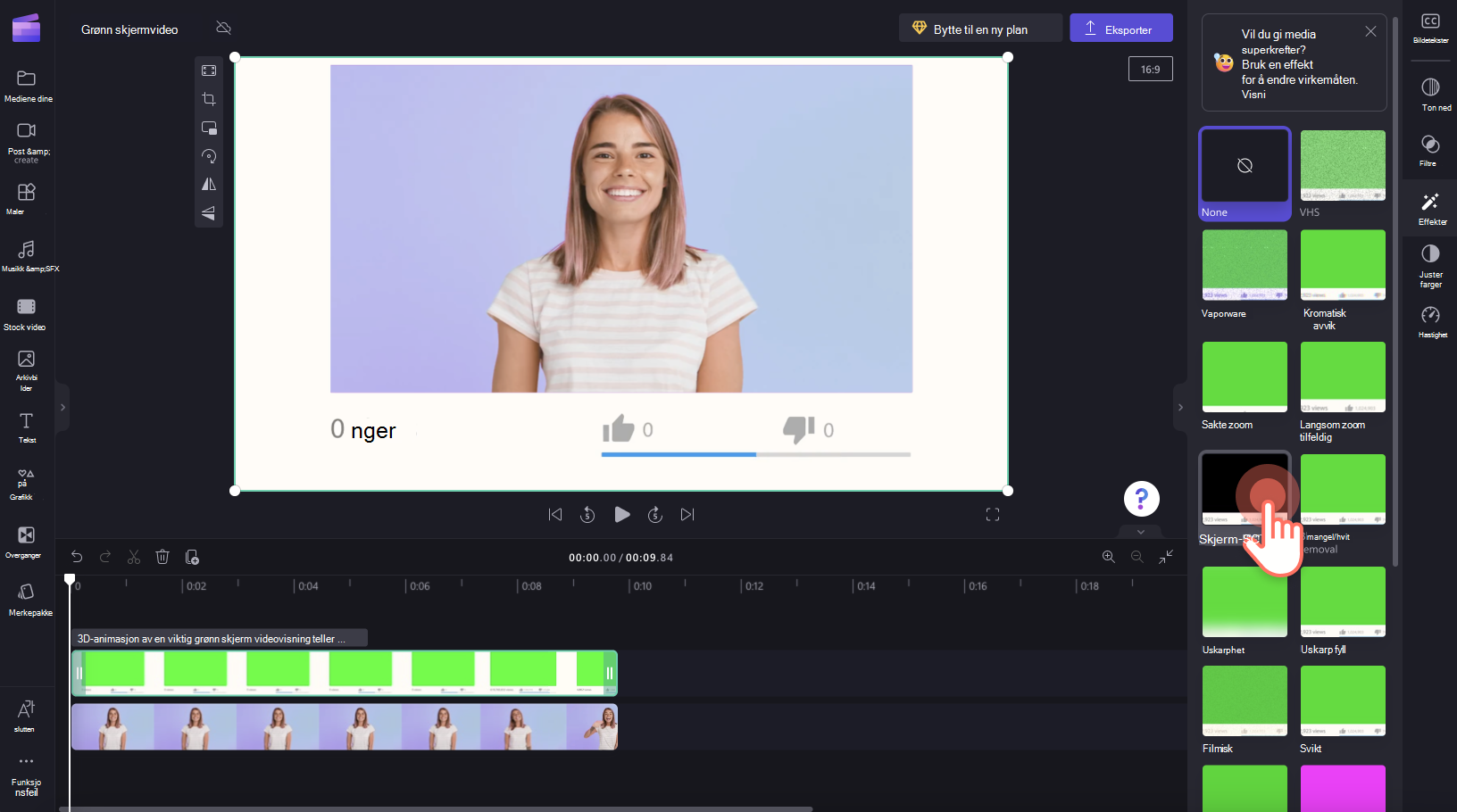
Hvis du vil redigere skjermterskelverdien, drar du veksleknappen til venstre og høyre. Dette øker eller reduserer intensiteten til filteret. Du kan også velge rødt eller blått i stedet for grønt her, hvis videoen du legger til effekten i, har blå eller røde elementer i stedet for grønne.
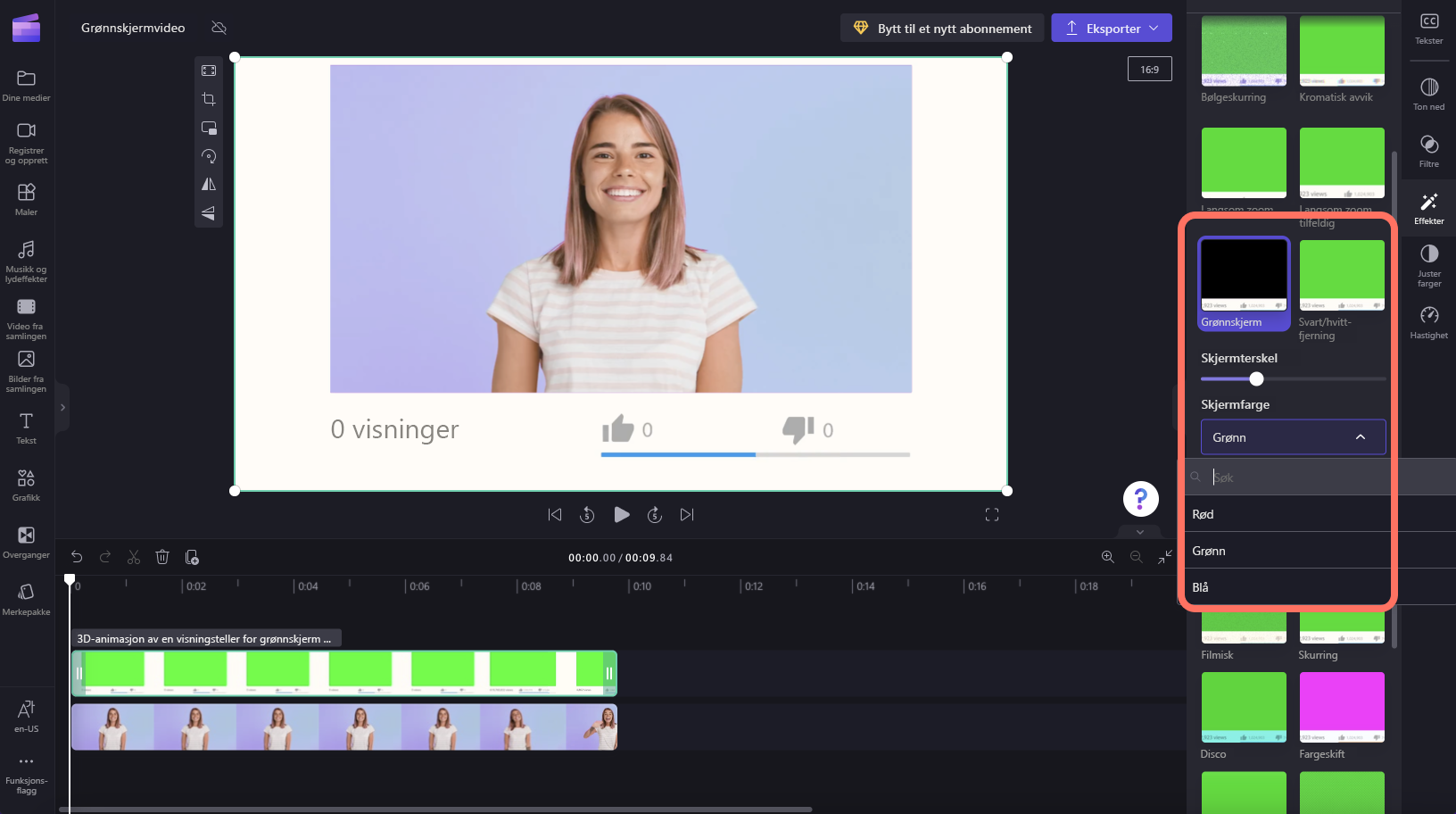
Trinn 4. Lagre videoen
Hvis du vil eksportere den fullførte videoen, velger du Eksport -knappen og velger en videooppløsning. Vi anbefaler 1080p for å få den beste videokvaliteten. Videoen blir behandlet, og du kan lagre den på datamaskinen eller dele den etterpå.










