ASL-avatarer kan brukes til å fremheve Clipchamp-prosjektet ditt kostnadsfritt. En rekke digitale tegn er tilgjengelige for visuelt å uttrykke 16 vanlige ASL-uttrykk.
I dette emnet
Legge til en ASL-avatar som et overlegg i videoen
-
Hvis du vil starte Clipchamp-prosjektet, legger du til en video ved å velge Importer medier.
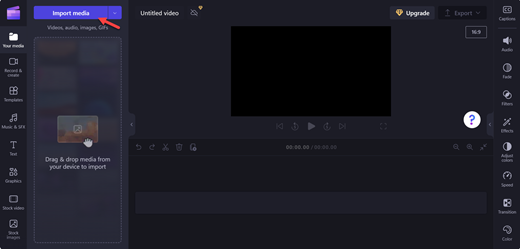
Obs!: Du kan også opprette din egen video ved hjelp av Clipchamps innholdsbibliotek.
-
Velg ønsket video, og velg Åpne.
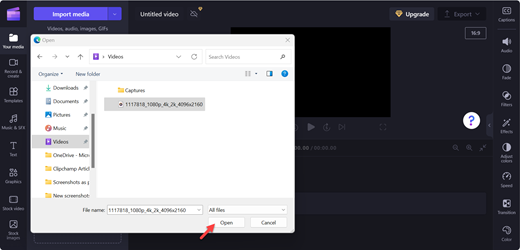
-
Velg Legg til på tidslinje (grønn+) på videoen, eller dra og slipp videoen på tidslinjen.
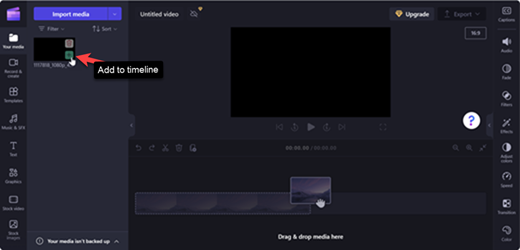
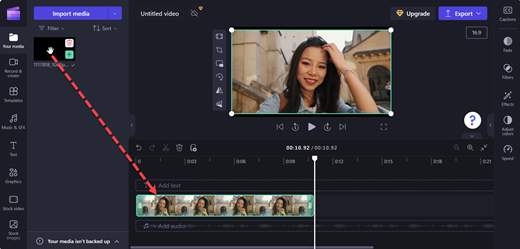
-
Hvis du vil legge til ASL-avataren over videoen, velger du Grafikk.
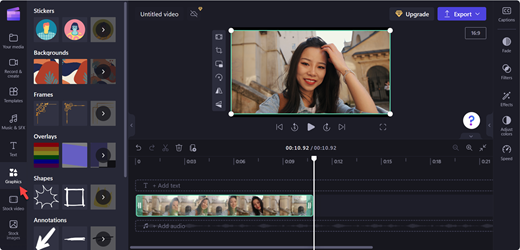
-
Velg Se mer fra Klistremerker-delen.
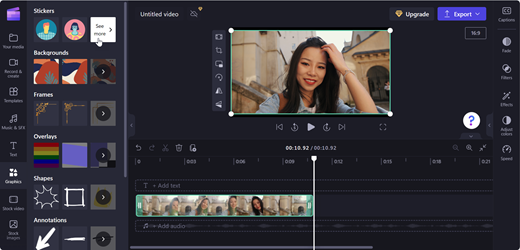
-
Bla til tegnspråkdelen , og velg Se mer for å vise alle avataralternativene.
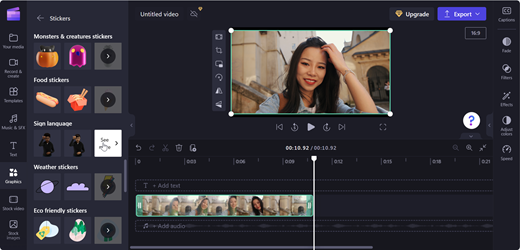
-
Velg Legg til på tidslinjen (grønn+) på ASL-avataren du ønsker, eller dra og slipp ASL-avataren der du vil at den skal vises på videoen.
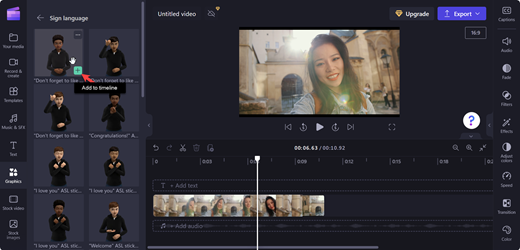
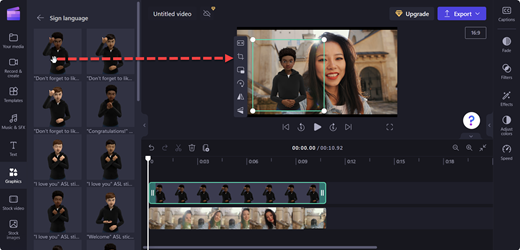
-
Juster plasseringen og størrelsen på ASL-avataren ved å flytte den på scenen.
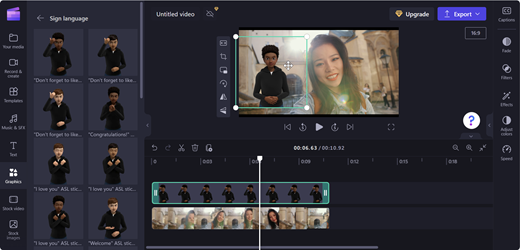
Legge til en ASL-avatar i et oppsett for delt skjerm
-
Følg trinnene i Legge til en ASL-avatar som et overlegg i videoen
-
Flytt ASL-avataren til én side av forhåndsvisningsskjermen.
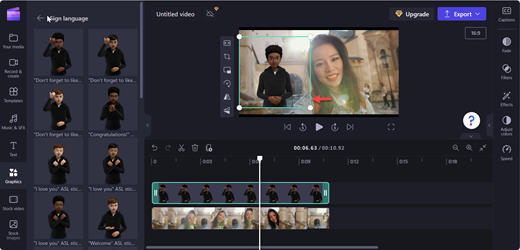
-
Dra videoen til motsatt side av ASL-avataren.
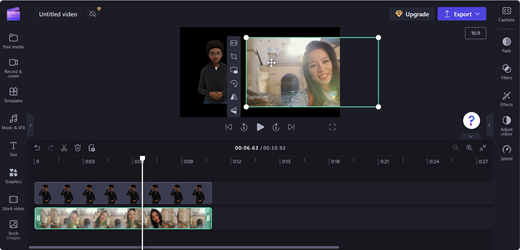
-
Hvis du vil justere til delt skjerm, bruker du Beskjær på den flytende verktøylinjen.
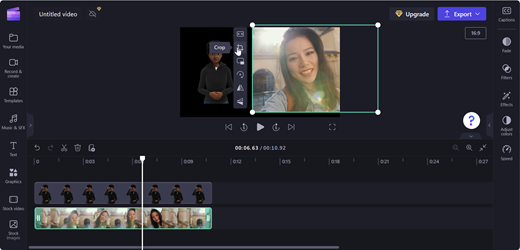
Obs!: Du kan også dra og slippe en ASL-avatar til en tom tidslinje og bruke den som et frittstående klipp.
Lagre videoen
-
Hvis du vil lagre videoen, velger du Eksporter.
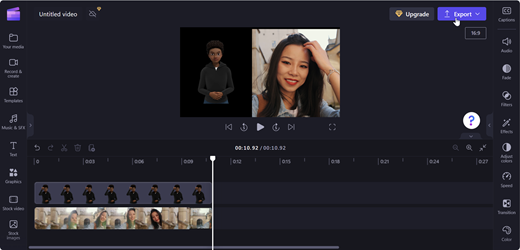
-
Velg videooppløsningen i rullegardinlisten Eksporter.
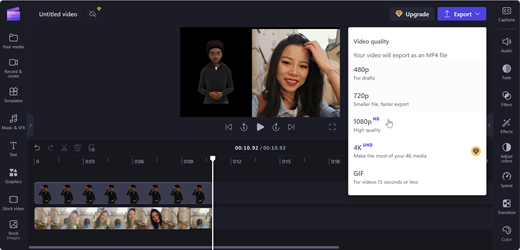
Tips!: For høy kvalitet anbefales oppløsning på 1080p.
Se mer
Slik oppretter og får du tilgang til en Clipchamp-konto
Slik legger du til medier i en video i Clipchamp
Slik bruker du automatisk teksting
Teknisk kundestøtte for kunder med funksjonshemninger
Microsoft ønsker å tilby den beste mulige opplevelsen for alle kundene våre. Hvis du har en funksjonshemning eller spørsmål relatert til tilgjengelighet, kan du kontakte Microsoft Answer Desk for tilgjengelighet for teknisk støtte. Støtteteamet vårt for tilgjengelighet på Answer Desk er opplært i bruken av mange populære hjelpeteknologier, og kan tilby hjelp på engelsk, spansk, fransk og amerikansk tegnspråk. Gå til nettstedet Microsoft Answer Desk for tilgjengelighet for kontaktinformasjon for området ditt.
Hvis du er en bruker i offentlig sektor, kommersiell bruker eller bedriftsbruker, kan du kontakte Answer Desk for tilgjengelighet for bedrifter.











