Det kan hende du har problemer med å finne gamle filer etter oppgradering av PC-en til Windows 10 eller Windows 11. Prøv følgende tips til å finne filene dine.
Velg søkeboksen på oppgavelinjen, og søk etter filene dine. Hvis du ikke ser dem og du ikke er logget på med en midlertidig profil, kan du bruke feilsøkingsverktøyet til å løse problemer med søk.
Skriv deretter inn indeksering i søkeboksen på oppgavelinjen, og velg Indekseringsalternativer. Velg Avansert-knappen for å vise flere alternativer, velg deretter koblingen Feilsøk søk og indeksering , og følg trinnene.
Obs!: Hvis du har problemer med å finne filer du har lagret på OneDrive, kan du se Finne tapte eller manglende filer i OneDrive.
Andre ting du kan prøve:
-
Enkelte filer kan være skjult. Velg Vis > Vis > skjulte elementer i Filutforsker. Prøv å søke etter filer igjen.
-
Se etter alle filer av en bestemt type ved hjelp av en stjerne (*). Hvis du for eksempel vil finne alle Word-dokumenter, søker du etter *.doc. Hvis det er musikk du ser etter, kan du søke etter *.mp3.
-
Noen av filene dine kan ha blitt flyttet da du oppgraderte til Windows 11. Hvis du vil kontrollere plasseringen til filene du finner, kan du trykke og holde (eller høyreklikke på) filen og velge Åpne filplassering. Kopier alle filene du vil flytte til en annen plassering.
-
Hvis du har opprettet en sikkerhetskopi på en ekstern lagringsenhet, kan du bruke den til å gjenopprette filene. Skriv inn Kontrollpanel i søkeboksen på oppgavelinjen. Velg den fra listen over resultater, og velg deretter Sikkerhetskopier og gjenopprett (Windows 7). Koble til den eksterne lagringsenheten som inneholder gjenopprettingsfilene. Velg en annen sikkerhetskopi å gjenopprette filer fra, velg enhetsplasseringen, og følg instruksjonene for å gjenopprette filene.
-
Noen ganger kan du gjenopprette en fil som er lagret eller lagret i OneDrive, ved å opprette en ny med samme navn og filtype. Når du har opprettet den nye filen, velger du Egenskaper, Tidligere versjoner-fanen og deretter filversjonen du vil gjenopprette.
Hvis du opprettet en ny Microsoft-konto da du oppgraderte fra en tidligere versjon av Windows, kan filene være plassert i en deaktivert administratorkonto. Du må du aktivere denne kontoen og logge på igjen for å se filene dine.
-
Skriv inn datamaskinbehandling, og velg Datamaskinbehandling (skrivebordsapp) i søkeboksen.
-
I den venstre ruten velger du Lokale brukere og grupper og deretter Brukere. Hvis brukeren kalt Administrator har en nedovervendt pil på ikonet sitt

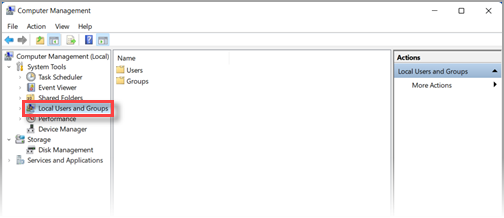
-
Hvis du vil aktivere denne kontoen, dobbeltklikker du på Administrator-ikonet

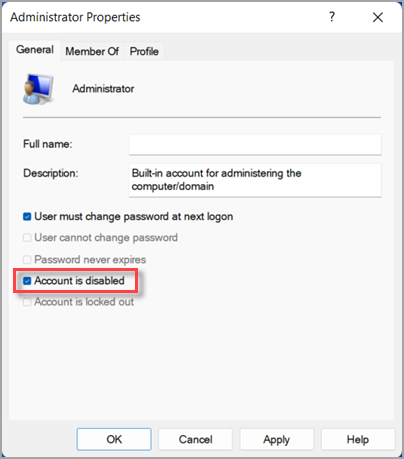
-
Logg av og logg deretter på igjen med administratorkontoen.
Velg Start > Innstillinger > Kontoer > Synkroniser innstillingene . Hvis du ser en melding øverst som sier at du er logget på med en midlertidig profil. Roaming-alternativer er ikke tilgjengelige for øyeblikketstarter du PC-en på nytt og logger på igjen. Den midlertidige kontoen skal nå bli fjernet slik at filene dine blir tilgjengelige igjen.
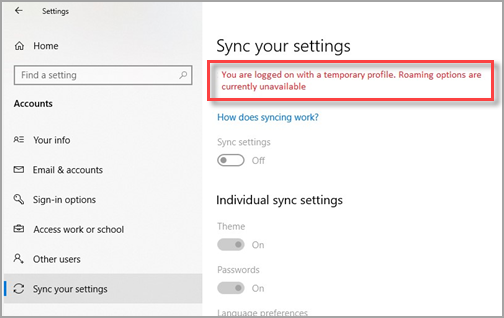
Omstart av PC-en og pålogging på nytt fungerer også hvis du ser en melding om at vi ikke kan logge på kontoen din. Dette problemet kan ofte løses ved å logge av kontoen og deretter logge på igjen.
Obs!:
-
Det kan hende du må starte PC-en på nytt flere ganger før du kan se filene dine igjen.
-
Du bør sikkerhetskopiere alt du har jobbet med etter oppgraderingen, til en ekstern stasjon. Hvis ikke slettes disse når du logger av den midlertidige kontoen.
Velg søkeboksen på oppgavelinjen, og søk etter filene dine. Hvis du ikke ser dem og du ikke er logget på med en midlertidig profil, kan du bruke feilsøkingsverktøyet til å løse problemer med søk.
Skriv deretter inn indeksering i søkeboksen på oppgavelinjen, og velg Indekseringsalternativer. Velg Avansert 
Obs!: Hvis du har problemer med å finne filer du har lagret på OneDrive, kan du se Finne tapte eller manglende filer i OneDrive.
Andre ting du kan prøve:
-
Enkelte filer kan være skjult. Skriv inn Alternativer for Filutforsker i søkeboksen på oppgavelinjen, og velg deretter Vis-fanen. Velg Vis skjulte filer, mapper og stasjoner under Skjulte filer og mapper-alternativet. Prøv å søke etter filer igjen.
-
Se etter alle filer av en bestemt type ved hjelp av en stjerne (*). Hvis du for eksempel vil finne alle Word-dokumenter, søker du etter *.doc. Hvis det er musikk du ser etter, kan du søke etter *.mp3.
-
Noen av filene dine kan ha blitt flyttet da du oppgraderte til Windows 10. Hvis du vil kontrollere plasseringen til filene du finner, kan du trykke og holde (eller høyreklikke på) filen og velge Åpne filplassering. Kopier alle filene du vil flytte til en annen plassering.
-
Velg Start > Innstillinger > Oppdater & sikkerhet > Sikkerhetskopiering , og velg Sikkerhetskopiering og gjenoppretting (Windows 7). Velg Gjenopprett mine filer, og følg instruksjonene for å gjenopprette filene.
-
Noen ganger kan du gjenopprette en fil ved å opprette en ny med samme navn og filtype. Når du har opprettet den nye filen, velger du Egenskaper, Tidligere versjoner-fanen og deretter filversjonen du vil gjenopprette.
Hvis du har oppdatert fra Windows 7 og opprettet en ny Microsoft-konto da du flyttet, kan det hende at filene er på en deaktivert administratorkonto. Du må du aktivere denne kontoen og logge på igjen for å se filene dine.
-
Skriv inn datamaskinbehandling, og velg Datamaskinbehandling (skrivebordsapp) i søkeboksen.
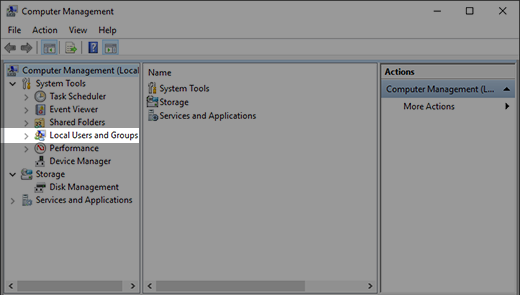
-
I den venstre ruten velger du Lokale brukere og grupper og deretter Brukere. Hvis brukeren kalt Administrator har en nedovervendt pil på ikonet sitt

-
Hvis du vil aktivere denne kontoen, dobbeltklikker du på Administrator-ikonet

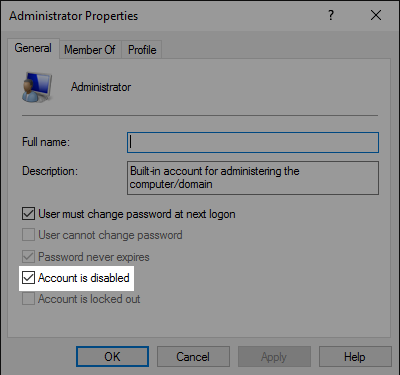
-
Logg av og logg deretter på igjen med administratorkontoen.











